หมายเหตุ: หาก Surface ของคุณเป็นอุปกรณ์ธุรกิจ ดูที่ จัดการการตั้งค่า Surface UEFI สําหรับการตั้งค่า UEFI อื่นๆ ที่อาจพร้อมใช้งานบนอุปกรณ์ SKU เชิงพาณิชย์ (หรือเรียกว่า Surface สำหรับธุรกิจ)
Unified Extensible Firmware Interface (UEFI) ของ Surface แทนที่โปรแกรมที่ทำงานขั้นพื้นฐานของระบบ (BIOS) ด้วยฟีเจอร์ใหม่ที่มีการตั้งค่าที่เร็วขึ้นและความปลอดภัยที่ดีขึ้น คุณสามารถใช้ Surface UEFI เพื่อจัดการคุณลักษณะเฟิร์มแวร์บน Surface ของคุณได้
Surface รุ่นเหล่านี้ใช้ส่วนติดต่อ UEFI ของเฟิร์มแวร์ใหม่:
-
Surface Pro 4 และใหม่กว่า Surface Pro X (ทุกรุ่น)
-
Surface Laptop (ทุกรุ่น), Surface Laptop Go (ทุกรุ่น), Surface Laptop Studio (ทุกรุ่น), Surface Laptop SE
-
Surface Studio (ทุกรุ่น)
-
Surface Go (ทุกรุ่น)
-
Surface Book (ทุกรุ่น)
เลือกตัวเลือกเมนูที่คุณต้องการเรียนรู้เพิ่มเติม
สิ่งสำคัญ: ในสถานการณ์ปกติ คุณไม่จำเป็นต้องเปลี่ยนแปลงการตั้งค่า UEFI การเปลี่ยนแปลงการตั้งค่าเหล่านี้จะทำให้ความปลอดภัยและการทำงานของ Surface มีความเสี่ยง
วิธีการเข้าถึงการตั้งค่า UEFI บน Surface

หมายเหตุ: วิดีโอนี้มีเฉพาะภาษาอังกฤษเท่านั้น
คุณสามารถเปลี่ยนแปลงการตั้งค่า UEFI ได้ในระหว่างการเริ่มต้นระบบเท่านั้น เมื่อต้องการโหลดเมนูการตั้งค่าเฟิร์มแวร์ UEFI:
-
ปิดเครื่อง Surface ของคุณและรอประมาณ 10 วินาทีเพื่อให้แน่ใจว่าเครื่องปิดแล้ว
-
กดปุ่มเพิ่มระดับเสียงบน Surface ค้างไว้ และกดและปล่อยปุ่มเปิด/ปิดเครื่องในขณะเดียวกัน
-
โลโก้ Microsoft หรือ Surface จะปรากฏขึ้นบนหน้าจอของคุณ กดปุ่มเพิ่มระดับเสียงค้างไว้ ปล่อยปุ่มเมื่อหน้าจอ UEFI ปรากฏขึ้น
คุณยังสามารถโหลดเมนูการตั้งค่าเฟิร์มแวร์ UEFI ผ่าน Windows ได้ เมื่อต้องการทำเช่นนี้:
-
เลือก เริ่มต้น การตั้งค่า > > System > Recovery
-
ถัดจาก การเริ่มต้นขั้นสูง เลือก เริ่มระบบใหม่เดี๋ยวนี้
-
ภายใต้ เลือกตัวเลือก ให้เลือก แก้ไขปัญหา > ตัวเลือกขั้นสูง > การตั้งค่าเฟิร์มแวร์ UEFI แล้วเลือก เริ่มระบบใหม่
ตัวเลือกเมนู UEFI
การตั้งค่า UEFI ที่คุณสามารถดูและปรับเปลี่ยนได้ขึ้นอยู่กับ Surface ที่คุณมี หาก Surface ของคุณเป็นอุปกรณ์ธุรกิจ ดูที่ จัดการการตั้งค่า Surface UEFI สําหรับการตั้งค่า UEFI อื่นๆ ที่อาจพร้อมใช้งานบนอุปกรณ์ SKU เชิงพาณิชย์ (หรือเรียกว่า Surface สำหรับธุรกิจ)
ข้อมูลพีซี
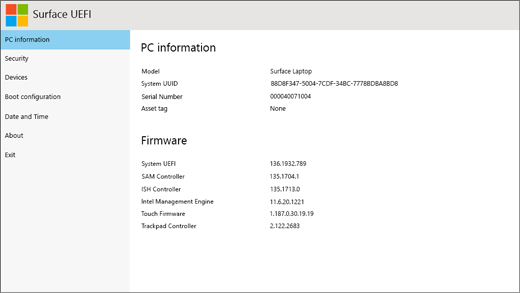
ในส่วนของข้อมูลพีซี คุณสามารถดูข้อมูลที่สำคัญเกี่ยวกับ Surface ของคุณ เช่น Universally Unique Identifier (UUID), หมายเลขลำดับประจำสินค้า และเวอร์ชันเฟิร์มแวร์ คุณสามารถใช้ข้อมูลนี้เพื่อแก้ไขปัญหาหรือใช้งานร่วมกับการสนับสนุนการรับประกันได้
ความปลอดภัย

ในส่วนของความปลอดภัย คุณสามารถตั้งค่าหรือเปลี่ยนแปลงรหัสผ่าน UEFI เปิดหรือปิดการเริ่มต้นระบบแบบปลอดภัย และเปลี่ยนแปลงการตั้งค่า Simultaneous Multithreading (SMT) ของคุณได้ โดยทั่วไป เฉพาะองค์กรเท่านั้นที่จะต้องเปลี่ยนแปลงการตั้งค่าความปลอดภัย เนื่องจากการตั้งค่าแรกที่มาพร้อมเครื่องและเป็นค่าเริ่มต้นนั้นจะเหมาะสมกับผู้ใช้ส่วนใหญ่
หมายเหตุ: องค์กรและผู้เชี่ยวชาญด้านไอทีจะใช้รหัสผ่าน UEFI เป็นส่วนมากเพื่อจำกัดประเภทของการเปลี่ยนแปลงที่พนักงานสามารถดำเนินการกับอุปกรณ์ของตนได้ หากคุณเป็นส่วนหนึ่งขององค์กร ให้ติดต่อผู้ดูแลระบบ IT ของคุณหากคุณมีคําถามหรือปัญหาเกี่ยวกับรหัสผ่าน UEFI ของคุณ หากคุณไม่ได้เป็นส่วนหนึ่งขององค์กรและเลือกที่จะสร้างรหัสผ่าน UEFI ตรวจสอบให้แน่ใจว่าได้บันทึกรหัสผ่านของคุณในที่ที่ปลอดภัย คุณไม่สามารถรีเซ็ตรหัสผ่าน UEFI ของคุณ และ Microsoft ไม่สามารถเรียกข้อมูลได้
การกำหนดค่าการบูต
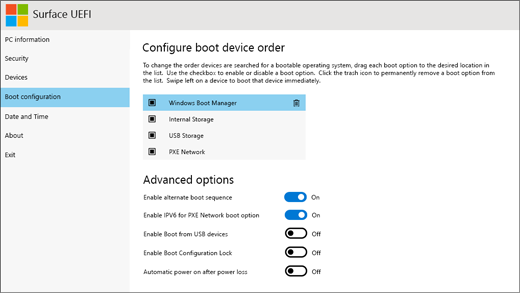
ในส่วนของการกำหนดค่าการเริ่มต้นระบบ คุณสามารถเปลี่ยนแปลงวิธีการที่ Surface ของคุณเริ่มต้นระบบเข้าสู่ Windows ได้
หาก Surface ของคุณเป็นส่วนหนึ่งขององค์กร การตั้งค่าเหล่านี้อาจถูกล็อกหรือกำหนดค่าตามข้อมูลจำเพาะขององค์กรของคุณ โปรดติดต่อผู้ดูแลระบบ IT ของคุณเพื่อขอข้อมูลเพิ่มเติม หากคุณไม่ใช่ส่วนหนึ่งขององค์กร การตั้งค่าแรกที่มาพร้อมเครื่องและเป็นค่าเริ่มต้นนั้นควรจะเหมาะสมสำหรับคุณ
หมายเหตุ: หากคุณลบตัววจัดการการเริ่มต้นระบบ Windows ออกจากบันทึกเริ่มต้นระบบหลักของคุณโดยบังเอิญ เพียงเริ่มระบบ Surface ของคุณใหม่ และ Windows Boot Manager จะติดตั้งใหม่โดยอัตโนมัติ หากคุณลบ Windows Boot Manager และ Surface ของคุณเป็นส่วนหนึ่งขององค์กร โปรดติดต่อผู้ดูแลระบบ IT ของคุณเพื่อขอรับการสนับสนุน
วันที่และเวลา
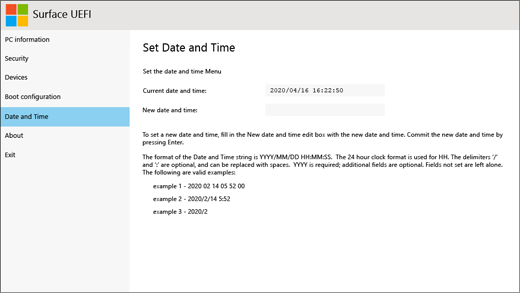
ในส่วนของวันที่และเวลา คุณสามารถป้อนวันที่และเวลาใหม่ด้วยตนเองได้
เกี่ยวกับ
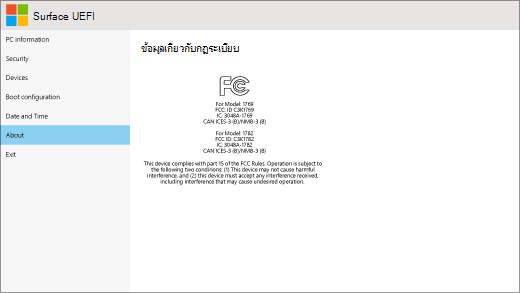
เมื่อคุณเลือก เกี่ยวกับ คุณจะเห็นข้อมูลกฎข้อบังคับ ดูข้อมูลเพิ่มเติมได้ที่ คําเตือนและคําแนะนําด้านความปลอดภัยของผลิตภัณฑ์
ออก
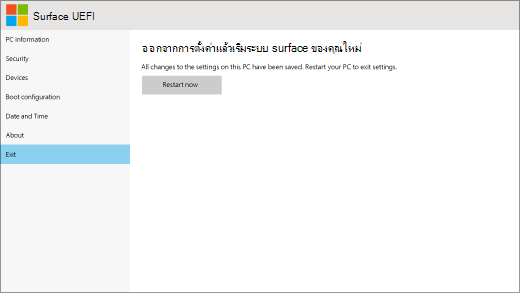
คุณสามารถเลือก ออกจาก ระบบ > เริ่มระบบใหม่เดี๋ยวนี้ เพื่อบันทึกการเปลี่ยนแปลงและเริ่มระบบ Surface ของคุณใหม่











