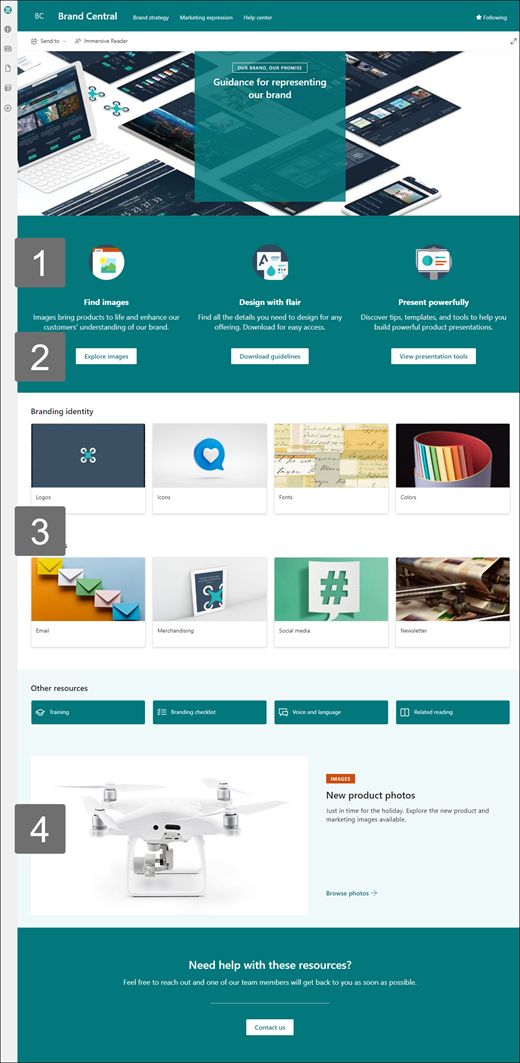หมายเหตุ: ในฤดูใบไม้ผลิ 2024 เราได้แนะนําศูนย์แบรนด์ SharePoint ใหม่ ศูนย์แบรนด์ SharePoint มีแอปพลิเคชันการจัดการแบรนด์ส่วนกลางที่ช่วยให้คุณกําหนดลักษณะที่แสดงของประสบการณ์การใช้งานไซต์ SharePoint ของคุณเอง เรียนรู้เพิ่มเติมเกี่ยวกับ ศูนย์แบรนด์ SharePoint ที่นี่
เทมเพลตไซต์ Brand Central เป็นไซต์การติดต่อสื่อสาร ที่ออกแบบมาเพื่อเป็นศูนย์กลางที่พนักงานสามารถเข้าถึงแอสเซทและแนวทางล่าสุดของแบรนด์สําหรับองค์กรของคุณ ทําความเข้าใจหลักการและคุณค่าของแบรนด์ ดูตัวอย่างของการแสดงออกของแบรนด์ที่ดําเนินการ และรับคําตอบของคําถามที่ถามบ่อย
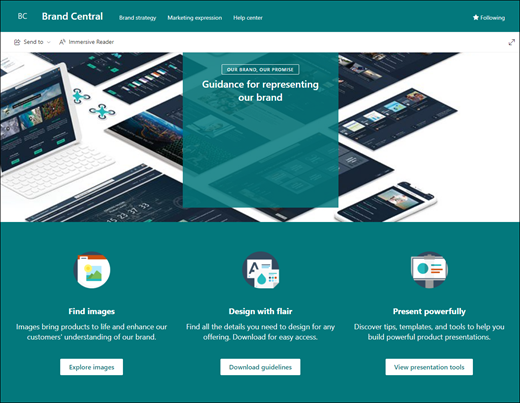
บทความนี้จะให้ภาพรวมของวิธีใช้องค์ประกอบของเทมเพลตไซต์การติดต่อสื่อสารของ SharePoint Brand Central และวิธีกําหนดไซต์เองให้ตรงกับความต้องการขององค์กรของคุณ
ฟีเจอร์ของไซต์
-
ไซต์ที่สามารถกําหนดเองได้ซึ่งมาพร้อมกับรูป Web Part และเนื้อหาที่มีข้อมูลไว้ล่วงหน้าเพื่อสร้างแรงบันดาลใจให้กับตัวแก้ไขไซต์เมื่อทําการกําหนดเองให้ตรงกับความต้องการขององค์กรของคุณ
-
หน้าที่ใส่ข้อมูลไว้ล่วงหน้าที่ทําให้พนักงานสามารถรับข้อมูลทั้งหมดที่พนักงานต้องการมีส่วนร่วมและเรียนรู้เกี่ยวกับทรัพย์สินและแนวทางของแบรนด์ขององค์กรตรวจสอบตัวอย่างการแสดงออกของแบรนด์ในเชิงปฏิบัติการ และศูนย์ช่วยเหลือให้คําตอบสําหรับคําถามที่ถามบ่อย
หมายเหตุ:
-
ฟังก์ชันการทํางานบางอย่างจะค่อยๆ ถูกนํามาใช้กับองค์กรที่เข้าร่วมในโปรแกรมการเผยแพร่แบบกําหนดเป้าหมาย ซึ่งหมายความว่าคุณอาจยังไม่เห็นฟีเจอร์นี้ หรืออาจดูแตกต่างจากที่อธิบายไว้ในบทความวิธีใช้
-
เมื่อคุณนําเทมเพลตไปใช้กับไซต์ที่มีอยู่ เนื้อหาของคุณจะไม่ผสานกับเทมเพลตใหม่โดยอัตโนมัติ แต่เนื้อหาที่มีอยู่จะถูกจัดเก็บเป็นหน้าที่ซ้ํากันในเนื้อหาของไซต์แทน
เมื่อต้องการเริ่มต้นใช้งาน ให้ทําตามขั้นตอนเพื่อเพิ่มเทมเพลตลงในไซต์ใหม่หรือไซต์ที่มีอยู่
หมายเหตุ: คุณต้องมีสิทธิ์เจ้าของไซต์จึงจะเพิ่มเทมเพลตนี้ไปยังไซต์ของคุณได้
สํารวจเนื้อหาของไซต์ Web Part และหน้าที่มีข้อมูลไว้ล่วงหน้า ตัดสินใจว่าการกําหนดค่าไซต์ใดที่คุณต้องการเพื่อให้สอดคล้องกับแบรนด์ เสียง และภารกิจขององค์กรของคุณ
-
หน้าที่ใส่ข้อมูลไว้ล่วงหน้า:
-
โฮมเพจ:จัดเตรียมสถานที่เริ่มต้นสําหรับพนักงานเพื่อเข้าถึงรูปภาพ แนวทาง เทมเพลต และเครื่องมือการนําเสนอ
-
กลยุทธ์แบรนด์: ให้ข้อมูลเกี่ยวกับหลักการของแบรนด์ ตัวอย่าง แนวทางปฏิบัติที่ดีที่สุด และวัตถุประสงค์แก่พนักงาน
-
สํานวนทางการตลาด: เจาะลึกแบรนด์ขององค์กรด้วยข้อมูลเกี่ยวกับการโฆษณาและการสร้างแบรนด์ร่วม และให้การเข้าถึงไฟล์การสร้างแบรนด์ กิจกรรมทางการตลาดที่กําลังจะมาถึง และรายชื่อผู้ติดต่อฝ่ายสนับสนุนแบรนด์
-
ศูนย์ความช่วยเหลือ: ให้คําตอบแก่พนักงานสําหรับคําถามที่ถามบ่อย ผู้ติดต่อฝ่ายสนับสนุนด้านตราสินค้า หรือให้พนักงานส่งข้อกําหนดเกี่ยวกับแบรนด์เพื่อการตรวจสอบ
-
หลังจากที่คุณเพิ่มเทมเพลตไซต์การติดต่อสื่อสารทรัพยากรบุคคลแล้ว ก็ถึงเวลากําหนดและทําให้เป็นของคุณเอง กําหนดลักษณะที่ปรากฏของไซต์ การนําทางไซต์ Web Part และเนื้อหาของคุณเองเพื่อให้เหมาะกับความต้องการขององค์กรและพนักงานของคุณ
หมายเหตุ: เมื่อต้องการแก้ไขไซต์ SharePoint คุณต้องเป็นเจ้าของไซต์หรือสมาชิกไซต์
ต่อไปนี้เป็นภาพรวมของวิธีที่คุณสามารถกําหนดโฮมเพจเองได้
|
|
เมื่อต้องการเริ่มต้นใช้งาน ให้เลือก แก้ไข ที่มุมขวาบนของหน้าเพื่อเปิดใช้งานโหมดแก้ไข ขณะที่คุณทํางาน ให้เลือก บันทึกเป็นแบบร่าง หรือเลือก ประกาศใหม่ เพื่อทําให้ผู้ชมมองเห็นการเปลี่ยนแปลงของคุณ
1. ใช้ Web Part ข้อความและรูปภาพเพื่อให้เนื้อหาที่น่าสนใจ
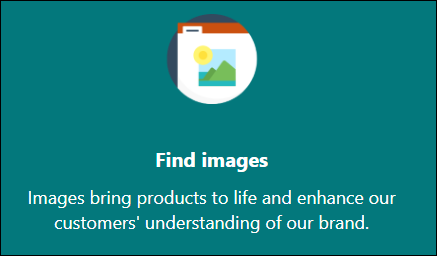
-
เริ่มต้นด้วยการเลือก Web Part ข้อความ แล้วเลือก แก้ไข Web Part

-
แก้ไขข้อความของคุณโดยตรงใน Web Part
-
เลือก Web Part รูปภาพ และเลือก แก้ไข

-
เลือก เปลี่ยน แล้วเลือกแหล่งรูปภาพ
-
เมื่อคุณเลือกรูปภาพของคุณแล้ว ให้เลือก แทรก
เรียนรู้เพิ่มเติมเกี่ยวกับการแก้ไข Web Part ข้อความและรูปภาพ
2. ใช้ Web Part ปุ่มเพื่อช่วยให้ลิงก์ที่สําคัญโดดเด่นบนไซต์ของคุณ

-
เลือก Web Part ปุ่ม แล้วเลือก แก้ไข web part

-
ทําการเปลี่ยนแปลงป้ายชื่อปุ่ม ลิงก์ และการจัดแนว
เรียนรู้เพิ่มเติมเกี่ยวกับการใช้ Web Part ปุ่ม
3. ใช้ Web Part ลิงก์ด่วนเพื่อให้เข้าถึงทรัพยากรได้ง่าย
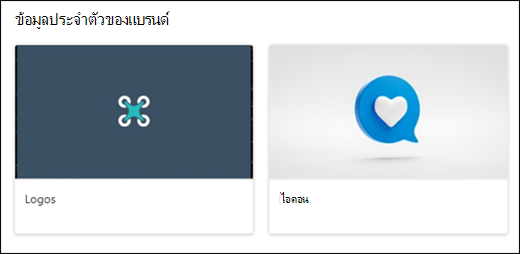
-
นําทางไปยัง Web Part ลิงก์ด่วน เลือกลิงก์ แล้วเลือก แก้ไข Web Part

-
แก้ไขลิงก์ ชื่อเรื่อง ไอคอน และคําอธิบาย หากจําเป็น
-
เมื่อต้องการเพิ่มลิงก์ ให้เลือก + เพิ่มลิงก์
ดูเค้าโครงต่างๆ และเรียนรู้เพิ่มเติมเกี่ยวกับการแก้ไข Web Part ลิงก์ด่วน
4. ใช้ Web Part Hero เพื่อเน้นนโยบายการอัปเดตที่สําคัญ และแหล่งข้อมูลที่มีประโยชน์อื่นๆ
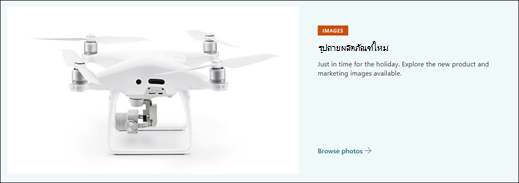
-
เริ่มต้นด้วยการเลือก Web Part Hero แล้วเลือก แก้ไข Web Part

-
จากนั้นเลือกตัวเลือก ชั้น และ ไทล์ ที่เหมาะสมกับความต้องการขององค์กรมากที่สุด
ดูเค้าโครงต่างๆ และเรียนรู้เพิ่มเติมเกี่ยวกับการแก้ไข Web Part Hero
กําหนดหน้าอื่นๆ ของไซต์เอง
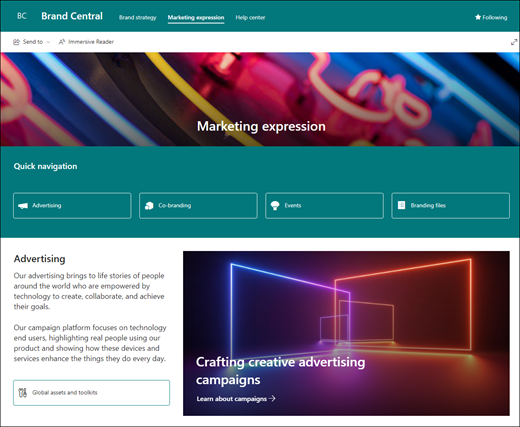
-
บ้าน: สร้างเพจเริ่มต้นที่มีประสิทธิภาพสําหรับผู้เข้าชม กําหนดหน้านี้เองโดยการแก้ไข Web Part ข้อความรูปลิงก์ด่วน และ Hero News, and Twitterweb part Call to action, .
-
กลยุทธ์แบรนด์: ให้ข้อมูลเกี่ยวกับหลักการของแบรนด์ ตัวอย่าง แนวทางปฏิบัติที่ดีที่สุด และวัตถุประสงค์ กําหนดหน้านี้เองโดยการแก้ไข Web Part ข้อความ, ลิงก์ด่วน, Hero และ Call to action
-
นิพจน์ทางการตลาด: ให้การเข้าถึงข้อมูลของแบรนด์ ไฟล์ กิจกรรมทางการตลาดที่กําลังจะมาถึง และรายชื่อผู้ติดต่อ กําหนดหน้านี้เองโดยการแก้ไข Web Part ข้อความลิงก์ด่วนวีรบุรุษรูปภาพเหตุการณ์ไลบรารีเอกสาร และ People
-
ศูนย์ความช่วยเหลือ:ให้ข้อมูลเกี่ยวกับคําถามที่เกี่ยวข้องกับแบรนด์แก่พนักงานในรูปแบบของลิงก์ที่เป็นประโยชน์คําตอบของคําถามที่ถามบ่อยและคําขอให้ตรวจสอบแบรนด์ กําหนดหน้านี้เองโดยการแก้ไข Web Part รูปภาพข้อความคํากระตุ้นให้ดําเนินการ และ ลิงก์ด่วน
กําหนดลักษณะที่ปรากฏและการนําทางของไซต์เอง
ก่อนที่คุณจะแชร์ไซต์ของคุณกับผู้อื่น ให้ใส่การตกแต่งไซต์ของคุณโดยทําให้แน่ใจว่าผู้ใช้สามารถค้นหาไซต์ นําทางผ่านลิงก์และหน้าได้อย่างง่ายดาย และเข้าถึงเนื้อหาบนไซต์ได้อย่างรวดเร็ว
-
แก้ไขไลบรารีเอกสารด้วยการอัปเดตชื่อโฟลเดอร์และอัปโหลดทรัพยากร
-
แก้ไขและกําหนดการนําทางของไซต์เอง
-
เปลี่ยนลักษณะของไซต์ของคุณโดยการกําหนดธีม โลโก้ เค้าโครงส่วนหัว และลักษณะของไซต์ของคุณเอง
-
เพิ่มหรือเอาหน้าบนไซต์นี้ออก หรือกําหนดการนําทางบนไซต์ SharePoint ของคุณเองเพื่อรองรับเนื้อหาที่มีอยู่
-
เลือก เพื่อเชื่อมโยงไซต์นี้เข้ากับไซต์ฮับภายในองค์กรของคุณ หรือเพิ่มไซต์นี้ลงในการนําทางของไซต์ฮับที่มีอยู่ถ้าจําเป็น
แชร์ไซต์ของคุณกับผู้อื่นหลังจากที่คุณได้กําหนดไซต์ของคุณเอง ตรวจทาน และเผยแพร่แบบร่างขั้นสุดท้ายแล้ว
-
เลือก การตั้งค่า แล้วเลือกสิทธิ์สําหรับไซต์
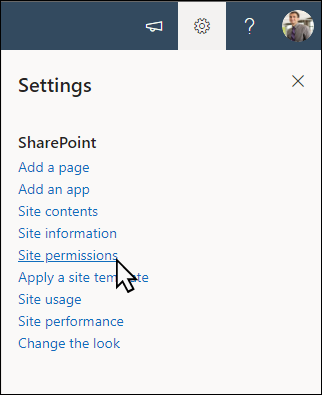
-
เลือก แชร์ไซต์
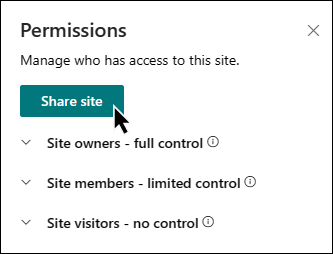
-
ใส่ชื่อของผู้ใช้ กลุ่ม Microsoft 365 หรือกลุ่มความปลอดภัยทั้งหมดเพื่อให้พวกเขาสามารถเข้าถึงเนื้อหาไซต์และเลือกระดับการควบคุม (อ่านแก้ไขควบคุมทั้งหมด)
-
เพิ่มข้อความสำหรับการแจ้งให้ทราบทางอีเมลเมื่อแชร์ไซต์ หรือยกเลิกการเลือกส่งอีเมลเพื่อข้ามอีเมล
-
เลือกเพิ่มเมื่อเพิ่มสมาชิกและตั้งค่าสิทธิ์เสร็จสิ้นแล้ว
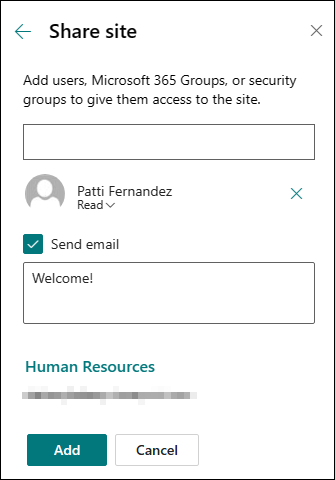
เรียนรู้เพิ่มเติมเกี่ยวกับ การจัดการการตั้งค่าไซต์ทีม ข้อมูลไซต์ และสิทธิ์
หลังจากที่คุณสร้างและเปิดใช้ไซต์ของคุณ ขั้นตอนสําคัญถัดไปคือการรักษาเนื้อหาของไซต์ ตรวจสอบให้แน่ใจว่าคุณมีแผนที่จะรักษาเนื้อหาและ Web Part ให้ทันสมัยอยู่เสมอ
ต่อไปนี้เป็นแนวทางปฏิบัติที่ดีที่สุดสําหรับการบํารุงรักษาไซต์
-
แผนสําหรับการบํารุงรักษาไซต์ - สร้างกําหนดการเพื่อตรวจสอบเนื้อหาของไซต์บ่อยเท่าที่จําเป็นเพื่อให้แน่ใจว่าเนื้อหายังคงมีความถูกต้องและเกี่ยวข้อง
-
โพสต์ข่าวสารอย่างสม่ําเสมอ - แชร์ประกาศและข้อมูลล่าสุดเพื่อให้พนักงานทราบและมีส่วนร่วม เพิ่มหรือเอาโพสต์ข่าวสารออก และแสดงให้ผู้อื่นเห็นประกาศว่าพวกเขาจะสามารถใช้ข่าวสาร SharePoint ได้อย่างไร
-
ตรวจสอบลิงก์และ Web Part - อัปเดตลิงก์และ Web Part อยู่เสมอเพื่อให้แน่ใจว่าคุณจะใช้ประโยชน์จากมูลค่าทั้งหมดของไซต์ของคุณ
-
ใช้การวิเคราะห์เพื่อปรับปรุงการมีส่วนร่วม - ดูการใช้งานไซต์โดยใช้รายงานข้อมูลการใช้งานที่มีอยู่แล้วภายในเพื่อรับข้อมูลเกี่ยวกับเนื้อหายอดนิยม การเยี่ยมชมไซต์ และอื่นๆ
-
ตรวจสอบการตั้งค่าไซต์ของคุณเป็นระยะๆ - ตรวจสอบและอัปเดต การตั้งค่า ข้อมูลไซต์ และสิทธิ์ตามที่จําเป็น
แหล่งข้อมูลการกําหนดเองเพิ่มเติม
เรียนรู้เพิ่มเติมเกี่ยวกับวิธีการ วางแผนสร้าง และ บํารุงรักษา ไซต์ SharePoint