ใช้ Web Part ไลบรารีเอกสาร
Applies To
SharePoint Server เวอร์ชันการสมัครใช้งาน SharePoint Server 2019 SharePoint ใน Microsoft 365 Office สำหรับธุรกิจ ศูนย์การจัดการ SharePoint SharePoint ดำเนินการโดย 21Vianetเมื่อคุณ เพิ่มหน้าที่ทันสมัยลงในไซต์คุณสามารถเพิ่ม และปรับแต่ง Web Partซึ่งเป็นแบบเอกสารส.ค. ของหน้าของคุณ บทความนี้จะอธิบายเกี่ยวกับ Web Part ไลบรารีเอกสารที่อนุญาตให้คุณแสดงไลบรารีเอกสารได้
เมื่อคุณใช้ Web Part ไลบรารีเอกสาร คุณสามารถเลือกที่จะแสดงมุมมองเฉพาะของไลบรารี หรือแม้แต่โฟลเดอร์ภายในไลบรารีได้ ผู้ใช้ที่มีสิทธิ์ที่เหมาะสมสามารถเพิ่ม ดู หรือแก้ไขไฟล์ได้โดยตรงจาก Web Part ผู้ใช้ยังสามารถปักหมุดเอกสารไว้ที่ด้านบนสุดของไลบรารี ดาวน์โหลด ลบ และเปลี่ยนชื่อไฟล์ หรือสามารถไปที่ไลบรารีเอกสารแบบเต็มได้ด้วยการคลิก ดูทั้งหมด นอกจากนี้ ไฟล์สามารถแสดงในมุมมองรายละเอียดหรือมุมมองไทล์ และ การจัดรูปแบบคอลัมน์และ โฟลเดอร์ที่ซ้อนกันที่สร้างขึ้นในรายการแหล่งข้อมูลจะถูกแสดง
หมายเหตุ: ฟังก์ชันการใช้บางอย่างจะค่อยๆ ถูกใช้งานในองค์กรที่เข้าร่วมใน โปรแกรมการเผยแพร่ที่เป้าหมาย ซึ่งหมายความว่าคุณอาจยังไม่เห็นฟีเจอร์นี้ หรือฟีเจอร์นี้อาจดูแตกต่างจากที่อธิบายไว้ในบทความวิธีใช้
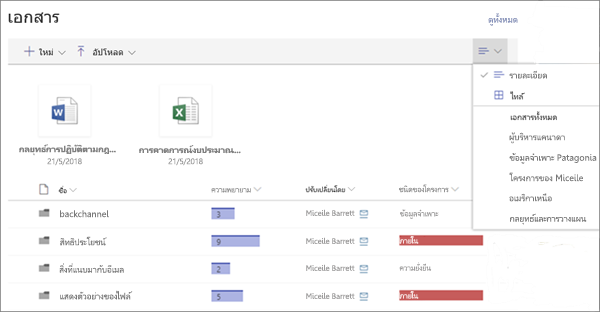
เพิ่มไลบรารีเอกสารลงในหน้า
-
ถ้าคุณต้องการให้มุมมองแบบปรับแต่งเองของไลบรารีของคุณปรากฏบนหน้า ของคุณ ให้สร้างมุมมอง
-
ไปยังหน้าที่คุณต้องการเพิ่มไลบรารี
-
ถ้าหน้าของคุณไม่ได้อยู่ในโหมดแก้ไข ให้คลิก แก้ไข ที่ด้านบนขวาของหน้า
โฮเวอร์เมาส์ของคุณที่ด้านบนหรือด้านล่างของ Web Part ที่มีอยู่และคุณจะเห็นเส้นที่มี + อยู่ในวงกลม ดังนี้:

-
คลิก+ แล้วเลือกไลบรารีเอกสารจากรายการของ Web Part
-
เลือกไลบรารีเอกสารที่คุณต้องการวางบนหน้าของคุณ
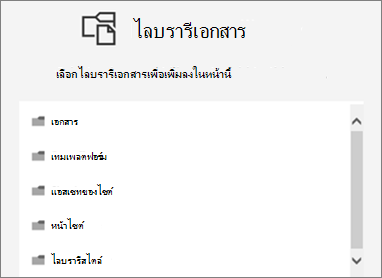
-
คลิก แก้ไข

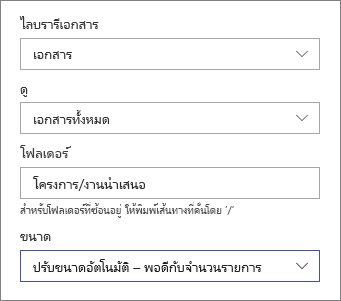
-
เมื่อคุณดำเนินการเสร็จสิ้น ให้คลิก นำไปใช้
-
เมื่อคุณพร้อมแล้ว ให้คลิก เผยแพร่ ที่ด้านบนขวาของหน้าของคุณ
ดูเอกสารในรายการหรือเป็นไทล์
ผู้ใช้สามารถคลิกทางด้านขวาของแถบเครื่องมือเพื่อเปลี่ยนมุมมองของไลบรารีจาก รายละเอียด (มุมมอง รายการ) เป็น ไทล์ (เพื่อดูไฟล์เป็นไอคอน)
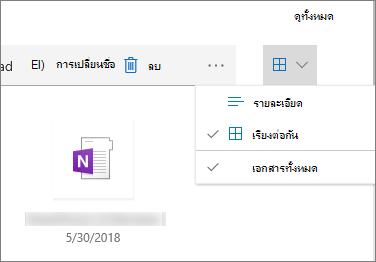
เพิ่มเอกสารใหม่หรืออัปโหลดเอกสาร
ใน Web Part ผู้ใช้สามารถเพิ่มโฟลเดอร์และเอกสารใหม่และ/หรืออัปโหลดไฟล์และโฟลเดอร์ วิธีที่ง่ายที่สุดในการเพิ่มไฟล์และโฟลเดอร์คือการลากไฟล์และโฟลเดอร์เหล่านั้นลงในไลบรารีจากอีกสถานที่หนึ่ง
คุณยังสามารถเพิ่มหรืออัปโหลดเอกสารโดยใช้แถบเครื่องมือดังนี้
-
คลิก +ใหม่ แล้วเลือก โฟลเดอร์ หรือชนิดเอกสาร หรือคลิก+ Uploadไฟล์แล้วเลือกไฟล์หรือโฟลเดอร์
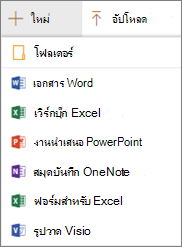
ดาวน์โหลด เปลี่ยนชื่อ ลบ และปักหมุดไว้ด้านบน
-
เมื่อเลือกไฟล์แล้ว คุณสามารถจัดการต่างๆ เช่น ดาวน์โหลดไฟล์ เปลี่ยนชื่อ ลบ หรือปักหมุดลงในด้านบนของไลบรารีเพื่อให้เข้าถึงได้ง่าย

เรียงลาง กรอง หรือจัดกลุ่มรายการภายใน Web Part ไลบรารีเอกสาร
ใน Web Part ผู้ใช้สามารถจัดเรียง กรอง และจัดกลุ่มรายการได้ การแอคชันที่แอคชันใน Web Part จะไม่มีผลต่อไลบรารีที่อยู่ภายใต้ และสามารถดูได้เฉพาะเซสชันปัจจุบันเท่านั้น
-
คลิกลูกศรลงถัดจากชื่อเรื่องของคอลัมน์ที่คุณต้องการเรียงลอปดาวน์ กรอง หรือกลุ่ม
-
เลือกการแอคชันที่คุณต้องการ
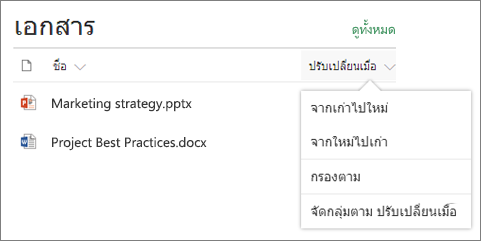
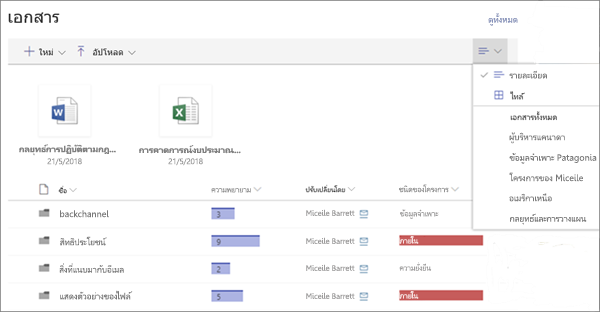
เพิ่มไลบรารีเอกสารลงในหน้า
-
ถ้าคุณต้องการให้มุมมองแบบปรับแต่งเองของไลบรารีของคุณปรากฏบนหน้า ของคุณ ให้สร้างมุมมอง
-
ไปยังหน้าที่คุณต้องการเพิ่มไลบรารี
-
ถ้าหน้าของคุณไม่ได้อยู่ในโหมดแก้ไข ให้คลิก แก้ไข ที่ด้านบนขวาของหน้า
โฮเวอร์เมาส์ของคุณที่ด้านบนหรือด้านล่างของ Web Part ที่มีอยู่และคุณจะเห็นเส้นที่มี + อยู่ในวงกลม ดังนี้:

-
คลิก+ แล้วเลือกไลบรารีเอกสารจากรายการของ Web Part
-
เลือกไลบรารีเอกสารที่คุณต้องการวางบนหน้าของคุณ
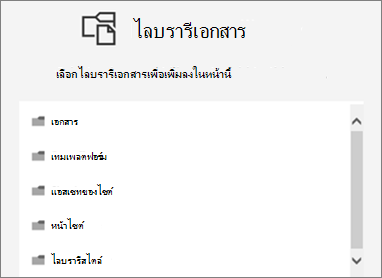
-
คลิก แก้ไข

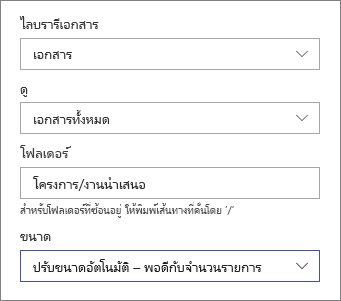
-
เมื่อคุณดำเนินการเสร็จสิ้น ให้คลิก นำไปใช้
-
เมื่อคุณพร้อมแล้ว ให้คลิก เผยแพร่ ที่ด้านบนขวาของหน้าของคุณ
เพิ่มเอกสารใหม่หรืออัปโหลดเอกสาร
ใน Web Part ผู้ใช้สามารถเพิ่มโฟลเดอร์และเอกสารใหม่และ/หรืออัปโหลดไฟล์และโฟลเดอร์ วิธีที่ง่ายที่สุดในการเพิ่มไฟล์และโฟลเดอร์คือการลากไฟล์และโฟลเดอร์เหล่านั้นลงในไลบรารีจากอีกสถานที่หนึ่ง
คุณยังสามารถเพิ่มหรืออัปโหลดเอกสารโดยใช้แถบเครื่องมือดังนี้
-
คลิก +ใหม่ แล้วเลือก โฟลเดอร์ หรือชนิดเอกสาร หรือคลิก+ Uploadไฟล์แล้วเลือกไฟล์หรือโฟลเดอร์
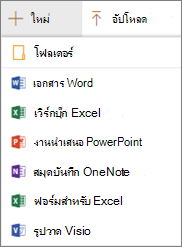
ดาวน์โหลด เปลี่ยนชื่อ หรือลบ
-
เมื่อเลือกไฟล์แล้ว คุณสามารถลบหรือดาวน์โหลดไฟล์ได้หลายแบบ เช่น ดาวน์โหลดไฟล์ เปลี่ยนชื่อ หรือลบไฟล์

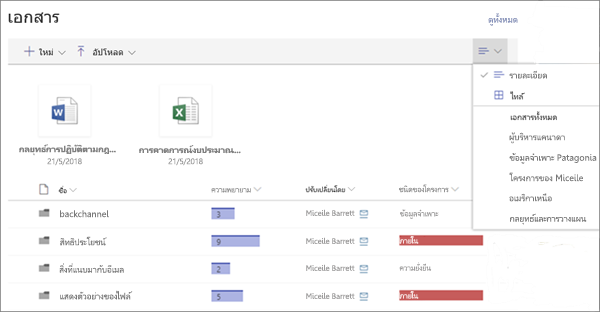
เพิ่มไลบรารีเอกสารลงในหน้า
-
ถ้าคุณต้องการให้มุมมองแบบปรับแต่งเองของไลบรารีของคุณปรากฏบนหน้า ของคุณ ให้สร้างมุมมอง
-
ไปยังหน้าที่คุณต้องการเพิ่มไลบรารี
-
ถ้าหน้าของคุณไม่ได้อยู่ในโหมดแก้ไข ให้คลิก แก้ไข ที่ด้านบนขวาของหน้า
โฮเวอร์เมาส์ของคุณที่ด้านบนหรือด้านล่างของ Web Part ที่มีอยู่และคุณจะเห็นเส้นที่มี + อยู่ในวงกลม ดังนี้:

-
คลิก+ แล้วเลือกไลบรารีเอกสารจากรายการของ Web Part
-
เลือกไลบรารีเอกสารที่คุณต้องการวางบนหน้าของคุณ
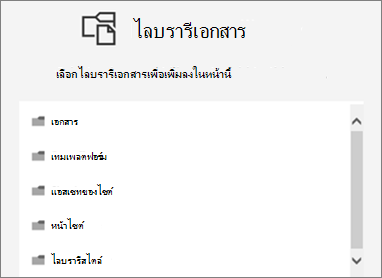
-
คลิก แก้ไข

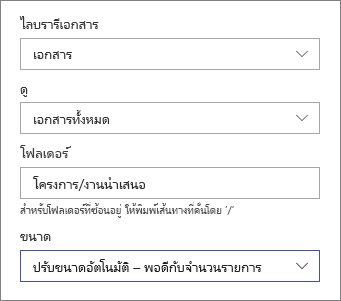
-
เมื่อคุณดำเนินการเสร็จสิ้น ให้คลิก นำไปใช้
-
เมื่อคุณพร้อมแล้ว ให้คลิก เผยแพร่ ที่ด้านบนขวาของหน้าของคุณ










