ฉันมี Outlook เวอร์ชันอะไร
ด้วยแอปและบริการ Outlook มากมาย จึงอาจสับสนได้ว่าคุณกําลังใช้เวอร์ชันใดอยู่
เมื่อต้องการค้นหาว่าคุณกําลังใช้ Outlook เวอร์ชันใด อยู่ ให้เลือกแท็บด้านล่าง
ขณะนี้ Outlook สําหรับ Windows มีสองเวอร์ชัน: Outlook สําหรับ Windows ใหม่และ Outlook แบบคลาสสิกสําหรับ Windows
เมื่อต้องการตรวจสอบว่าเวอร์ชัน Outlook สําหรับ Windows ที่คุณกําลังใช้เป็น Outlook ใหม่หรือ Outlook แบบคลาสสิก ให้ตรวจสอบว่ามีแท็บ ไฟล์ บน Ribbon หรือไม่ ถ้า ไฟล์ ไม่ปรากฏขึ้น แสดงว่าคุณกําลังใช้ Outlook ใหม่ ถ้าคุณมีแท็บ ไฟล์ แสดงว่าคุณกําลังใช้ Outlook แบบคลาสสิก
Outlook ใหม่

เมื่อคุณเปิด Outlook ใหม่ คุณจะเห็นแท็บต่อไปนี้บน Ribbon: หน้าแรกมุมมอง และวิธีใช้ เวอร์ชันนี้มีการตั้งค่าที่พร้อมใช้งานในส่วนหัวการนําทาง การตั้งค่าเป็นที่ที่คุณสามารถปรับแต่งประสบการณ์การใช้งาน Outlook ของคุณ
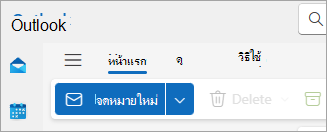
Outlook สําหรับ Windows ใหม่พร้อมใช้งานแล้วในขณะนี้ สําหรับข้อมูลเพิ่มเติมเกี่ยวกับวิธีการรับ Outlook ใหม่ฟรี ให้ดู เริ่มต้นใช้งาน Outlook for Windows ใหม่ และ เริ่มต้นใช้งาน Outlook ใหม่สําหรับ Windows
ตรวจสอบเวอร์ชันของ Outlook ใหม่ที่คุณกําลังใช้อยู่
เมื่อต้องการตรวจสอบหมายเลขเวอร์ชันของ Outlook ที่คุณกําลังใช้งาน:
-
เลือก การตั้งค่า
-
เลือก General จากนั้น เลือก เกี่ยวกับ Outlook ข้อมูลเวอร์ชันจะอยู่ทางด้านขวา
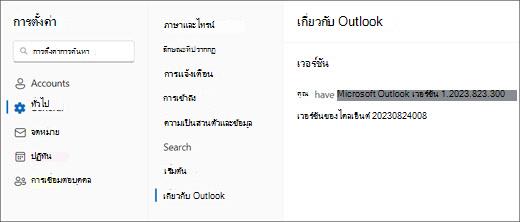
Outlook แบบคลาสสิก

แท็บ ไฟล์ จะนําคุณไปยังพื้นที่ของแอปที่คุณสามารถค้นหาข้อมูลเกี่ยวกับบัญชีที่คุณกําลังใช้ใน Outlook เวอร์ชันผลิตภัณฑ์ที่คุณกําลังใช้งานอยู่ และพื้นที่ ตัวเลือก ซึ่งเป็นที่ที่คุณสามารถปรับแต่งประสบการณ์การใช้งานของคุณ
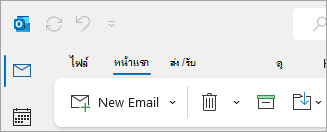
Outlook แบบคลาสสิกเป็นแอปบนเดสก์ท็อปที่ต้องดาวน์โหลดและติดตั้ง แอป Outlook แบบคลาสสิกมาพร้อมกับการสมัครใช้งาน Microsoft 365 จํานวนมากที่มีแอปเดสก์ท็อป และ Office เวอร์ชันต่างๆ เช่น Office Home & Business
ตรวจสอบเวอร์ชันของ Outlook แบบคลาสสิกที่คุณกําลังใช้อยู่
-
ใน Outlook ให้เลือก ไฟล์
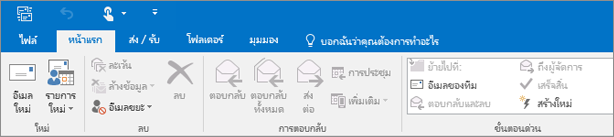
-
เลือก บัญชี Office ถ้าคุณไม่เห็น บัญชี Office ให้เลือก วิธีใช้ คุณจะเห็นเวอร์ชันของผลิตภัณฑ์ที่ด้านขวาของหน้า
-
หมายเลขเวอร์ชันและรุ่นของ Outlook อยู่ภายใต้ ข้อมูลผลิตภัณฑ์
-
ถ้าคุณต้องการรู้ว่าคุณกำลังใช้ Outlook เวอร์ชัน 32 บิตหรือเวอร์ชัน 64 บิตอยู่ ให้เลือก เกี่ยวกับ Outlook

-
เกี่ยวกับ Outlook มีรายละเอียดเพิ่มเติมเกี่ยวกับเวอร์ชันของคุณ

ฟีเจอร์ Outlook บางอย่างจะพร้อมใช้งานโดยเป็นส่วนหนึ่งของ Outlook for Microsoft 365 หรือโปรแกรม Office Insider เท่านั้น
เลือก ไฟล์ > บัญชี Office ถ้าคุณเห็น Microsoft 365 หรือ Office Insider แสดงว่าคุณกำลังใช้ Outlook สำหรับ Microsoft 365 แบบช่องทางปัจจุบันหรือรุ่น Insider
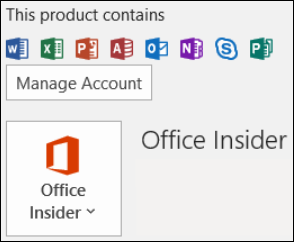
Outlook ของฉันไม่มีลักษณะเช่นนี้ แต่ฉันกําลังใช้พีซี Windows 10 หรือ Windows 11
ถ้าคุณกําลังใช้ Windows 10 หรือ Windows 11 และ Outlook ของคุณไม่ตรงกับรูปภาพที่นี่ มีเหตุผลที่เป็นไปได้สองประการ
-
คุณกําลังใช้ Outlook เวอร์ชันเก่าที่ไม่ได้รับการสนับสนุน คุณสามารถค้นหาเวอร์ชันผลิตภัณฑ์ Outlook ได้โดยการเลือก วิธีใช้ > เกี่ยวกับ
-
คุณกําลังใช้ Windows 10 หรือ Windows 11 Mail Windows 10 หรือจดหมาย Windows 11 เป็นโปรแกรมฟรีที่มาพร้อมกับคอมพิวเตอร์ Windows 11 Windows 10 หรือเก่ากว่าทั้งหมด ถ้าคุณใช้งาน Windows 10 Mail กล่องขาเข้าของคุณจะมีลักษณะดังนี้
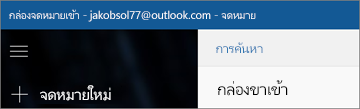
สิ่งสำคัญ: การเปลี่ยนแปลงกําลังจะมาใน Outlook เวอร์ชันเหล่านี้ เรียนรู้เพิ่มเติมใน Outlook สําหรับ Windows: จดหมาย ปฏิทิน และ People ในอนาคตบน Windows 11
ทําตามขั้นตอนเหล่านี้เพื่อค้นหาว่า Outlook เวอร์ชันใดที่ติดตั้งบน Mac ของคุณ
ดูเพิ่มเติมที่ Outlook for Mac
-
เปิด Outlook
-
บนแถบเมนูของคุณ ให้เลือก Outlook (ถัดจากโลโก้ Apple) ถ้าคุณไม่เห็นแถบเมนู ให้ย้ายเมาส์ไปที่ด้านบนสุดของหน้าจอ แล้วแถบเมนูจะปรากฏขึ้น
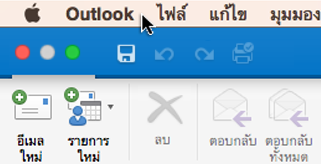
-
เลือก เกี่ยวกับ Outlook ข้อมูลเวอร์ชันจะปรากฎขึ้น
ถ้าคุณมี Outlook ผ่านการสมัครใช้งาน Microsoft 365 ของคุณ Outlook จะไม่แสดงปีเวอร์ชัน
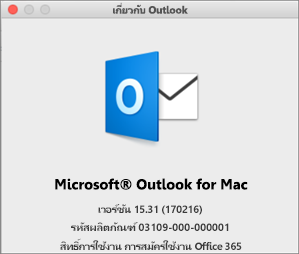
เมื่อต้องการเข้าถึง Outlook เวอร์ชันบนเว็บ ให้เชื่อมต่อกับอินเทอร์เน็ตก่อน ไปที่ตําแหน่งการลงชื่อเข้าใช้ปกติสําหรับบัญชีที่คุณใช้กับ Outlook
หลังจากลงชื่อเข้าใช้ หาก URL เริ่มต้นด้วย outlook.live.com แสดงว่าคุณกําลังใช้ Outlook.com
ถ้าโดเมน URL ประกอบด้วย outlook.office.com หรือ outlook.office365.com แสดงว่าคุณกําลังใช้ Outlook บนเว็บ
หมายเหตุ: โปรดทราบว่า URL โดเมนสําหรับ Outlook เวอร์ชันเว็บอาจลงท้ายด้วยสิ่งอื่นที่ไม่ใช่ .com ทั้งนี้ขึ้นอยู่กับภูมิภาคของคุณ
Outlook.com / Hotmail.com
Outlook.com / Hotmail.com เป็นบริการอีเมลบนเว็บฟรีจาก Microsoft สําหรับการใช้งานส่วนบุคคล
คุณลงชื่อเข้าใช้ Outlook เวอร์ชันบนเว็บนี้ด้วยบัญชี Microsoft ส่วนบุคคล (เช่น Outlook.com Hotmail.com Live.com หรือบัญชี MSN.com)
โดยทั่วไปโดเมนสําหรับ Outlook.com คือ: outlook.live.com ( ส่วน.com ของโดเมนอาจแตกต่างกันขึ้นอยู่กับภูมิภาคของคุณ)
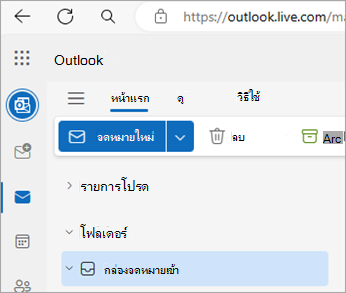
Outlook บนเว็บ
Outlook บนเว็บสําหรับMicrosoft 365 สําหรับธุรกิจ คือ Outlook เวอร์ชันบนเว็บและใช้ในการตั้งค่าธุรกิจและการศึกษา
เมื่อต้องการเข้าถึงเวอร์ชันนี้ คุณต้องลงชื่อเข้าใช้ด้วยบัญชีที่ทํางานหรือโรงเรียนของคุณ นี่คือบัญชีที่ได้รับมอบหมายโดย Admin IT หรือใครก็ตามที่จัดการการสมัครใช้งาน Microsoft 365 ขององค์กรของคุณ
โดเมนสําหรับ Outlook บนเว็บคือ outlook.office.com หรือ outlook.office365.com ( ส่วน.com ของโดเมนอาจแตกต่างกันขึ้นอยู่กับภูมิภาคของคุณ)
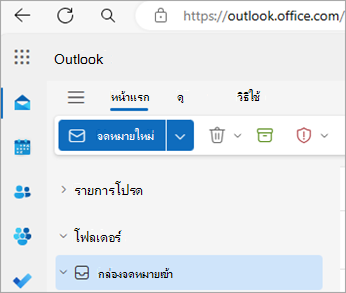
Outlook Web App (สําหรับ Exchange 2016)
เว็บแอป Outlook จะถูกใช้เฉพาะในสภาพแวดล้อมของที่ทำงานหรือโรงเรียนที่โฮสต์ Exchange Server ของพวกเขาเท่านั้น
เมื่อต้องการรับที่ติดต่อของคุณจากตัวเปิดใช้แอป 
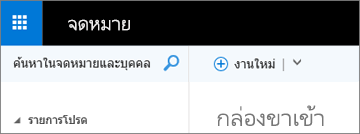
ถ้าคุณมี iPhone หรือ iPad หรือโทรศัพท์หรือแท็บเล็ต Android ผลิตภัณฑ์ Outlook ที่คุณกําลังใช้อยู่คือ Outlook Mobile
คุณสามารถเพิ่มบัญชีอีเมลใดๆ ที่ใช้ POP หรือ IMAP เช่นเดียวกับบัญชี Outlook.com, Gmail, Yahoo และบัญชีที่ทํางานหรือโรงเรียนที่คุณใช้กับการสมัครใช้งาน Microsoft 365 / Office 365 Business หรือ Exchange
เมื่อต้องการค้นหาหมายเลขเวอร์ชันของ Outlook สำหรับ iOS บน iPhone ของคุณ:
-
ใน Outlook บนอุปกรณ์เคลื่อนที่ของคุณ ให้เลือก การตั้งค่า > วิธีใช้ & คําติชม
-
เลื่อนไปที่ด้านล่างของหน้า หมายเลขเวอร์ชันจะอยู่ที่นั่น
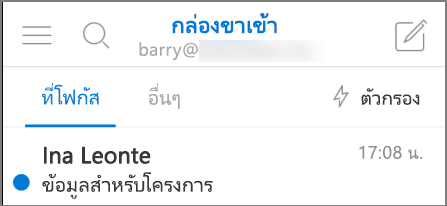
บทความที่เกี่ยวข้อง
ความแตกต่างระหว่างบัญชี Microsoft กับบัญชีที่ทำงานหรือโรงเรียนคืออะไร











