เรียกใช้ Outlook ใหม่และ Outlook แบบคลาสสิกเคียงข้างกัน
Applies To
Outlook 2024 Outlook 2021 Outlook 2019 Outlook 2016 Outlook สำหรับ Windows ใหม่ถ้ามีฟีเจอร์หรือเวิร์กโฟลว์ที่คุณใช้ที่ยังไม่พร้อมใช้งานใน Outlook ใหม่ในขณะนี้ คุณสามารถสลับกลับไปยัง Outlook สําหรับ Windows แบบคลาสสิกได้
การสลับถูกออกแบบมาเพื่อให้คุณสามารถเลื่อนไปมาได้ตามต้องการ เราจะรักษาความสามารถในการเรียกใช้ทั้ง Outlook แบบคลาสสิกและใหม่เคียงข้างกัน ซึ่งช่วยให้คุณสามารถเปรียบเทียบประสบการณ์การใช้งานของคุณในขณะที่ทํางานได้อย่างราบรื่นในทั้งสองผลิตภัณฑ์
หมายเหตุ: ถ้าคุณกําลังใช้บัญชีที่ทํางานหรือโรงเรียนใน Outlook และไม่เห็นการสลับ ผู้ดูแลระบบในองค์กรของคุณอาจปิดใช้งาน ติดต่อผู้ดูแลระบบไอทีของคุณสำหรับความช่วยเหลือ
ตั้งค่า Outlook ให้ทํางานแบบเคียงข้างกัน
-
จาก Outlook แบบคลาสสิก ให้เลือกปุ่มสลับเพื่อ ลองใช้ Outlook ใหม่
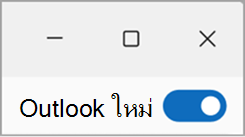
-
จาก Outlook ใหม่ ให้เลือกแป้นสลับเพื่อสลับกลับไปยัง Outlook แบบคลาสสิก Outlook ใหม่จะปิด และหน้าต่างคําติชมจะปรากฏขึ้น
-
ตอบกลับคําติชม แล้วคลิก ส่ง ทุกครั้งที่คุณสลับกลับไปยัง Outlook แบบคลาสสิกจาก Outlook ใหม่ คุณจะถูกขอให้ให้คําติชมเกี่ยวกับประสบการณ์ใช้งานของคุณ คําติชมนี้รวมถึงแหล่งข้อมูลอื่นๆ อีกมากมาย จะช่วยผลักดันการพัฒนาฟีเจอร์ และแจ้งความพร้อมของเราสําหรับขั้นตอนต่อไปของ Outlook ใหม่
เคล็ดลับ: เมื่อต้องการทําให้การเปิดแอปพลิเคชันทั้งสองง่ายขึ้น ให้ปักหมุดแต่ละไอคอนแอปไปยังแถบงานหรือเริ่ม เมื่อต้องการทําเช่นนี้ ให้คลิกขวาที่ไอคอนที่เกี่ยวข้อง และเลือก ปักหมุดที่แถบงาน หรือ ปักหมุดที่เริ่ม
เคล็ดลับ: วิธีการเปิด Outlook ทั้งสองเวอร์ชัน
หากคุณวางแผนที่จะย้อนกลับไปมาระหว่างทั้งสองเวอร์ชัน หลังจากติดตั้ง Outlook ใหม่ ให้ปักหมุดทั้งสองแอปที่แถบงาน หรือ เริ่ม
-
ไปที่ เริ่มต้น แล้วเริ่มพิมพ์ Outlook
-
คลิกขวาที่ Outlook (ใหม่) และเลือก ปักหมุดที่แถบงาน (หรือ ปักหมุดที่เริ่ม) ทําซ้ําสําหรับ Outlook (คลาสสิก)
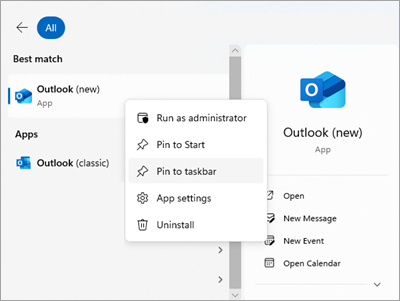
-
จากแถบงาน คุณสามารถสลับระหว่างแอปทั้งสองได้อย่างง่ายดาย

คําติชมของคุณเป็นสิ่งสําคัญ
ถ้าคุณข้ามคําติชมไปเมื่อสลับไปยัง Outlook แบบคลาสสิก คุณยังคงสามารถให้คําติชมได้โดยไปที่ Ribbon ของ Outlook แล้วเลือก วิธีใช้ > คําติชม ใช้คําติชมนี้เพื่อแจ้งให้เราทราบว่าคุณคิดอย่างไร และบอกให้เราทราบถึงสิ่งที่คุณต้องการเห็นใน Outlook ใหม่ในอนาคต เรายินดีรับฟังเสมอ!
บทความที่เกี่ยวข้อง
เริ่มต้นใช้งาน Outlook สําหรับ Windows ใหม่
การเปรียบเทียบฟีเจอร์ Outlook สําหรับ Windows แบบใหม่และแบบคลาสสิก
คุณไม่สามารถเปิด Outlook แบบคลาสสิกบนพีซี Windows เครื่องใหม่ได้










