Surface startar och startar Automatisk reparation
Applies To
Surface Devices SurfaceDet här ser du
En skärm där det står Förbereder automatisk reparation och sedan Diagnostisering av datorn.
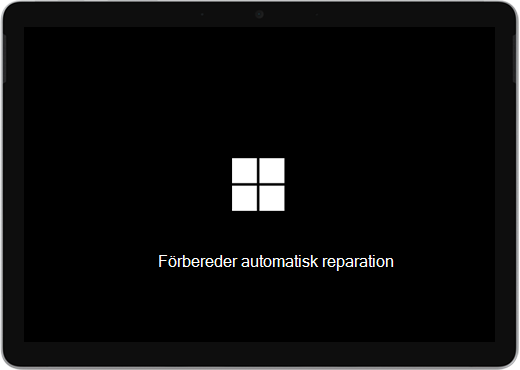
Skärmen Automatisk reparation eller återställning kan visas.
Om Automatisk reparation startar när du startar Surface gör du något av följande:
-
Om din Surface låser sig: Gå till Skapa och använda en USB-återställningsenhet för Surface.
Starta om din Surface
På skärmen Automatisk reparation väljer du Starta om.
-
Om Windows startar: Installera de senaste uppdateringarna för Surface och Windows för att förhindra framtida problem. Mer information finns i Ladda ned drivrutiner och inbyggd programvara för Surface.
Fortsätt till Windows
-
På skärmen Automatisk reparation väljer du Avancerade alternativ.
-
På skärmen Välj ett alternativ väljer du Fortsätt för att avsluta alternativskärmen och fortsätta till Windows.
-
Om Windows startar: Installera de senaste uppdateringarna för Surface och Windows för att förhindra framtida problem. Mer information finns i Ladda ned drivrutiner och inbyggd programvara för Surface.
-
Reparera din Surface
-
Om skärmen Automatisk reparation visas igen väljer du Avancerade alternativ.
-
På skärmen Välj ett alternativ väljer duFelsök.
-
Välj Avancerade alternativ > Startreparation och följ instruktionerna på skärmen. Windows försöker hitta och åtgärda problemet.
-
Om Windows startar: Installera de senaste uppdateringarna för Surface och Windows för att förhindra framtida problem. Mer information finns i Ladda ned drivrutiner och inbyggd programvara för Surface.
-
Utför en systemåterställning
En systemåterställning återställer din Surface till en tidigare tidpunkt då Windows fungerade korrekt.
Meddelanden:
-
När du kör en systemåterställning ändras inga personliga filer, men nyligen installerade appar och drivrutiner kan tas bort.
-
Kontrollera att du har produktnycklar och installationsfiler för alla skrivbordsappar (till exempel Microsoft Office) som du kan ha installerat efter den tidpunkt som du återställer din Surface till.
Så här gör du en systemåterställning på Surface:
-
På skärmen Välj ett alternativ väljer du Felsök > Avancerade alternativ.
-
Välj Systemåterställning och följ instruktionerna på skärmen.
-
Om Windows startar: Installera de senaste uppdateringarna för Surface och Windows för att förhindra framtida problem. Mer information finns i Ladda ned drivrutiner och inbyggd programvara för Surface.
-
Återställa Surface helt
En återställning gör följande:
-
Installerar om Windows och de appar som var förinstallerade på din Surface.
-
Tar bort alla personliga inställningar
-
Tar bort alla appar som du installerat
-
Tillhandahåller alternativ för att spara eller ta bort dina personliga filer eller återställa fabriksinställningarna:
-
Behåll mina filer: Tar bort appar och inställningar, men sparar dina personliga filer.
-
Ta bort allt: Tar bort alla personliga filer, appar och inställningar.
-
-
Kontrollera att du har produktnycklarna och installationsfilerna som hör till de skrivbordsappar (till exempel Microsoft Office) som du tänker installera om efter återställningen. Det här gäller även skrivbordsappar som du har installerat från webbplatser och USB-enheter.
Så här återställer du Surface:
-
På skärmen Välj en alternativ skärm väljer du Felsök.
-
Välj Återställ den här datorn och följ instruktionerna på skärmen.
-
Om Windows startar: Installera de senaste uppdateringarna för Surface och Windows för att förhindra framtida problem. Mer information finns i Ladda ned drivrutiner och inbyggd programvara för Surface.
-
Om Windows inte startar: Om skärmen Automatisk reparation visas igen behöver din Surface service. Se alternativen för service och support nedan.
-
Har du fortfarande problem?
Det finns ett sista steg du kan utföra. Om de här stegen inte löser problemet kan det finnas alternativ för service och support som kan hjälpa dig.

Skicka till Microsoft Om du vill förbereda din enhet för leverans till Microsoft kan du skriva ut en fraktetikett, kontrollera Microsofts garanti och skapa serviceorder.

Hitta personlig support För närvarande finns det personlig support tillgängligt i Kina, Japan och Storbritannien, vilket kan omfatta professionell maskinvaruinspektion, felsökning och systemåterställning.

Självreparation Om du är tekniskt erfaren och har rätt verktyg har Microsoft ett urval av utbytbara komponenter och serviceguider som gör att du kan utföra reparationerna.
Obs!: Om din Surface är en företagsenhet (ägs av en organisation) kan du läsa Surface-tjänstalternativ för Business and Education. Tillgängligheten kan vara begränsad för vissa länder eller produkter.
Mer information finns i Så här får du service eller reparation för Surface.











