Ladda ned och installera eller ominstallera Office 2019, Office 2016 eller Office 2013
Applies To
Office 2019 Office 2016 Office 2016 för Mac Office 2013Om det här är första gången du installerar Microsoft 365 Office kan du behöva konfigurera vissa saker först. Utöka avsnittet med mer information nedan.
Men om du installerar omMicrosoft 365 och du redan har löst in en produktnyckel och har ett konto som är kopplat till Microsoft 365, går du till avsnittet för att ladda ned Office.
Tips: Om du är småföretagsägare och vill ha mer information om hur du konfigurerar Microsoft 365 kan du gå till Hjälp och utbildning för Small Business.
Installera Microsoft 365 för första gången
VissaOffice 2019,Office 2016 och Office 2013-produkter kommer med en produktnyckel. Om din produkt är en sådan ska du, innan du installerar Microsoft 365 första gången, logga in med ett befintligt eller nytt Microsoft-konto och ange produktnyckeln på office.com/setup. När du löser in produktnyckeln länkas ditt konto med Microsoft 365, och du behöver bara göra detta en gång. Har du redan gjort detta? Välj fliken nedan för den version som du försöker installera.
Installera om Microsoft 365.
Om Microsoft 365 ursprungligen levererades förinstallerat och du behöver installera om det på samma enhet eller en ny enhet bör du redan ha ett Microsoft-konto som är kopplat till ditt exemplar av Microsoft 365. Det här är det konto som du använder för att installera Microsoft 365enligt anvisningarna nedan. Om du behöver avinstallera Microsoft 365 först läser du Avinstallera Office från en PC eller Avinstallera Office för Mac.
Obs!: Anvisningarna för att installera 2019, 2016- eller 2013-versionen av Office Professional Plus, Office Standard eller en fristående app såsom Word eller Project kan vara annorlunda om du har fått Microsoft 365 via en av följande: Microsoft Workplace Discount Program(kallades tidigare Home Use Program) : Om du har köpt Microsoft 365 för personlig användning via ditt företag finns mer information i Installera Office via HUP.Volymlicensversioner: Om du arbetar i en organisation som hanterar dina installationer kan du behöva prata med din IT-avdelning. Vissa organisationer har olika metoder för att installera Microsoft 365 på flera enheter.Tredjepartssäljare: Du har köpt Microsoft 365 från tredje part och du har problem med produktnyckeln.
Logga in för att ladda ned Microsoft 365
-
Gå till instrumentpanelen för ditt Microsoft-konto och välj Logga in om du inte redan är inloggad.
-
Logga in med det Microsoft-konto som du kopplade till den här versionen av Microsoft 365.
Har du glömt kontouppgifterna? Läs mer i Jag har glömt kontot jag använder med Office.
-
På sidan Översikt väljer du Office-program. På den sidan letar du reda på den Microsoft 365 produkt du vill installera och väljer Installera.
Om du vill installera Microsoft 365 på ett annat språk eller installera 64-bitarsversionen använder du listrutan för att hitta fler alternativ. Välj språk och den bitarsversion som du vill använda och välj sedan Installera.
Du är klar att installera Microsoft 365. Välj fliken nedan för den version som du försöker installera.
Installera Microsoft 365 2019 eller 2016 på en PC
Kom ihåg att en engångsköpsversion av Microsoft 365endast licensieras för en enstaka installation.
-
Beroende på vilken webbläsare du har väljer du Öppna fil (i Edge eller Internet Explorer), Konfigurera (i Chrome) eller Spara fil (i Firefox).
Om du ser User Account Control frågan Tillåter du att den här appen att göra ändringar på din enhet? Klicka på Ja.
Installationen startas.
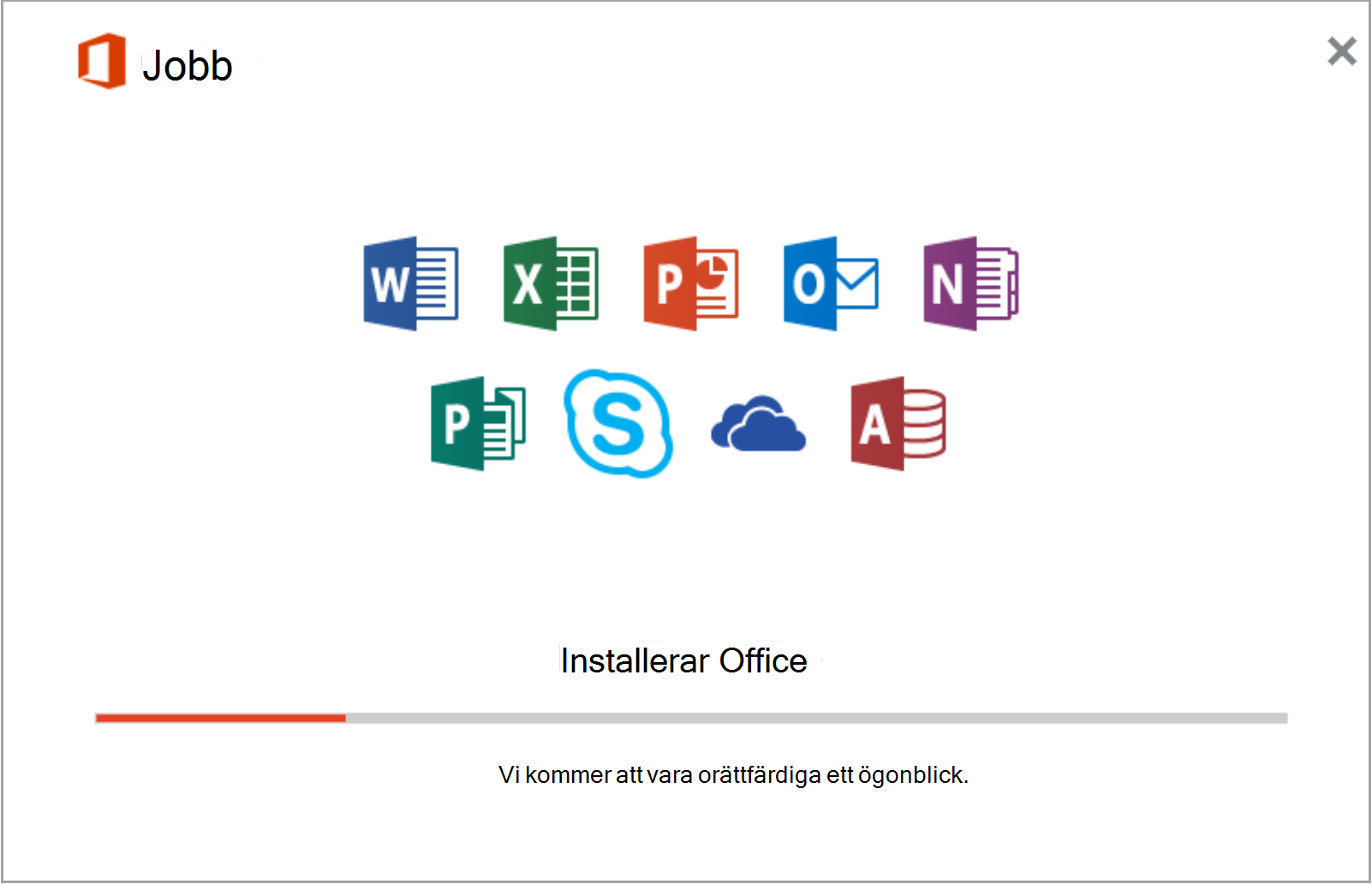
-
Installationen är klar när du ser meddelandet, "Allt är klart! Office har installerats nu!" och en animering spelas upp som visar var du hittar Office-programmen på din dator. Välj Stäng.
Följ anvisningarna i fönstret för att hitta Microsoft 365-programmen. Exempelvis beroende på din Windows-version, välj Start och sedan bläddra för att leta reda på programmet som du vill öppna, till exempel Excel eller Word eller så skriver du namnet på programmet i sökrutan.
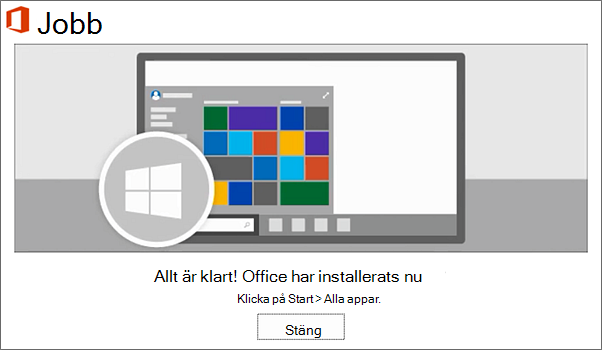
Har du installations- eller inloggningsproblem?
Om du inte kan installera Microsoft 365 se Felsöka installationen av Office om du behöver mer hjälp.
Aktivera Microsoft 365
-
Börja använda ett Microsoft 365-program direkt genom att öppna ett av programmen, till exempel Word eller Excel. Hittar du inte Office efter installationen?
I de flesta fall aktiveras Microsoft 365 när du har startat ett program och efter att du har godkänt licensavtalet genom att klicka på Acceptera.
-
Office kan aktiveras automatiskt. Beroende på din produkt kanske du ser Aktiveringsguiden för Microsoft Office. Om så är fallet följer du anvisningarna för att aktivera Microsoft 365.
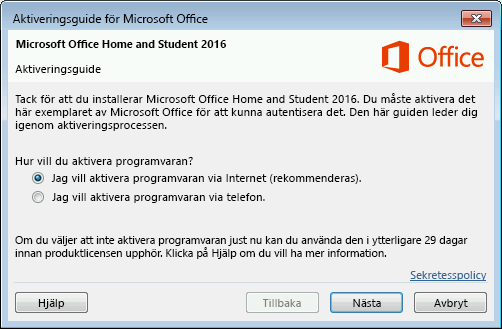
Om du behöver hjälp med aktiveringen, se Aktivera Office.
Installera Office 2016 på en Mac
-
När nedladdningen är klar öppnar du Finder, går till Hämtade filer och dubbelklickar på Microsoft_Office_2016_Installer.pkg (namnet kan variera något).
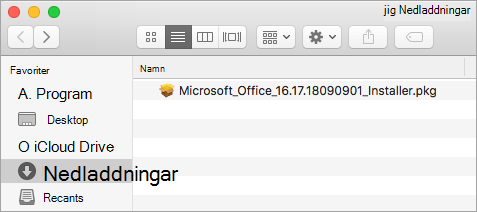
Tips: Om ett felmeddelande visas om att Microsoft_Office_2016_Installer.pkg inte går att öppna eftersom det kommer från en oidentifierad utvecklare väntar du i 10 sekunder och provar sedan att dubbelklicka på installationspaketet igen. Om du fastnar vid förloppsindikatorn Verifierar…. stänger eller avbryter du förloppet och försöker igen.
-
På den första installationsskärmen väljer du Fortsätt för att starta installationen.
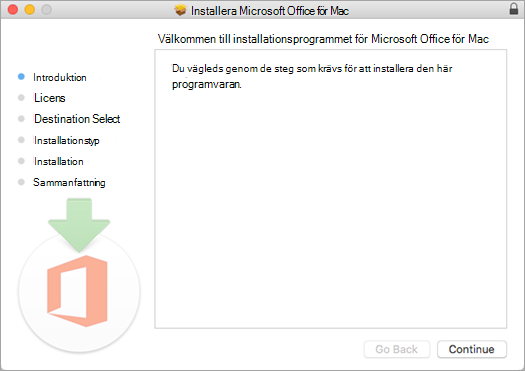
-
Läs licensavtalet och klicka sedan på Fortsätt.
-
Acceptera licensavtalet genom att välja Godkänn.
-
Välj hur du vill installera Office och klicka på Fortsätt.
-
Granska diskutrymmeskraven eller ändra installationsplats och klicka sedan på Installera.
Obs!: Om du bara vill installera vissa Office-program och inte hela serien klickar du på knappen Anpassa och avmarkerar de program som du inte vill installera.
-
Ange ditt lösenord för Mac-inloggning, om du uppmanas till det, och klicka sedan på Installera programvara. (Det är lösenordet du använder när du loggar in på din Mac-dator.)
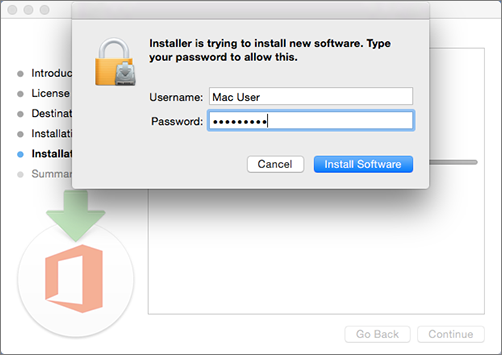
-
Programvaran börjar installeras. Klicka på Stäng när installationen är klar. Om Microsoft 365-installationen misslyckas kan du läsa mer i Så här gör du om det inte går att installera eller aktivera Office 2016 för Mac.
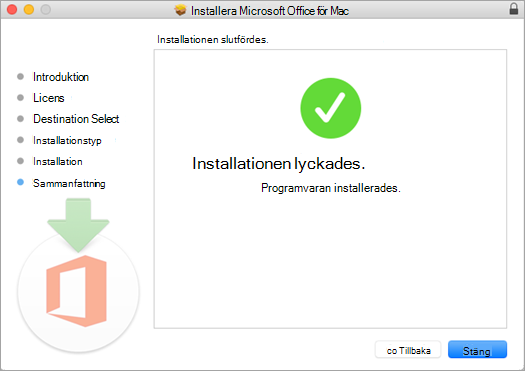
Starta en Office för Microsoft 365 för Mac-app och inled aktiveringsprocessen
-
Klicka på ikonen för startfönstret i dockan, så visas alla dina appar.

-
Klicka på Microsoft Word -ikonen i startfönstret.
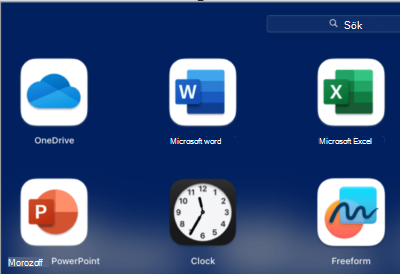
-
Fönstret Nyheter öppnas automatiskt när du startar Word. Klicka på Kom igång för att starta aktiveringen. Om du behöver hjälp med att aktivera Microsoft 365 kan du läsa Aktivera Office för Mac. Om Microsoft 365-aktiveringen misslyckas kan du läsa mer i Så här gör du om det inte går att installera eller aktivera Office för Mac.
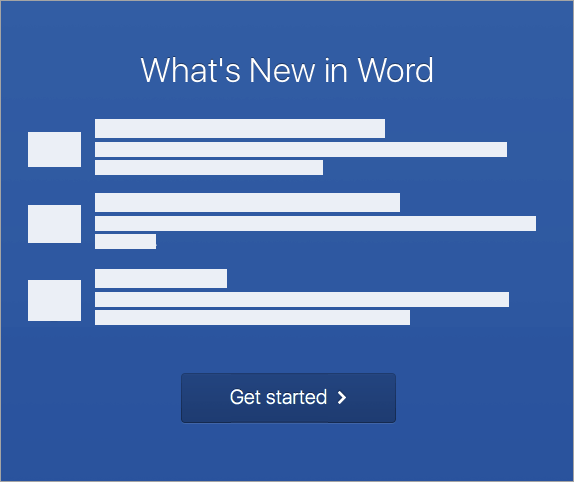
Installationsanteckningar
Installationsanteckningar
Kan jag installera Office 2016 för Mac och Office för Mac 2011 på samma dator?
Ja, du kan installera och använda Office 2016 för Mac och Office för Mac 2011 samtidigt. Vi rekommenderar dock att du avinstallerar Office för Mac 2011 innan du installerar den nya versionen bara för att undvika missförstånd.
Om du vill avinstallera Office för Mac 2011, följ stegen i Avinstallera Office 2011 för Mac.
Hur fäster jag Microsoft 365-programikoner på dock?
-
Gå till Finder > Program och öppna det Office-program du vill använda.
-
Ctrl+klicka eller högerklicka på programikonen i Dock och välj Alternativ > Behåll i Dock.
Kan jag installera Microsoft 365 på min iPhone eller iPad?
Ja, läs Installera och konfigurera Office på en iPhone eller iPad. Du kan också konfigurera e-post på en iOS-enhet (iPhone eller iPad).
Installera Microsoft 365 2013 på en PC
-
Om du vill starta installationen klickar du på Öppna fil (i Edge eller Internet Explorer), Installera (i Chrome) eller Spara fil (i Firefox).
-
När du ser "Du är klar" väljer du Klar.
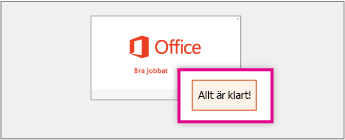
-
Börja använda ett Microsoft 365-program direkt genom att öppna ett av programmen, till exempel Word eller Excel. I de flesta fall aktiveras Microsoft 365 när du startar ett program och klickar på Acceptera för att godkänna licensavtalet för Microsoft Office.
Tips: Om du slutförde installationen men inte hittar Microsoft 365-programmen på datorn läser du i Så här hittar du dina Office-program.
-
Microsoft 365 kan aktiveras automatiskt när du öppnar ett program, som Word, för första gången. Om det inte sker och du ser aktiveringsguiden för Microsoft Office följer du anvisningarna för att aktivera Microsoft 365. Om du behöver hjälp med aktivering kan du läsa Aktivera med aktiveringsguiden.











