Du hittar anvisningar om felsökning av vanliga problem med installationen eller aktivering för Microsoft 365 för Mac här. Om problemet, som du har, inte finns i dessa listor kan det hända att du upplever ett framväxande problem. Se Mac-avsnittet i Korrigeringar eller lösningar för nya Office-installations- eller aktiveringsproblem för hjälp och uppdateringar av dessa problem.
Felsöka installations- eller aktiveringsfel för Microsoft 365 för Mac:
För att genomföra stegen nedan behöver du den e-postadress och det lösenord som är kopplat till ditt aktiva och licensierade Microsoft 365-abonnemang eller ditt engångsköp av Microsoft 365 för Mac. Detta kan vara ditt Microsoft-konto eller kontot du fick från din organisation. Du måste redan ha hämtat och installerat Office-paketet.
Det går inte att aktivera Office efter installation.
Felet ”Ingen licens hittades”/Det går inte att aktivera Outlook.
Det går inte att logga in för att aktivera.
Office ber mig logga in hela tiden / felet "Autentiseringen gäller inte längre"
Engångsköp av Office har bekräftats, men kan inte aktiveras
Har aktiverat men uppmanas fortfarande att aktivera.
Office för Mac uppmanar upprepade gånger att få tillgång till nyckelring
Det går inte att aktivera Office efter installation.
-
Kontrollera att Internet är tillgängligt på den Mac-dator som du försöker installera på. Det kan du göra genom att öppna webbläsaren och gå till www.microsoft.com. Om sidan läses in fungerar Internetanslutningen.
-
Återställ dina autentiseringsuppgifter:
-
Öppna Spotlight genom att välja förstoringsglaset längst upp till höger i skrivbordet.
-
Sök efter och öppna Nyckelring.
-
Skriv in Office och ta bort datalicensfilen.
-
Felet ”Ingen licens hittades” / Det går inte att aktivera Outlook.
-
Använder du rätt Microsoft-konto (MSA)? Logga ut och sedan in igen med det konto som är kopplat till din Microsoft 365-prenumeration. Du kan behöva välja ”Logga in med ett annat konto” för att gå vidare.
: Försök att söka i alla dina e-postkonton för ett e-postmeddelande med bekräftelse från Microsoft. Det kan hjälpa dig att hitta den e-postadress som är din MSA.
-
Om du har ett Arbets- eller skolkonto för Microsoft 365 kanske din licens inte har konfigurerats av systemadministratören. Kontakta den tekniska supporten för din organisation för mer hjälp.
-
Om du inte har ett aktuellt abonnemang kan du registrera dig för ett utvärderingskonto
Det går inte att logga in för att aktivera.
Använder du rätt Microsoft-konto (MSA)? Logga ut och sedan in igen med det konto som är kopplat till din Microsoft 365-prenumeration. Du kan behöva välja ”Logga in med ett annat konto” för att gå vidare.
Kontrollera att ditt Microsoft-konto har en licens:
-
Logga in på ditt Microsoft-konto på Office.com/signin.
: Alla Microsoft-konton har åtkomst till Office Online kostnadsfritt. Även om du ser webbappar på den här sidan behöver det inte innebära att du har en prenumeration.
-
Klicka på knappen Installera Office på sidan.
-
Om du har en Office-licens visas den på den nya sidan. Det här är rätt konto att logga in med.
: Ser du inte några Office-licenser? Testa att söka igenom alla dina e-postkonton efter ett e-postmeddelande med en bekräftelse från Microsoft. Det kan hjälpa dig att hitta den e-postadress som är din MSA.
Installationsgränsen är nådd.
Har du sett det här felet?
"Installationsgränsen har nåttsKontot <e-postadress> har redan använts för att aktivera Office på det maximala antalet datorer. Gå till kontosidan och hantera inställningarna. Återvänd sedan hit och försök aktivera igen."
Åtgärda det här problemet genom att följa stegen i Felmeddelande för installationsgräns uppnådd vid aktivering av Office för Mac.
Office ber mig logga in hela tiden/felet "Autentiseringen gäller inte längre"
Om du får flera förfrågningar om att ge tillgång till nyckeln när du startar en app i Microsoft 365 för Mac kan Office ha flyttats till en annan plats än standardmappen /Appar. Andra symptom kan vara att Microsoft 365 för Mac hela tiden ber dig logga in på ditt konto eller att du får felet ”Autentiseringen gäller inte längre”.
Om något av ovanstående inträffar, följer du stegen i Office för Mac begär hela tiden åtkomst till nyckelringen och återställer behörigheterna för nyckelringen.
Engångsköp av Microsoft 365 för Mac har bekräftats, men kan inte aktiveras
“Tack för ditt köp av Office. Vi har bekräftat ditt köp men för att du ska kunna aktivera det måste du ladda ned en version av Microsoft 365 för Mac from this Link"
Om du försöker aktivera ett engångsköp av Office för Mac och får detta felmeddelande beror det på att mappen PriviligedHelperTools är felaktigt otillgänglig för ditt användarkonto.
Få reda på om mappen PriviligedHelperTools inte är tillgänglig:
-
Öppna Finder, klicka på Kör i menyraden och sedan Dator.
-
Gå till Macintosh HD > Bibliotek.
-
Hitta mappen PriviligedHelperTools. Om det finns en röd punkt eller stoppikon bredvid namnet så är den inte tillgänglig. Åtgärda detta med hjälp av anvisningarna i Åtgärda behörigheter för mappen PriviligedHelperTools nedan.
: Om mappenPriviligedHelperToolsär tillgänglig men tom, avinstallerar och ominstallerar du Office för Mac. Kontrollera att PriviligedHelperTools nu innehåller filer och aktivera sedan Office igen.
Om anvisningarna inte fungerar kan du prova följande:
-
Öppna Finder, klicka på Kör i menyraden och sedan Dator.
-
Gå till Macintosh HD > Bibliotek.
-
Hitta mappen PriviligedHelperTools. Om det finns en röd punkt eller stoppikon bredvid namnet så är den inte tillgänglig. Åtgärda detta med hjälp av anvisningarna i Åtgärda behörigheter för mappen PriviligedHelperTools nedan.
: Om mappenPriviligedHelperToolsär tillgänglig men tom, avinstallerar och ominstallerar du Office för Mac. Kontrollera att PriviligedHelperTools nu innehåller filer och aktivera sedan Office igen.
-
Högerklicka på filen och klicka på Hämta information.
-
Högerklicka på låssymbolen i avsnittet Delning och behörigheter.
-
Klicka på lås upp-symbolen och ange administratörslösenordet.
-
Ändra behörigheten Allas till Läsa och Skriva.
Åtgärda behörigheter för mappen PriviligedHelperTools:
-
I Spotlight-sökningen(förstoringsglaset på skrivbordet) söker du efter och startar Terminal.
-
Skriv “Cd /Library” och tryck på Retur.
-
Skriv “sudo -s” och tryck på Retur.
-
Skriv in lösenordet till ditt lokala Mac-konto och tryck på Retur. Det här kräver administratörsbehörighet.
: Terminal visar inte tecknen när du skriver.
-
Skriv "chmod 755 ./PrivilegedHelperTools" och tryck på Retur.
-
Avsluta Terminal och alla Office-appar. Starta om Office och fullfölj aktiveringen.
Felkod 0xD000000C.
Har du sett det här felet?
"Du måste logga in med ett giltigt konto. Felkoden är: 0xD000000C. "
Information om hur du löser det här problemet finns i Fel 0xD000000C visas vid aktivering av Office för Mac.
Felkod 0x8A010101.
Om du försöker aktivera Microsoft 365 för Mac och har fått felkod 0x8A010101 kanske du har en ogiltig produktnyckel.
Felkod 0xD0001043.
Har du sett det här felet?
" Ett okänt fel har inträffat. Felkoden är: 0x80070057"
Det här är ett serverproblem som uppstår när du försöker aktivera Microsoft 365 för Mac för Mac. Försök att starta om din Mac och aktivera igen. Om du fortfarande ser det här felet, prova följande:
-
Avinstallera Office för Mac och sedan installera om Office från Office.com/signin.
-
Aktivera igen.
Felkod 0xD000001c.
Om du försöker aktivera Microsoft 365 för Mac och har fått felkod 0xD000001c beror det på att din Mac innehåller ogiltiga tecken när skickas till vår server. Uppdatera Mac-datorns namn för att ta bort ogiltiga tecken om du vill korrigera problemet:
-
I den översta menyraden väljer du ikonen Apple > Systeminställningar > Delning (tredje raden).
-
Uppdatera Mac-datorns namn i textrutan Datornamnet och sedan stäng fönstret.
-
Starta om din Mac och sedan aktivera Office.
”Du måste aktivera Office för Mac inom X dagar” när du redan har aktiverat.
Microsoft är medvetna om problemet och arbetar med en korrigering.
-
I Spotlight-sökningen (förstoringsglaset) på din Mac söker du efter och öppnar Nyckelhanterare.
-
I Nyckelhanterare tar du bort följande filer:
: Du måste ha lokal administratörsbehörighet för att göra ändringar i din Nyckelhanterare.
-
Microsoft Office Identities Cache 3
-
Microsoft Office Identities Settings 3
-
Microsoft Office Ticket Cache
-
-
Starta om din Mac och öppna valfritt Microsoft Office-program för att återaktivera.
Har aktiverat men uppmanas fortfarande att aktivera.
Du har aktiverat men du uppmanas fortfarande att aktivera, eller du fortsätter att se meddelanden om att ”aktivera Office för att skapa och redigera” när du redan har aktiverat:
-
Avsluta programmet. Om du till exempel använder Word går du till det övre vänstra hörnet av skärmen och klickar på Word > Avsluta Word.
-
Starta om alla Office-program. Nu ska meddelandet vara borta.
-
Återställ dina autentiseringsuppgifter om det är ett konstant problem:
-
Öppna Spotlight genom att välja förstoringsglaset längst upp till höger i skrivbordet.
-
Sök efter och öppna Nyckelring.
-
Skriv in Office och ta bort datalicensfilen.
-
Aktiverat med fel licens
Om du äger flera licenser och har installerat med fel licens, eller om du hade installerat Office för Mac och sedan köpt Microsoft 365, kan du behöva ta bort licenser som är kopplade till ditt Office-paket och återaktivera Microsoft 365 för att vara säker på att du får alla fördelarna.
Anvisningar om hur du kontrollerar vilken licens du använder och hur du återaktiverar en licens finns i Ta bort Office-licensfiler på en Mac.
Det går inte att ladda ned installationsprogrammet för Office för Mac.
Jag kan inte hitta installationsprogrammet eller Office-apparna när jag har laddat ned dem
”Ett fel har inträffat. Det går inte att gå vidare till nästa steg. Försök igen senare.”
Det går inte att ladda ned installationsprogrammet för Microsoft 365 för Mac.
-
Kontrollera att Internet är tillgängligt på den Mac-dator som du försöker installera på. Pausa eventuella andra nedladdningar som är aktiva.
-
Om du har påbörjat en nedladdning och den har fastnat, kan du ta bort den nedladdade filen genom att dra den till Papperskorgen. Töm Papperskorgen. Starta därefter nedladdningen igen genom att gå till Office.com/signin.
: För att aktivera Microsoft 365 för Mac behöver du ett giltigt och licensierat Microsoft 365-konto eller ett Microsoft-konto som är associerat med ett engångsköp. Om du inte har det kan du inte skapa och redigera filer, du kan endast läsa dem.
-
Fungerar det ändå inte? Öppna Safari och gå till Inställningar > fliken Säkerhet och kontrollera att Aktivera Javascript är markerat. Gå sedan till fliken Sekretess > Hantera webbplatsdata > Ta bort alla. Starta nedladdningen igen i Safari.
Jag kan inte hitta installationsprogrammet eller Office-apparna när jag har laddat ned dem
Om du letar efter installationsprogrammet för Office:
Beroende på vilken webbläsare du använde för att ladda ned installationsprogrammet kan det sparas i olika mappar på din Mac. Vi rekommenderar att du använder Safari för bästa upplevelse.
-
Leta efter filen i mappen Nedladdningar, vanligtvis finns den vid Papperskorgen.
-
Om du inte ser mappen Nedladdningar kan du öppna Safari och gå till Visa > Visa hämtade filer.
: Om du har ändrat platsen för nedladdningar och inte kommer ihåg var, kan du kontrollera det genom att gå till Safari > Inställningar > Allmänt.
Om du letar efter Office-apparna efter installation:
När du har installerat Office-paketet kan du hitta apparna genom att öppna Launchpad 
Du kan också öppna Finder > Program > bläddra ned till ”Microsoft”.
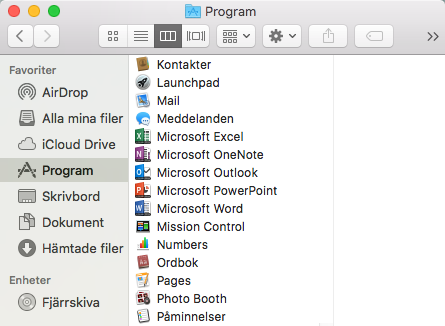
”Ett fel har inträffat. Det går inte att gå vidare till nästa steg. Försök igen senare.”
Vissa kunder får det här felet när de klickar på knappen Installera på sidan Mitt konto:
”Ett fel har inträffat. Det går inte att gå vidare till nästa steg. Försök igen senare."
Stäng webbläsaren och försök sedan igen.
Filen Installer.pkg har laddats ned men startar inte.
-
Vänta tills nedladdningen är klar. Det kan ta en stund och den kan starta och stoppa. Den slutliga filstorleken ska vara omkring 1,5 GB.
-
Flytta .pkg-installationsfilen för Microsoft Office från mappen Hämtade filer till Skrivbordet och dubbelklicka sedan på den för att starta.
-
Om det fortfarande inte fungerar, kan du ta bort filen installer.pkg och tömma Papperskorgen. Ladda nu ner på nytt i webbläsaren Safari på Office.com/signin.
Fel: Oidentifierad utvecklare
Har du sett det här felet?
"Microsoft Office kan inte öppnas eftersom det kommer från en oidentifierad utvecklare."
-
Uppgradera enheten till MacOS Sierra 10.12 om du inte redan har gjort det.
-
Klicka på OK och vänta i 10 sekunder. Flytta den nedladdade filen till ditt skrivbord och försök igen.
-
Håll ned Control och klicka på filen på skrivbordet. Klicka på Öppna.
Jag får felmeddelandet ”Installationen misslyckades” när jag försöker installera.
-
Nedladdningsfilen är skadad. Dra installationsfilen till Papperskorgen för att ta bort den. Töm sedan papperskorgen.
-
Starta nedladdningen igen i Safari genom att gå till Office.com/signin.
Felet Operativsystemet stöds inte/köpte fel version
Om du har köpt Office för PC som ett engångsköp i stället för Mac (eller tvärtom) får du felmeddelandet "Operativsystemet stöds inte" när du installerar. I det här fallet måste du kontakta Microsofts support.
: Det här problemet gäller inte för Microsoft 365-prenumeranter.
Du hittar mer information i Operativsystemet stöds inte när du installerar Office.
Installationsprogrammet fastnar vid ”Verifierar”.
Felet som säger att .pkg-installationsfilen för Microsoft Office inte kan öppnas eftersom den kommer från en oidentifierad utvecklare har åtgärdats i en uppdatering av Apple.
-
Klicka på OK. Vänta i 10 sekunder och försök igen.
-
Uppdatera till macOS Sierra (10.12).
-
Starta om datorn och installera Microsoft 365 för Mac igen.
Nedladdningen stannar vid samma storlek, varje gång.
-
Kontrollera att Internet är tillgängligt på den Mac-dator som du försöker installera på. Det kan du göra genom att öppna webbläsaren och gå till www.microsoft.com. Om sidan läses in fungerar det.
-
Klicka och dra installationsfilen till Papperskorgen för att ta bort den.
-
Använd webbläsaren Safari och försök att hämta installationsprogrammet igen.
Systemkraven uppfylls inte.
För de senaste systemkraven för Microsoft 365 för Mac, se Systemkrav för Office.
Se även macOS-kraven för Microsoft 365 för Mac eller nya uppdateringar för Office 2019 för Mac.
Har du fortfarande problem? Vi lyssnar.
Den här artikeln uppdaterades baserat på din feedback. Om du fortfarande behöver hjälp med att installera eller aktivera ber vi dig lämna en kommentar nedan och berätta om problemet i detalj, så att vi kan försöka åtgärda det i framtiden.
Du kan även kontakta Microsoft support för att tala med en person.
Närliggande avsnitt
Aktivera Office för Mac Avinstallationsanvisningar för Office för Mac Var du loggar in på Microsoft 365 Korrigeringar eller lösningar för de senaste problemen vid installation eller aktivering av Office











