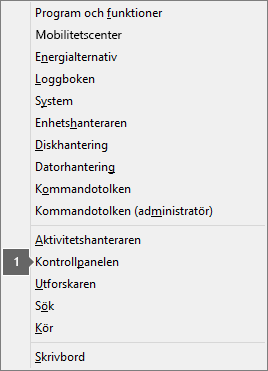Det tar lång tid att installera Office
Applies To
Office 2024 Office 2021 Office 2019 Office 2016 Microsoft 365 för hemmabruk Office för företag Office 365 Small Business Microsoft 365 Admin Office 365 med 21Vianet Office 365 som drivs av 21Vianet – Small Business Admin Office 365 som drivs av 21Vianet – Admin Office.comOm felmeddelandet” Det verkar som om anslutningen är långsam…” visas, om det tar lång tid att installera Microsoft 365, eller om installationen verkar hänga sig, kan du avbryta installationen och försöka använda någon av följande lösningar.
Tips: Få teknisk expertis med Business Assist. Kontakta våra rådgivare för småföretag om du behöver hjälp med att få Microsoft 365-produkter att fungera för dig och alla i företaget. Läs mer.
Prova med följande lösningar
Försöker du installera Office på en Mac? Om du försöker installera Office på en Mac följer du stegen i Avinstallera Office för Mac och startar sedan om Office-installationen.
Om du installerar Office på en PC (stationär, bärbar dator eller 2-i-1), kan du prova följande lösningar i den ordning som visas.
1. Upplever du att Office hänger sig eller stannar vid 90 %?
Om Office-installationen hänger sig eller stannar vid 90 %-markeringen (som på skärmbilden nedan), kan det bero på att Windows Installer är upptagen. Information om en möjlig lösning finns i Installationen av Office hänger sig vid 90 %.

2. Starta om datorn och kontrollera om Office har installerats
Office-installationen kan ha slutförts. När du har startat om datorn går du till Kan du inte hitta Office-programmen i Windows 10, Windows 8 eller Windows 7? för att se om Office faktiskt inte har installerats.
3. Använd en fast anslutning
Om Office inte har installerats provar du att installera om efter att du har bytt till en fast anslutning. Det kan göra installationen snabbare eftersom en fast anslutning vanligtvis är snabbare än en trådlös anslutning. Därefter startar du om Office-installation.
4. Installera Office med offlineinstallationsprogrammet om du har en långsam Internetanslutning.
Offlineinstallationsprogrammet för Microsoft 365 kan hjälpa till att kringgå potentiella problem med proxy, brandvägg, antivirus eller Internet-anslutning som kan uppstå under en Microsoft 365-installation.
Läs mer om hur du installerar en offlineversion av Microsoft 365 i Använda offlineinstallationsprogrammet för Office och välj sedan den fliken som motsvarar din version av Office.
Om Office fortfarande inte installeras kan du prova några av alternativen nedan.
5. Inaktivera antivirusprogrammet tillfälligt
Information om hu du inaktiverar ditt antivirusprogram hittar du på tillverkarens webbplats. Det kan även hjälpa att avinstallera antivirusprogrammet. Glöm inte att installera om det när Office-installationen är klar, eller se till att aktivera det om du har inaktiverat det.
Om du är osäker på vilket antivirusprogram du har går du till Kontrollpanelen med hjälp av följande instruktioner. Där hittar du namnet på antivirusprogrammet.
Tips: Windows 10 levereras med standardantivirusprogrammet Windows Defender. Om du använder programmet väljer du Start > Inställningar > Uppdatering och säkerhet, och sedan Windows Defender till vänster. Skjut knappen till Av. Kom ihåg att ändra till På igen.
6. Kör en onlinereparation från Kontrollpanelen
-
Öppna Kontrollpanelen och välj Program och funktioner.
-
I listan i fönstret Avinstallera eller ändra ett program letar du reda på och väljer den Microsoft 365-produkt du försöker installera.
-
Tryck eller klicka på Ändra och välj Onlinereparation.
7. Ta bort och installera om Office
Tips: Har du en HP 4500- eller HP 8500 OfficeJet-skrivare och försöker installerar Office? I så fall stoppar du Utskriftshanteraren innan du börjar installera Office igen.
Använd avinstallationsfelsökaren för att avinstallera Microsoft 365, Office 2021, Office 2019 eller Office 2016 från din Windows-dator.
-
Välj knappen nedan för att starta felsökaren för avinstallation.
-
Klicka på Öppna om du får ett popup-fönster som anger Den här webbplatsen försöker öppna Få hjälp.
-
Följ anvisningarna på de återstående skärmarna och starta om datorn när du uppmanas till det.
-
Välj anvisningarna för den version av Office du vill installera eller återinstallera.
Microsoft 365 | Office 2024 | Office 2021 | Office 2019 | Office 2016
Viktigt!:
-
Felsökaren för avinstallation kan för närvarande inte avinstallera Office 2024.
-
Kör felsökaren på samma Windows-dator med Microsoft 365 eller Office produkt som du vill avinstallera.
-
Du måste vara på Windows 10 eller högre för att köra felsökaren.
Tips: Om felsökaren för Microsoft 365 avinstallation inte avinstalleras helt Microsoft 365 eller Office från datorn kan du försöka avinstallera Office manuellt.