Kan du inte hitta Office-programmen i Windows 10, Windows 8 eller Windows 7?
Applies To
Office 2024 Office 2021 Office 2019 Office 2016 Microsoft 365 för hemmabruk Office för företag Office 365 Small Business Microsoft 365 Admin Office 365 med 21Vianet Office 365 som drivs av 21Vianet – Small Business Admin Office 365 som drivs av 21Vianet – Admin Office 365 Germany – Företag Office 365 Germany – Företagsadministratör Office.comHär följer några sätt att hitta och öppna Office-program från Start-skärmen och aktivitetsfältet i Windows 10, Windows 8.1, Windows 8 eller Windows 7.
Har du en Mac? Mer information om att docka program förOffice för Mac finns i Lägga till ikonen för Office för Mac-program i dockan.
:
-
Om du i Windows 10 har fler än 512 appar i Alla appar är det möjligt att du inte ser dina appgenvägar i den listan, på Start-menyn eller när du söker.
-
Det problemet har åtgärdats i Windows 10-uppdateringen i november och installeras när den är tillgänglig. Om du inte har uppdateringen än hittar du information i Vanliga frågor och svar om hur du söker efter uppdateringen manuellt.
-
Om du inte kan installera novemberuppdateringen av Windows 10, eller medan du väntar på att installera uppdateringen, kan du hitta appar med följande lösning: Office-appar saknas i Alla appar i Windows 10.
Titta på videon eller följ anvisningarna nedanför videon om du vill se hur du hittar Office-programmen i Windows 10.

-
Välj Start och börja skriva namnet på programmet, till exempel Word eller Excel. Sökning öppnas automatiskt medan du skriver. I sökresultaten klickar du på namnet för att starta programmet.
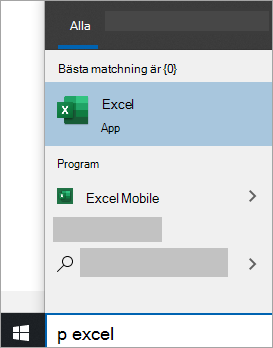
-
För Microsoft 365, Office 2021, Office 2019 eller Office 2016 väljer du Start och bläddrar till namnet på Office-programmet, t.ex. Excel.
: Du kan öppna Office-program snabbare genom att fästa dem på Startskärmen eller i aktivitetsfältet på skrivbordet. Högerklicka på varje programs namn och välj Fäst på Start eller Fäst i Aktivitetsfältet.
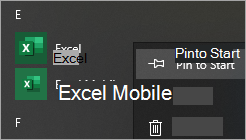
Om du fortfarande inte kan hitta dina Office-genvägar gör du en Office-onlinereparation. Se Reparera ett Office-program.
Titta på videon eller följ anvisningarna nedanför videon om du vill se hur du hittar Office-programmen i Windows 8.

-
På skärmen Start börjar du skriva namnet på programmet, till exempel Word eller Excel. Sökning öppnas automatiskt medan du skriver. I sökresultaten klickar du på namnet för att starta programmet.
: Du hittar inga Office-program genom att söka efter "Office", så du bör söka efter namnen på de enskilda programmen.
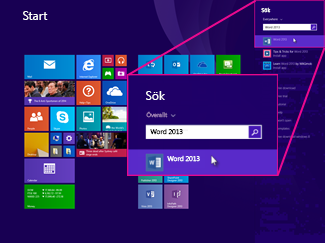
-
Svep uppåt eller välj pilen längst ned på Start-skärmen så visas en lista med alla dina program.
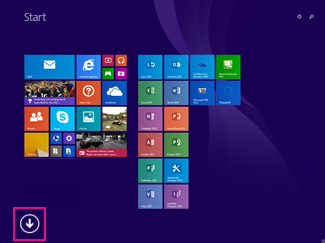
Det kan hända att du måste bläddra åt vänster eller höger för att se Microsoft Office-gruppen.
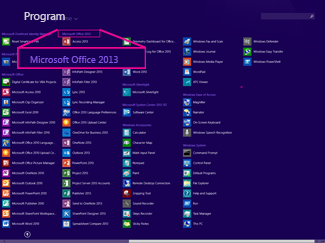
:
-
Du kan öppna Office-program snabbare genom att fästa dem på Startskärmen eller i aktivitetsfältet på skrivbordet. Högerklicka på varje programs namn och välj Fäst på Start eller Fäst i Aktivitetsfältet.
-
Du kan också använda den här Fäst Microsoft Office program i felsökaren för Aktivitetsfältetom du snabbt vill fästa programmen i Aktivitetsfältet. Klicka bara på felsökarlänken, klicka på Öppna och följ anvisningarna i felsökaren.
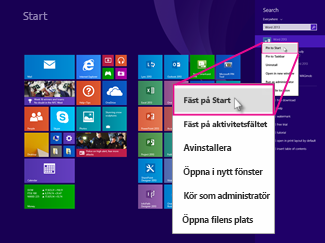
Om du fortfarande inte kan hitta dina Office-genvägar gör du en Office-onlinereparation enligt Reparera ett Office-program.
Om du inte hittar Office när du har uppdaterat Windows 8 eller Windows 8.1 kan det ha tagits bort.
För att ominstallera Office väljer du den version du vill installera och följer anvisningarna.
Microsoft 365 Office 2024 Office 2021 Office 2019 Office 2016
-
Välj Start skriv namnet på programmet, till exempel Word eller Excel, i rutan Sök program och filer. I sökresultaten klickar du på namnet för att starta programmet.
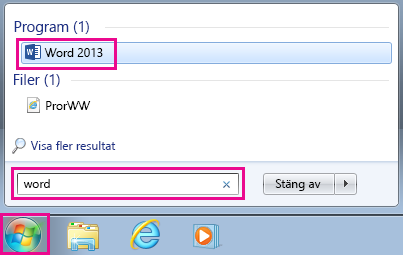
-
Välj Start > Alla program för att visa en lista med alla dina program.
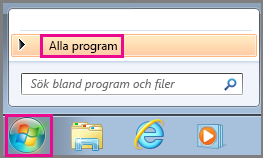
Det kan hända att du måste bläddra nedåt för att se Microsoft Office-gruppen.
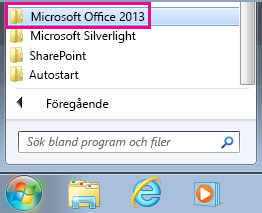
: Du kan öppna Office-program snabbare genom att fästa dem på Start-menyn eller i aktivitetsfältet på skrivbordet. Högerklicka på varje programs namn och välj Fäst på Start-menyn eller Fäst i Aktivitetsfältet.
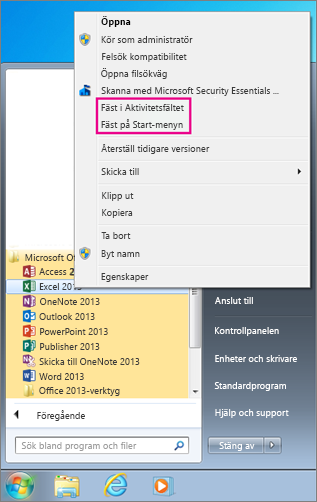
Om du fortfarande inte kan hitta dina Office-genvägar gör du en Office-onlinereparation enligt Reparera ett Office-program.











