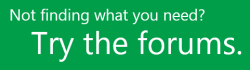Installera Project
Applies To
Project Online-skrivbordsklient Project Professional 2024 Project Standard 2024 Project Professional 2021 Project Standard 2021 Project Professional 2019 Project Standard 2019 Project Professional 2016 Project Standard 2016 Office för företag Office 365 Small Business Microsoft 365 Admin Office.com Project för Office 365Innan du börjar Kontrollera att datorn uppfyller systemkraven.
Stegen nedan gäller för prenumerationsversionerna av Project Online och icke-prenumerationsversionerna av Project 2021, 2019 eller 2016. Project säljs som ett fristående program, så om du inte har det ännu kan du köpa eller prova Project.
Project Online Professional or Project Online Premium: Om du har en prenumeration på en av de molnbaserade lösningarna för Project visas inte något alternativ för att installera det såvida du inte har en tilldelad licens. Om du är den Microsoft 365-administratör som ansvarar för att tilldela licenser läser du avsnittet om att Tilldela licenser till användare.
Obs!: Project Online Essentials innehåller inte skrivbordsversionen av Project, och därför krävs ingen installation.
Project Standard eller Project Professional: Om du har någon av dessas icke-prenumerationsversioner bör du ha fått en produktnyckel med köpet. Innan du installerar Project första gången loggar du in med ett befintligt eller nytt Microsoft-konto och anger din produktnyckel* på microsoft365.com/setup. När du löser in nyckeln länkas ditt konto med Project-appen, och du behöver bara göra detta en gång.
Obs!: Vissa versioner av Project inte har något tillhörande Microsoft-konto eller arbets- eller skolkonto, eller så måste du lösa in produktnyckeln på ett annat sätt. Se följande om du skaffade din version av Project Professional 2021, Project Professional 2019, Project Standard 2021, eller Project Standard 2019:Microsoft Workplace Discount Program(kallades tidigare Home Use Program): Du har köpt Project för personlig användning via företagets Microsoft Workplace Discount Program-förmån och har en produktnyckel, se Installera Office via Workplace Discount Program. (Samma Microsoft 365-installationsanvisningar gäller för fristående versioner av Project som köpts via Workplace Discount Program.)Volymlicensversioner: IT-avdelningar kan använda en annan metod för att installera volymlicensutgåvor av Project i organisationen. Kontakta IT-avdelningen för hjälp med installationen.Tredjepartssäljare: Du har köpt Project från tredje part och du har problem med produktnyckeln.
Tips: Om du är småföretagsägare och vill ha mer information om hur du konfigurerar Microsoft 365 kan du gå till Hjälp och utbildning för Small Business.
Steg 1: Logga in för att ladda ned Project
-
Gå till microsoft365.com och om du inte redan är inloggad väljer du Logga in.
-
Logga in med det konto som du kopplade till den här versionen av Project. Det kan vara ett Microsoft-konto (används med versioner utan abonnemang) eller arbets- eller skolkonto (används med abonnemangsversioner).
Har du glömt kontouppgifterna? Se Jag har glömt kontot jag använder med Microsoft 365.
-
När du loggat in följer du stegen nedan för din prenumerations- eller icke-prenumerationsversion av Project.
Project (Standard eller Professional) Icke-prenumerationsversion

-
På startsidan för Microsoft 365 väljer du Installera med mera.
-
Om du har flera Microsoft 365 produkter kan du behöva bläddra igenom listan över dina ägda produkter, eller om du har en Microsoft 365-prenumeration väljer du i sidhuvudet Prenumerationer som innehåller alla Microsoft produkter du äger.
Leta reda på vilken version av Project som du vill installera och välj Installera.
Tips: För att installera Project med ett annat språk eller för att installera 64-bitars-versionen, välj länken Andra alternativ. Välj språk och den bitarsversion som du vill använda och välj sedan Installera.
Project Online (Premium eller Professional) Prenumerationsversion

-
På startsidan för Microsoft 365 väljer du Installera med mera > Installera Microsoft 365-appar. (Om du anger en annan startsida går du till admin.microsoft.com/OLS/MySoftware.aspx.)
-
Under Visa appar & enheter väljer du Projicera. Välj språk och bitarsversionen som du vill använda och välj sedan Installera. (Om du vill installera 64-bitarsunder Version väljer du Avancerat, Välj 64-bitars och välj sedan Installera.)
-
Tips: Om Project inte visas under Appar & enheter till vänster på sidan betyder det antagligen att du inte har någon licens. Kontrollera om du har en licens om du inte har, kontakta din administratör och be om att bli tilldelad en.
Project bör nu börja laddas ned. Följ anvisningarna i steg 2 för att slutföra installationen.
-
Steg 2: Installera Project
-
Beroende på vilken webbläsare du använder klickar du på Kör (i Microsoft Edge eller Internet Explorer), Installera (i Chrome) eller Spara fil (i Firefox).
Om du ser User Account Control frågan Tillåter du att den här appen att göra ändringar på din enhet? Klicka på Ja.
Installationen startas.
-
När den är klar väljer du Start och söker sedan efter Project i listan med appar.
Behöver du mer hjälp?
Om du fortfarande inte hittar svaren du behöver kan du söka efter innehåll på support.office.com, eller bläddra igenom listan med ämnen på hjälpcentret för Project.
Det kan även vara bra att lägga upp dina frågor och problem på ett diskussionsforum. Diskussionsforumen för Project brukar vara mycket aktiva, vilket gör dem till en bra resurs för att hitta andra som kan ha löst liknande problem eller stött på samma situation.