Kaj vidite
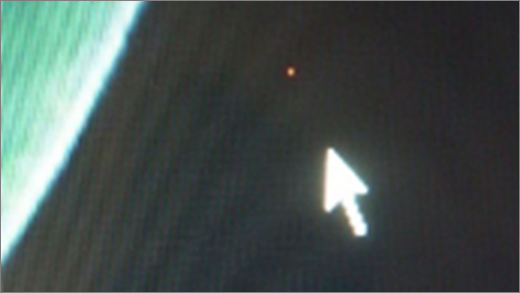
Če na zaslonu vidite posamezno piko, ki ne deluje pravilno – pogosto je prikazana kot konstantno črno ali belo mesto, morda pa je prikazana druga barva – je lahko slikovna pika obtičala. Slikovna pika ne bo mogla prikazati pravilne barve ali dela slike, ki bi morala biti prikazana.
Opomba: Če ne vidite tega, lahko pomoč za druge težave z zaslonom poiščete na spletnem mestu Kaj lahko poskusite, če zaslon naprave Surface utripa, je popačen ali ima druge težave z zaslonom.
Kaj lahko naredite
Na voljo so možnosti, s katerimi lahko odpravite težave na zaslonu in poskusite znova odpraviti težavo.
Preskus zaslona v vmesniku UEFI naprave Surface
Nastavitve vmesnika UEFI niso v sistemu Windows, zato težave s prikazom v vmesniku UEFI ne kažejo težave s strojno opremo in ne z gonilnikom sistema Windows.
Spodaj je opisano, kako preverite, ali se težave z zaslonom dogajajo le, ko uporabljate Windows:
-
Izklopite napravo Surface in počakajte 10 sekund.
-
Pritisnite in pridržite gumb za povečanje glasnosti na napravi Surface, hkrati pa pritisnite in spustite gumb za vklop/izklop . Prikazal se bo zaslon z logotipom.
-
Še naprej držite gumb za povečanje glasnosti . Spustite gumb, ko se prikaže zaslon vmesnika UEFI.
-
Oglejte si zaslon in preverite, ali je težava še vedno prisotna. Če zaslon v vmesniku UEFI deluje pravilno, je težava verjetno v programski opremi, nameščeni v napravi Surface. Poskusite lahko znova namestiti gonilnik plošče proizvajalca strojne opreme in grafično kartico.
Odpravljanje težave v vmesniku UEFI
Pomembno: Teh korakov ne uporabljajte v napravah Surface s procesorji Microsoft SQ, kot sta Surface Pro X in Surface Pro 9 s 5G. Odstranitev gonilnikov lahko obnovite le s popolno obnovitvi sistema.
Nekateri gonilniki lahko ustvarijo težave z zaslonom. Če želite posodobiti gonilnik grafične kartice in gonilnike plošče, morate odstraniti trenutne gonilnike in nato preveriti, ali so na voljo posodobitve gonilnikov.
Windows 11
-
Izberite in pridržite (ali z desno tipko miške kliknite) začetni meni ter izberite upravitelj naprav .
-
Razširite razdelek Monitor , izberite in pridržite (ali z desno tipko miške kliknite) gonilnike plošče Surface, nato pa izberite Odstrani napravo. Preberite opozorilo, nato pa izberite Odstrani in znova zaženite računalnik.
-
Razširite razdelek Grafične kartice , izberite in pridržite (ali z desno tipko miške kliknite) navedeno kartico (grafična gonilnika Intel in NVIDIA), nato pa izberite Odstrani napravo. Potrdite tako, da izberete Poskusi odstraniti gonilnik za to napravo, nato pa izberite Odstrani in znova zaženite računalnik.
-
Ko se računalnik znova zažene, izberite začetni meni > Nastavitve .
-
V meniju Nastavitve izberite Windows Update >, ali so na voljo posodobitve in namestite vse razpoložljive posodobitve.Preverite, ali so na voljo posodobitve sistema Windows
Windows 10
-
V iskalno polje v opravilni vrstici vnesite upravitelj naprav in ga nato izberite med rezultati.
-
Razširite razdelek Monitor , izberite in pridržite (ali z desno tipko miške kliknite) gonilnike plošče Surface, nato pa izberite Odstrani napravo. Preberite opozorilo, nato pa izberite Odstrani in znova zaženite računalnik.
-
Razširite razdelek Grafične kartice , izberite in pridržite (ali z desno tipko miške kliknite) navedeno kartico, nato pa izberite Odstrani napravo. Potrdite tako, da izberete Izbriši gonilnik za to napravo, nato pa izberite Odstrani in znova zaženite računalnik.
-
Ko se računalnik znova zažene, izberite začetni meni > Nastavitve .
-
V nastavitvah izberite Posodobi & varnostno > Windows Update > Preveri, ali so na voljo posodobitve in namestite vse posodobitve, ki so na voljo.
Odpravljanje težav, ko je težava še vedno prisotna v vmesniku UEFI
Izvedete lahko še en korak. Če s temi koraki ne odpravite težave, so vam na voljo možnosti servisa in podpore.
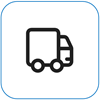
Pošlji Microsoftu Če želite pripraviti napravo za pošiljanje Microsoftu, lahko natisnete nalepko za dostavo, preverite Microsoftovo garancijo in ustvarite servisne naloge.
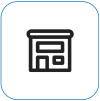
Poiščite osebno podporo Trenutno imajo Kitajska, Japonska in Združeno kraljestvo na voljo osebno podporo, ki lahko vključuje strokovni pregled strojne opreme, odpravljanje težav in obnovitev sistema.
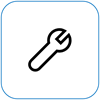
Samopopravilo Če ste tehnično izkušeni in imate prava orodja, ima Microsoft na voljo nabor nadomestnih komponent in vodnikov za popravilo, ki omogočajo izvedbo popravil.
Opomba: Če je vaša naprava Surface poslovna naprava (v lasti organizacije), glejte Možnosti storitve Surface za poslovni svet in izobraževalne ustanove. Razpoložljivost je morda omejena za nekatere države ali izdelke.
Za več informacij si oglejte Kako pridobiti servis ali popravilo za napravo Surface.
Sorodne teme
Kaj lahko naredim, če zaslon, občutljiv na dotik, naprave Surface preneha delovati
Prilagodljiva svetlost in kontrast v napravah Surface
Odpravljanje težav pri povezovanju naprave Surface z zunanjim zaslonom











