Opomba: Če je vaša naprava Surface poslovna naprava, glejte Upravljanje nastavitev vmesnika UEFI za Surface za druge nastavitve vmesnika UEFI, ki so morda na voljo v komercialnih inventanih številkah (ali Surface za podjetja) napravah.
Poenoten programski vmesnik (UEFI) za Surface nadomešča standardni osnovni vhodni/izhodni sistem (BIOS) z novimi funkcijami, vključno s hitrejšim zagonom in izboljšano varnostjo. Vmesnik UEFI za Surface lahko uporabite za upravljanje funkcij vdelane programske opreme v napravi Surface.
Nov vmesnik UEFI za vdelano programsko opremo uporabljajo naslednji modeli naprav Surface:
-
Surface Pro 4 in novejše različice, Surface Pro X (vsi modeli)
-
Surface Laptop (vsi modeli), Surface Laptop Go (vsi modeli), Surface Laptop Studio (vsi modeli), Surface Laptop SE
-
Surface Studio (vsi modeli)
-
Surface Go (vsi modeli)
-
Surface Book (vsi modeli)
Izberite možnost menija, za katero želite pridobiti več informacij.
Pomembno: V običajnih okoliščinah spreminjanje nastavitev UEFI ni potrebno. Če te nastavitve spremenite, tvegate varnostne in druge funkcije naprave Surface.
Dostopanje do nastavitev vmesnika UEFI v napravi Surface

Opomba: Ta videoposnetek je na voljo samo v angleščini.
Nastavitve UEFI lahko spremenite samo med zagonom sistema. Če želite naložiti meni z nastavitvami vdelane programske opreme vmesnika UEFI, storite naslednje:
-
Zaustavite napravo Surface in počakajte približno 10 sekund, da se prepričate, ali je izklopljena.
-
Pritisnite in pridržite gumb za povečanje glasnosti na napravi Surface ter hkrati pritisnite in spustite gumb za vklop/izklop.
-
Na zaslonu se prikaže logotip podjetja Microsoft ali naprave Surface. Še naprej držite gumb za povečanje glasnosti. Spustite gumb, ko se prikaže zaslon vmesnika UEFI.
Meni z nastavitvami vdelane programske opreme vmesnika UEFI lahko naložite tudi prek sistema Windows. To storite tako:
-
Izberite začetni meni > Nastavitve > Sistem > Obnovitev .
-
Ob možnosti Napredni zagon izberite Znova zaženi zdaj.
-
Pod možnostjo Izberite možnost izberite Odpravljanje težav > dodatne možnosti> vdelane programske opreme vmesnika UEFI in nato izberite Ponovni zagon.
Možnosti menija vmesnika UEFI
Nastavitve vmesnika UEFI, ki jih lahko vidite in spremenite, so odvisne od tega, katero napravo Surface imate. Če je vaša naprava Surface poslovna naprava, glejte Upravljanje nastavitev vmesnika UEFI za Surface za druge nastavitve vmesnika UEFI, ki so morda na voljo v komercialnih inventanih številkah (ali Surface za podjetja) napravah.
Podatki o računalniku
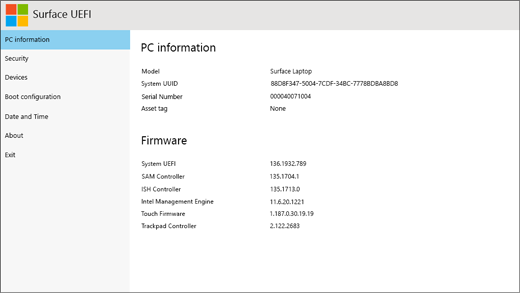
V razdelku Podatki o računalniku si lahko ogledate pomembne podatke o napravi Surface, kot so na primer univerzalni enolični identifikator (UUID), serijska številka in različica vdelane programske opreme. Te podatke lahko uporabite pri odpravljanju težav ali pri delu s podporo v zvezi z jamstvom.
Varnost
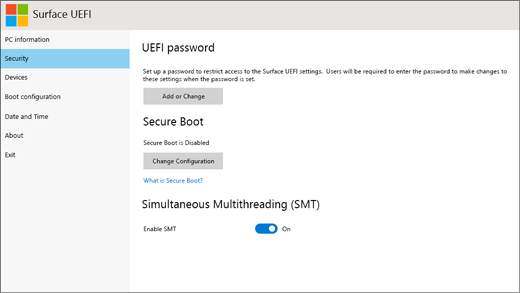
V razdelku »Varnost« lahko nastavite ali spremenite geslo vmesnika UEFI, vklopite ali izklopite varni zagon in spremenite nastavitve hkratnega večnitnega načina SMT. Spreminjanje varnostnih nastavitev je običajno potrebno samo v podjetjih, saj so privzete, vnaprej nastavljene nastavitve kot nalašč za večino uporabnikov.
Opomba: Gesla UEFI uporabljajo predvsem podjetja in strokovnjaki za IT, da omejijo vrste sprememb, ki jih v napravah lahko izvedejo zaposleni. Če ste del podjetja, se obrnite na skrbnika za IT, če imate vprašanja ali težave z geslom UEFI. Če niste del podjetja in želite ustvariti geslo vmesnika UEFI, geslo zabeležite na varnem mestu. Gesla za UEFI ne morete ponastaviti in Microsoft ga ne more pridobiti.
Konfiguracija zagona
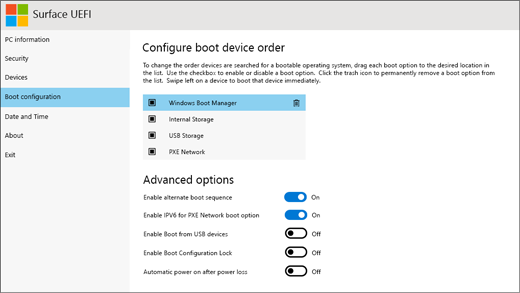
V razdelku »Konfiguracija zagona« lahko spremenite, kako se naprava Surface zažene v sistem Windows.
Če je vaša naprava Surface del podjetja, so morda te nastavitve zaklenjene ali konfigurirane v skladu s specifikacijami podjetja. Za več informacij se obrnite na svojega skrbnika za IT. Če niste del podjetja, bi morale biti privzete, vnaprej nastavljene nastavitve kot nalašč za vas.
Opomba: Če pomotoma izbrišete Upravitelja zagona sistema Windows iz glavnega zagonskega zapisa, preprosto znova zaženite napravo Surface in Upravitelj zagona sistema Windows se bo samodejno ponovno namestil. Če izbrišete Upravitelja zagona sistema Windows in je naprava Surface del podjetja, se za podporo obrnite na skrbnika za IT.
Datum in čas
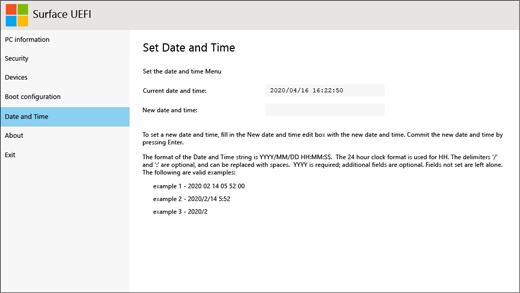
V razdelku »Datum in ura« lahko ročno vnesete nov datum in čas.
Vizitka
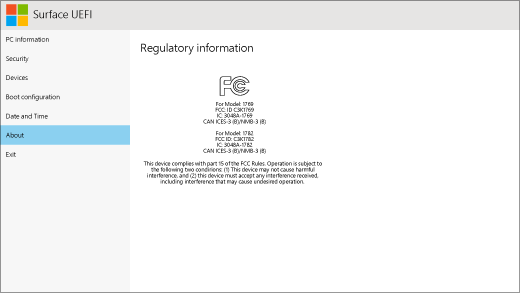
Ko izberete Vizitka, se bodo prikazale regulativne informacije. Če želite več informacij, glejte Opozorila in navodila za varnost izdelka.
Izhod
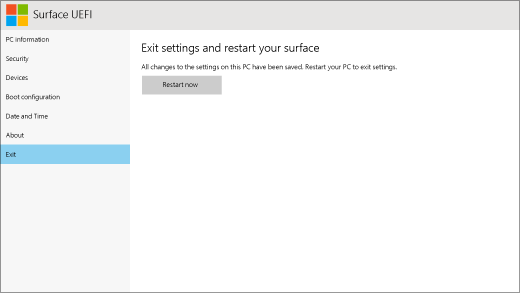
Izberete lahko Izhod iz >Znova zaženi zdaj , da shranite spremembe in znova zaženete napravo Surface.











