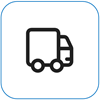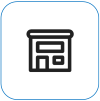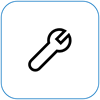Baterije v napravi Surface ni mogoče polniti ali pa naprave Surface ni mogoče uporabljati le z baterijo
Applies To
Surface Devices SurfaceKo se naprava Surface vklopi, imate morda težave z baterijo ali pa sistem Windows prepozna baterijo. Na primer, lahko pride do ene od teh težav:
-
Prikaže se napaka skoraj prazne baterije, kot so:
-
Priključen, a se ne polni
-
Baterija ni zaznana
-
Ni priključeno
-
Priključen, se polni (ne deluje na baterijo)
-
-
Naprava Surface se izklopi, ko jo odklopite iz napajanja.
-
Naprava Surface se napaja, vendar le do 50 % ali 80 %.
Preverite, ali napajalnik deluje
Preverite, ali so na voljo stvari, ki bi lahko preprečevale zagon vaše naprave Surface ali sistema Windows – ali pa polnjenje baterije. Prepričajte se, da so povezave varne in da ni nič priključeno na vrata USB za polnjenje na napajalniku, če ima to funkcijo. Če se vam vrata za polnjenje, napajalni priključek ali napajalni kabel poškodujejo, stopite v stik z nami.
Ko je napajalni priključek priključen v napravo Surface, mora lučka LED svetiti. Če lučka LED ne sveti, imate morda težave z napajalnikom. Če želite več informacij, glejte Kaj storiti, če vaš napajalnik ali polnilnik za Surface ne deluje.
Če poskušate polniti napravo Surface iz vrat USB-C, glejte Odpravljanje težav s povezavo USB-C v napravi Surface
Vsili vnovični zagon
Izberite začetni > Napajanje > Zaustavitev in počakajte trenutek, da se naprava Surface zaustavi. Nato pritisnite in pridržite gumb za vklop/izklop 20 sekund. Če se po nekaj sekundah prikaže zaslon z logotipom, še naprej držite 20 sekund, dokler znova ne vidite zaslona z logotipom. Za več informacij glejte Vsilite zaustavitev in znova zaženite napravo Surface.
Sprostitev aplikacije Surface
Z aplikacijo Surface preverite ustreznost stanja naprave Surface.
-
V aplikaciji Surface razširite razdelek Pomoč in podpora in preverite stanje posodobitve.
-
Če so na voljo posodobitve, izberite gumb Preveri za posodobitve, da odprete Windows Update in namestite posodobitve, ki so na voljo.
-
Izberite Poiščite pomoč in nam sporočite težavo, na katero ste naleteli. Če aplikacija Surface zazna morebitne težave, vas bomo o tem obvestili.
Opomba: Če nimate nameščene aplikacije Surface, lahko aplikacijo Surface prenesete iz trgovine Microsoft Store. Ko bo prenesena, izberite Start, poiščite Surface in nato izberite aplikacijo na seznamu rezultatov.
Preverite stanje ikone za baterijo v napravi Surface
Če z zgornjimi rešitvami ne odpravite težave, lahko poskusite z dodatnimi rešitvami, odvisno od stanja ikone baterije v opravilni vrstici sistema Windows.
Preverite ikono Baterije na desni strani opravilne vrstice. Če si želite ogledati stanje baterije v območju za obvestila na namizju, si oglejte ikono baterije ali se s kazalcem miške pomaknite nad ikono baterije. Na ikoni baterije bo morda prikazan simbol, ki zagotavlja več informacij o trenutnem stanju polnjenja. Izberite spodnji razdelek, ki se najbolje ujema s tem, kar vidite na zaslonu.
Če ta simbol vidite prek ikone baterije v opravilni vrstici in naprava Surface ne polni baterije, poskusite naslednje rešitve.
1. rešitev: Preverite, ali uporabljate napajalnik, zasnovan za napravo Surface
Če uporabite pravi napajalnik, poskrbite, da je naprava Surface dovolj napolnjena za delovanje naprave in polnjenje baterije. Za več informacij glejte Napajalnik za Surface in zahteve za polnjenje.
2. rešitev: odstranite gonilnik baterije in namestite posodobitve
Pozor: Tega ne naredite za napravo s sistemom Windows Arm, kot je Microsoft Surface Pro, 11. izdaja, Microsoft Surface Laptop, 7. izdaja, Microsoft Surface Pro s 5G ali Surface Pro X.
-
Priključite Surface na napajanje.
-
Izberite Išči v opravilni vrstici, vnesite upravitelj naprav in nato upravitelj naprav na seznamu rezultatov.
-
Izberite puščico zraven kategorije Baterije.
-
Dvotapnite ali dvokliknite Microsoft Surface ACPI-Compliant Control Method Battery ali Surface Battery, izberite zavihek Gonilnik in izberite Odstrani napravo > redu.Lahko tudi z desno tipko miške kliknete Microsoft Surface ACPI-Compliant Baterija ali Baterija Surface in nato izberete Odstrani napravo.
-
Izberite računalnik na vrhu vseh kategorij, izberite meni Dejanje in nato Poišči spremembe strojne opreme.
-
Izberite Začetni meni > napajanje > ponovni zagon.
Če je prek baterije v opravilni vrstici ikona baterije X, naprava Surface zazna napajalnik, vendar ne zazna baterije. Če se naprava Surface izklopi, ko jo odklopite iz napajanja, pojdite na Servisiranje in popravila naprav in začnite z zahtevo za servis.
Če ikona baterije ne vsebuje simbola za polnjenje ali strelo nad baterijo v opravilni vrstici, tudi če je napajalnik priključen in lučka napajalnega priključka sveti, naprava Surface ne zazna napajalnika in ne polni baterije.
1. rešitev: spremenite usmerjenost priključka za polnjenje
Priključek za polnjenje napajalnika naprave Surface lahko priključite v vrata Surface Connect na napravi Surface v obeh smereh.
-
Odstranite priključek za polnjenje iz naprave Surface, ga obrnite in znova priključite. Prepričajte se, da je povezava varna in da je vklopljena lučka napajalnega priključka.
-
Počakajte 10 minut in preverite, ali se naprava Surface polni.
2. rešitev: odstranite gonilnik baterije in namestite posodobitve
Pozor: Tega ne naredite za napravo s sistemom Windows Arm, kot je Microsoft Surface Pro, 11. izdaja, Microsoft Surface Laptop, 7. izdaja, Microsoft Surface Pro s 5G ali Surface Pro X.
Če želite odstraniti gonilnik baterije:
-
Priključite Surface na napajanje.
-
Izberite Išči v opravilni vrstici, vnesite upravitelj naprav in nato upravitelj naprav na seznamu rezultatov.
-
Izberite puščico zraven kategorije Baterije.
-
Dvotapnite ali dvokliknite Microsoft Surface ACPI-Compliant Control Method Battery ali Surface Battery, izberite zavihek Gonilnik in izberite Odstrani napravo > redu.Lahko pa tudi z desno tipko miške kliknete Microsoft Surface ACPI-Compliant Control Method Battery ali Surface Battery in izberete Odstrani napravo.
-
Izberite računalnik na vrhu vseh kategorij, izberite meni Dejanje in nato možnost Poišči spremembe strojne opreme.
-
Izberite Začetni meni > napajanje > ponovni zagon.
Če nad ikono baterije v opravilni vrstici vidite ta simbol in je baterija napolnjena, naprava Surface zazna napajalnik in poskuša napolniti baterijo.
Čiščenje priključkov na napajalniku
-
Odklopite napajalnik iz vira napajanja.
-
Očistite kontakte na priključku z radirko na svinčniku. Naprej in nazaj podrgnite kontakte z radirko.
-
Na vatirano palčko vtrite malo alkohola. Očistite kontakte na dolgem, ozkem delu polnilnika, ki ga priključite na napravo Surface.
-
Preverite, ali so vsi zatiki na priključku suhi, priključite napajalnik v steno in nato priključek priključite nazaj v napravo Surface.
Če ikona baterije prek baterije v opravilni vrstici vsebuje simbol srca in se baterija polni, vendar se ustavi pri 80 %, je morda vklopljeno pametno polnjenje.
Če želite več informacij o pametnem polnjenju naprave Surface, glejte Pametno polnjenje v napravi Surface.
Če se baterija polni, vendar se ustavi pri 50 %, je morda vklopljena omejitev baterije.
Če želite več informacij o funkciji »Omejitev baterije«, glejte Nastavitev omejitve baterije za Surface.
Če ima ikona baterije klicaj nad baterijo v opravilni vrstici, pomeni, da se naprava Surface napaja, vendar baterija ni dovolj napolnjena. Naprava Surface deluje najbolje, če uporabljate napajalnik, ki je bil zasnovan za vašo napravo Surface, kar zagotovi, da naprava Surface prejema dovolj energije za delovanje naprave in polnjenje baterije. Za več informacij glejte Napajalnik za Surface in zahteve za polnjenje.
Če ne uporabljate napajalnika, ki je bil zasnovan za vašo napravo Surface, preklopite na napajalnik. Če uporabljate napajalnik, ki ste ga dobili skupaj z napravo Surface, poskusite znova zagnati napravo Surface tako, da izberete začetni meni > napajanje > ponovni zagon.
Če se naprava Surface še vedno ne polni, pošljite servisni nalog
Izvedete lahko še en korak. Če s temi koraki ne odpravite težave, so vam na voljo možnosti servisa in podpore.
Pošlji Microsoftu Če želite pripraviti napravo za pošiljanje Microsoftu, lahko natisnete nalepko za dostavo, preverite Microsoftovo garancijo in ustvarite servisne naloge.
Poiščite osebno podporo Trenutno imajo Kitajska, Japonska in Združeno kraljestvo na voljo osebno podporo, ki lahko vključuje strokovni pregled strojne opreme, odpravljanje težav in obnovitev sistema.
Samopopravilo Če ste tehnično izkušeni in imate prava orodja, ima Microsoft na voljo nabor nadomestnih komponent in vodnikov za popravilo, ki omogočajo izvedbo popravil.
Opomba: Če je vaša naprava Surface poslovna naprava (v lasti organizacije), glejte Možnosti storitve Surface za poslovni svet in izobraževalne ustanove. Razpoložljivost je morda omejena za nekatere države ali izdelke.
Za več informacij si oglejte Kako pridobiti servis ali popravilo za napravo Surface.