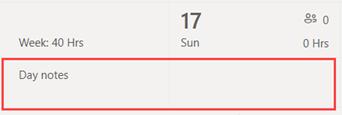Uvoz urnika iz Excela v izmene
Applies To
Teams Microsoft TeamsTa članek velja za vodilne upravitelje.
Z Excelovimi delovnimi zvezki lahko svoje urnike prenesete v izmene. Z uvozom urnika iz Excela v izmene lahko hitreje nastavite skupino, zlasti če upravljate veliko skupino.
V tem članku
1. korak: Prenesite Excelovo predlogo
2. korak: Izpolnite svoj urnik v Excelu
3. korak: Naložite Excelovo datoteko
Pregled
Z uvozom v Excelu lahko izvedete ta dejanja, ki jih sicer izvedete ročno v aplikaciji Shifts:
-
Dodelite izmene in dela dela za vsakega člana ekipe.
-
Dodajte odprte izmene.
-
Organizirajte izmene po skupini.
-
Dodajte člane skupine v skupine.
-
Dodajte opombe za določen dan.
Če želite ročno izpolniti urnik, glejte Ustvarjanje urnika skupine v izmenah in Dodajanje izmen v urnik v izmenah.
Opombe:
-
Z uvozom v Excelu lahko dodate informacije o urniku, kot so izmene, dela dela in odpiranje izmen. Z uvozom v Excelu ni mogoče urejati ali izbrisati podatkov urnika, ki že obstaja v izmenah.
-
Če ste onemogočili odprte izmene v nastavitvah izmen ali če nimate dovoljenj za dodajanje skupin v izmene, ne boste mogli dodati odprtih izmen ali organizirati izmen po skupinah prek Excelovega uvoza.
-
Ne morete uvoziti urnika, ki je več kot dve leti pred trenutnim datumom.
Najprej vnesite podatke o urniku v Excelov delovni zvezek, nato pa delovni zvezek uvozite v izmene tako, da ga prenesete. Izmene vključujejo Excelovo predlogo, ki jo lahko prenesete in uporabite za vnos podatkov o urniku.
Ustvarite lahko novo datoteko, ki temelji na predlogi, ali pa dodate podatke o urniku neposredno v njej. Če uporabljate predlogo, se prepričajte, da ste izbrisali vzorčne podatke v njej, preden prenesete datoteko.
Pomembno: Preverite, ali sta jezik, ki je nastavljen v vaši napravi , in oblika zapisa števil v Excelu nastavljena na isto regijo. Tako zagotovite, da se oblike datuma v aplikaciji Teams ujemajo s podatki, ki ste jih vnesli v Excel. Teams odraža isto obliko zapisa datuma in ure kot jezik, datum in ura vaše naprave.Če sta vaša naprava in Excel na primer nastavljena na angleščino (Združene države ), Excelova oblika datuma 08/11/2024 natančno predstavlja 8. november 2024 v aplikaciji Teams. Če je vaša naprava nastavljena na angleščino (Združeno kraljestvo ) in je Excel nastavljen na angleščino (Združene države ), se excelova oblika zapisa datuma 08/11/2024 v aplikaciji Teams tolmači kot 11. avgust 2024.
1. korak: Prenesite Excelovo predlogo
-
V namizni ali spletni izmeni v zgornjem desnem kotu urnika pojdite na Več možnosti,

-
Na strani Uvozi urnik izberite povezavo za prenos predloge, da prenesete Excelovo predlogo.Datoteka je privzeto shranjena v mapo »Prenosi« v računalniku s tem imenom: ImportScheduleTemplate_<ID ekipe>.xlsx.
2. korak: Izpolnite svoj urnik v Excelu
-
Preberite navodila v predlogi in si oglejte razdelek Excelove predloge v tem članku, kjer najdete podrobnosti o tem, kako dodate informacije o urniku.
-
Izpolnite svoj urnik v Excelu.
3. korak: Naložite Excelovo datoteko
-
Ko dodate podatke o urniku, jih lahko uvozite v izmene. Na strani z urnikom uvoza izberite Naloži.
-
V pogovornem oknu Prenos Excelove datoteke izberite Prenesi datoteko. Pojdite na mesto, kamor ste shranili Excelov delovni zvezek, in nato izberite Odpri.
-
Ko prenesete datoteko, lahko preverite stanje prenosa in podrobnosti v tabeli Zgodovina uvoza . V stolpcu Stanje boste videli eno od teh stanj:
-
Uvoženo označuje, da je bil vaš urnik uspešno uvožen in je zdaj prikazan v koledarju izmen.
-
Napaka označuje, da ima vaš urnik napake in da ni bil uvožen ali delno uvožen. Če je bil urnik delno uvožen, boste v stolpcu Stanje videli povezavo poročilo o prenosu. Preberite, kako si ogledate napake pri uvozu in jih odpravite.
Pomembno: V tabeli je prikazano stanje zadnjih 10 prenosov vaše skupine v zadnjih 30 dneh. Prenose si lahko ogledate vi in drugi vodje v ospredju skupine. Če več upraviteljev frontline v vaši skupini uvaža urnike v izmene, preverite stanje prenosa, preden ga odstranite iz tabele.
-
Opombe:
-
Posamezna Excelova datoteka podpira največ 30.000 entitet urnika, 10.000 posameznih entitet (izmen, odprtih izmen in dela dela brez dela). Če želite uvoziti več elementov, ustvarite drugo datoteko.
-
Načrtujete lahko delavni čas, ki je daljši od 24 ur. Vendar pa izmene in odprte izmene, daljše od 24 ur, niso podprte.
Ogled in odpravljanje napak pri uvozu
Če je v tabeli »Zgodovina uvoza« prikazano stanje »Napaka«, ko uvozite Excelovo datoteko, upoštevajte ta navodila za ogled in odpravljanje napak pri uvozu.
-
V stolpcu Stanje izberite Prenesi poročilo, da prenesete Excelovo datoteko z napakami.Privzeto je datoteka shranjena v mapo »Prenosi« v računalniku s tem imenom: ImportScheduleErrors_<ID ekipe>.xls.
-
Odprite datoteko in pojdite na delovni list Napake. V vsaki vrstici je prikazano mesto napake in kaj je treba popraviti.

-
Pojdite na delovni list Izmene, Odpri izmeneali Dela brez dela in odpravite napake. Mesta napak so označena z rdečo barvo.

-
Ko odpravite napake, shranite datoteko in jo nato znova uvozite v shifts.
Excelova predloga
Z Excelovo predlogo si pomagajte pri razporejanju urnika v Excel. Predloga vsebuje te delovne liste:
-
Navodila: Navodila za vnos podatkov o urniku.
-
Izmene, izklop inodpiranje izmen: za dodajanje izmen, dela dela in odprtih izmen.
-
Opombe za dan: če želite vnesti opombe, ki ustrezajo določenemu dnevu.
-
Člani: seznam oseb v vaši skupini samo za branje, ki mu lahko dodelite izmene.
Ustvarite lahko tudi svoj Excelov delovni zvezek s strukturo, ki je opisana v delovnih listih »Izmene«, »Dela za čas«, »Odpri izmene« in »Dnevni zapiski«.
Pomembno:
-
Vrstni red stolpcev na delovnih listih ni mogoče odstraniti ali spremeniti. V nasprotnem primeru se pri prenosu datoteke prikaže sporočilo o napakah.
-
Zahtevani stolpci so na vsakem delovnem listu označeni kot krepki in ne sme biti prazen.
Delovni list »Izmene«
Na delovnem listu Shifts je vsak izmena prikazan kot vrstica z 12 stolpci. Tukaj so podrobnosti o stolpcih in kako jih uporabite.
|
Stolpec |
Lastnost |
Vrsta |
Opis |
Vnos |
Primer |
|
|---|---|---|---|---|---|---|
|
A |
Član |
Izbirno |
Ime člana skupine, dodeljenega izmeni. |
Vnesite ime člana skupine. |
Martin Fitzgerald |
|
|
B |
Službeni e-poštni naslov |
Obvezno |
E-poštni naslov člana skupine. |
Vnesite e-poštni naslov člana skupine. |
mfitzgerald@contoso.com |
|
|
C |
Skupina |
Obvezno |
Skupina za razporejanje, kateri pripada član skupine. |
Vnesite besedilo, številke in/ali posebne znake.Dodate lahko novo ali obstoječo skupino. |
Usnjeni izdelki |
|
|
D |
Začetni datum |
Obvezno |
Datum začetka izmene. |
Oblika zapisa: mm/dd/llll dd/mm/llll |
13. 08. 2024 13/08/2024 |
|
|
E |
Čas začetka |
Obvezno |
Čas začetka izmene. |
Oblika zapisa: 12 ur 24 ur |
8:30 m 8:30 8:30 |
|
|
F |
Končni datum |
Obvezno |
Datum konca izmene. |
Oblika zapisa: mm/dd/llll dd/mm/llll |
13. 08. 2024 13/08/2024 |
|
|
G |
Končni čas |
Obvezno |
Čas, ko se izmena konča. |
Oblika zapisa: 12 ur 24 ur |
Ob 17:45 Ob 17:45 15:45 |
|
|
H |
Barva teme |
Izbirno |
Barva za razvrstitev izmene. |
Vnesite eno od teh možnosti: 1. Bel 2. Moder 3. Zelen 4. Vijolično 5. Roza 6. Rumen 7. Siv 8. Moder 9. Temnogreen 10. Temna konica 11. Temni žebljiček 12. DarkYellow |
2. Modra |
|
|
I |
Oznaka po meri |
Izbirno |
Label to customize the shift. |
Vnesite besedilo, številke in/ali posebne znake. Največ 23 znakov. |
Majhno usnjeno blago |
|
|
J |
Neplačani prelom (minute) |
Izbirno |
Trajanje preloma izmene v minutah. |
Vnesite številko (v minutah), ki je manjša od trajanja izmene. |
45 |
|
|
K |
Opombe |
Izbirno |
Opombe za člane skupine o tej določeni izmeni. |
Vnesite besedilo, številke in/ali posebne znake. Največ 500 znakov. |
Z našim novim sistemom zahtevajte dostavo elementov v našo trgovino. |
|
|
L |
V skupni rabi |
Obvezno |
Možnost skupne rabe izmene s skupino takoj, ko so informacije uvožene. |
Izberite V skupni rabi ali Ni v skupni rabi.Če ne želite dati izmene v skupno rabo, lahko daste izmeno po uvozu v skupno rabo z možnostjo Skupna raba z ekipo v aplikaciji Shifts. |
Ni v skupni rabi |
Delovni list »Izklopljeno«
Na delovnem listu »Izklop« je vsak element od izklopa prikazan kot vrstica z 11 stolpci. Tukaj so podrobnosti o stolpcih in kako jih uporabite.
|
Stolpec |
Lastnost |
Vrsta |
Opis |
Vnos |
Primer |
|
|---|---|---|---|---|---|---|
|
A |
Član |
Izbirno |
Ime člana skupine, ki ima čas za delo. |
Vnesite ime člana skupine. |
Martin Fitzgerald |
|
|
B |
Službeni e-poštni naslov |
Obvezno |
E-poštni naslov člana skupine. |
Vnesite e-poštni naslov člana skupine. |
mfitzgerald@contoso.com |
|
|
C |
Začetni datum |
Obvezno |
Datum začetka izklopa. |
Oblika zapisa: mm/dd/llll dd/mm/llll |
13. 08. 2024 13/08/2024 |
|
|
D |
Čas začetka |
Obvezno |
Čas začetka izklopljenega časa. |
Oblika zapisa: 12 ur 24 ur |
12:00 12:00 00:00 |
|
|
E |
Končni datum |
Obvezno |
Datum konca dela dela. |
Oblika zapisa: mm/dd/llll dd/mm/llll |
20. 8. 2024 20/08/2024 |
|
|
F |
Končni čas |
Obvezno |
Čas, ko se dela dela off. |
Oblika zapisa: 12 ur 24 ur |
12:00 12:00 00:00 |
|
|
G |
Razlog za izklop |
Obvezno |
Razlog, ki opravičuje off. |
Na seznamu razlogov za dela proste dela, ki so na voljo v nastavitvah storitve Shifts za svojo skupino, vnesite razlog za dela proste dela. |
Počitnice |
|
|
H |
Barva teme |
Izbirno |
Barva za kategoriziranje časa. |
Vnesite eno od teh možnosti: 1. Bel 2. Moder 3. Zelen 4. Vijolično 5. Roza 6. Rumen 7. Siv 8. Moder 9. Temnogreen 10. Temna konica 11. Temni žebljiček 12. DarkYellow |
7. Siva |
|
|
I |
Opombe |
Izbirno |
Opombe za člana skupine o njihovi odsoti. |
Vnesite besedilo, številke in/ali posebne znake. Največ 500 znakov. |
Uživaj med prazniki. |
|
|
J |
V skupni rabi |
Obvezno |
Možnost skupne rabe časa s članom skupine, takoj ko so podatki uvoženi. |
Izberite V skupni rabi ali Ni v skupni rabi.Če ne želite dati izmene v skupno rabo, lahko daste izmeno po uvozu v skupno rabo z možnostjo Skupna raba z ekipo v aplikaciji Shifts. |
V skupni rabi |
Odpiranje delovnega lista »Izmene«
Na delovnem listu Odpri izmene se vsaka odprta izmena prikaže kot vrstica z 11 stolpci. Tukaj so podrobnosti o stolpcih in kako jih uporabite.
|
Stolpec |
Lastnost |
Vrsta |
Opis |
Vnos |
Primer |
|
|---|---|---|---|---|---|---|
|
A |
Skupina |
Obvezno |
Skupina za načrtovanje, iz katere je mogoče zahtevati odprto izmeno. |
Vnesite besedilo, številke in/ali posebne znake.Dodate lahko novo ali obstoječo skupino. |
Usnjeni izdelki |
|
|
B |
Začetni datum |
Obvezno |
Datum začetka odprte izmene. |
Oblika zapisa: mm/dd/llll dd/mm/llll |
13. 08. 2024 13/08/2024 |
|
|
C |
Čas začetka |
Obvezno |
Čas začetka odprte izmene. |
Oblika zapisa: 12 ur 24 ur |
8:30 m 8:30 8:30 |
|
|
D |
Končni datum |
Obvezno |
Datum, ko se odprta izmena konča. |
Oblika zapisa: mm/dd/llll dd/mm/llll |
13. 08. 2024 13/08/2024 |
|
|
E |
Končni čas |
Obvezno |
Čas, ko se odprta izmena konča. |
Oblika zapisa: 12 ur 24 ur |
Ob 17:45 Ob 17:45 15:45 |
|
|
F |
Odpiranje rež |
Obvezno |
Število odprtih izmen, ki jih lahko zahtevajo člani skupine. |
Vnesite število med 1 in 255. |
2 |
|
|
G |
Barva teme |
Izbirno |
Barva za razvrstitev odprte izmene. |
Vnesite eno od teh možnosti: 1. Bel 2. Moder 3. Zelen 4. Vijolično 5. Roza 6. Rumen 7. Siv 8. Moder 9. Temnogreen 10. Temna konica 11. Temni žebljiček 12. DarkYellow |
6. Rumena |
|
|
H |
Oznaka po meri |
Izbirno |
Label to customize the open shift. |
Vnesite besedilo, številke in/ali posebne znake. Največ 23 znakov. |
Majhno usnjeno blago |
|
|
I |
Neplačani prelom (minute) |
Izbirno |
Trajanje preloma izmene v minutah. |
Vnesite številko (v minutah), ki je manjša od trajanja izmene. |
45 |
|
|
J |
Opombe |
Izbirno |
Opombe za člane skupine o tej odprti izmeni. |
Vnesite besedilo, številke in/ali posebne znake. Največ 500 znakov. |
Z našim novim sistemom zahtevajte dostavo elementov v našo trgovino. |
|
|
K |
V skupni rabi |
Obvezno |
Možnost skupne rabe izmene s članom skupine, takoj ko so informacije uvožene. |
Izberite V skupni rabi ali Ni v skupni rabi.Če ne želite dati izmene v skupno rabo, lahko daste izmeno po uvozu v skupno rabo z možnostjo Skupna raba z ekipo v aplikaciji Shifts. |
Ni v skupni rabi |
Delovni list »Dnevni zapiski«
Vsak dan lahko dodate opombo.
|
Stolpec |
Lastnost |
Vrsta |
Opis |
Vnos |
Primer |
|---|---|---|---|---|---|
|
A |
Datum |
Obvezno |
Datum, ko želite, da se opomba prikaže v urniku. |
Oblika zapisa: mm/dd/llll dd/mm/llll |
13. 08. 2024 13/08/2024 |
|
B |
Opomba |
Obvezno |
Pošljite sporočilo svoji skupini. |
Vnesite besedilo, številke in/ali posebne znake. Največ 500 znakov. |
Izobraževanje na mestu |
V pogledu Izmene bodo zapiski prikazani blizu vrha urnika pod datumom.