Vnorené návrhy v Outlooku
Applies To
Outlook pre Microsoft 365 Nový Outlook pre WindowsVnorené návrhy v Outlooku sú krátke oznámenia, ktoré dostanete počas čítania alebo vytvárania e-mailu alebo pozvánky na schôdzu.
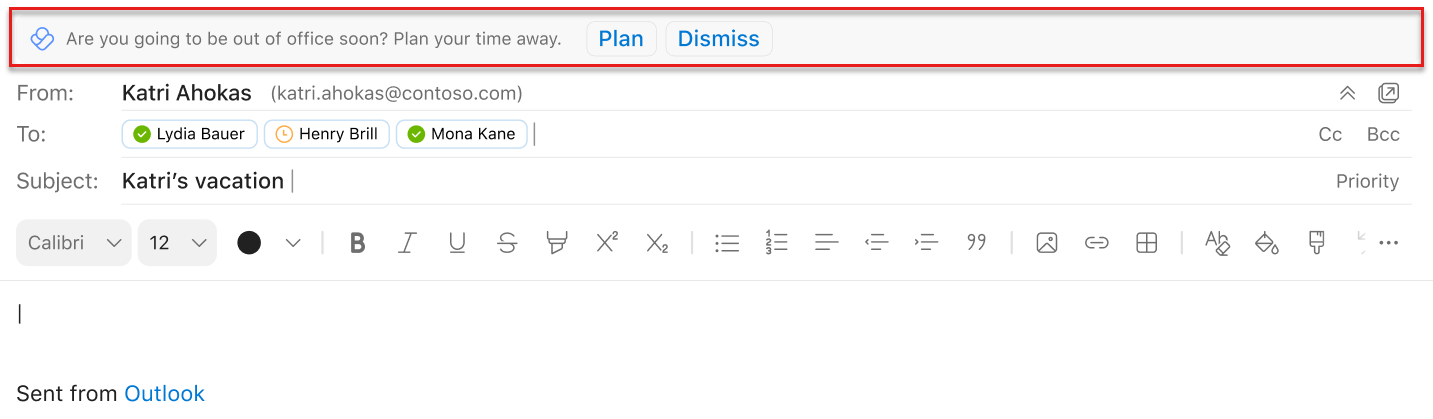
Vnorené návrhy zobrazujú užitočné návrhy, tipy a najvhodnejšie postupy týkajúce sa e-mailov a schôdzí, ktoré vám umožnia zvýšiť produktivitu. Okrem ďalších praktických výhod vám tiež umožňujú kultivovať hodiny strávené sústredenou činnosťou a vytvárať lepšie návyky na spoluprácu. V tomto článku nájdete zoznam niektorých položiek, ktoré môžete získať v Outlooku.
Poznámka: Údaje sa budú zobrazovať iba vám. Podrobnosti nájdete v príručke o ochrane osobných údajov pre osobné prehľady.
Typy vnorených návrhov
Pri vytváraní e-mailu v Outlooku sa môžu zobraziť návrhy na plánovanie doručovania e-mailov. Ďalšie informácie o tejto funkcii a jej používaní v programe Naplánovať odoslanie v Outlooku.
Pri čítaní pozvánky do kalendára si možno všimnete návrh rezervovať si čas na sústredenú prácu. Tento návrh dostanete, keď budete mať náročnú schôdzu, aby ste získali viac času na hlbokú prácu.
Pridanie času do kalendára:
-
V prehľade vyberte položku Zobraziť navrhované časy . Otvorí sa tabla s dostupnými časovými úsekmi na čítanie každý deň nadchádzajúceho týždňa.
-
Vyberte ikonu kalendára pre časy, ktoré chcete rezervovať. Ak chcete rezervovať všetky uvedené časy, vyberte položku Rezervovať všetko.
Pri vytváraní e-mailu alebo pozvánky kalendára v Outlooku o nadchádzajúcom čase mimo práce sa môže zobraziť návrh na prípravu na voľno. Výberom položky Plán otvorte kontrolný zoznam Plánovanie času preč. Kontrolný zoznam použite na:
-
Vyriešte všetky svoje schôdze na jednom mieste vlastnou správou o plánovanom čase voľna.
-
Compose automatické odpovede a informujte svoj tím o plánovanom čase voľna.
-
Naplánujte čas sústredenia tak, aby sa úlohy pred návratom zabalili a aby ste sa po návrate dostali do práce.
Ak je žiadosť o schôdzu v konflikte s existujúcim časovým blokom zamerania, môže sa zobraziť návrh na preplánovanie času sústredenia alebo navrhnutie nového času schôdze.
Navrhnutie nového termínu schôdze:
-
Vyberte položku Zobraziť ďalšie dostupné časy.
-
Vyberte časový blok počas nasledujúceho týždňa, ktorý bude vyhovovať vám, čím sa organizátorovi schôdze navrhne nový čas.
Postup pri presune času na sústredenie:
-
Vyberte položku Premiestniť blok zamerania.
-
Vyberte nový blok zamerania počas nadchádzajúceho týždňa.
Vzťahuje sa na: Používatelia s predplatným na Viva Insights.
Keď dostanete pozvánku na schôdzu, môžete si všimnúť návrh na rezerváciu času prípravy schôdze.
-
V návrhu vyberte položku Rezervovať čas, ktorý pozvánku prijme.
-
Otvorí sa tabla doplnku. Vyberte možnosti času prípravy:
-
Čas: Priamo pred schôdzou, deň pred schôdzou alebo posledný pracovný deň v týždni pred schôdzou.
-
Trvanie: 15 minút, 30 minút alebo 1 hodina.
-
Na základe vybratých možností Viva Insights v kalendári vyhľadá prázdne miesto a naplánuje plánovanú činnosť s názvom "Čas prípravy na [názov schôdze]."
Kedy dostanete tento návrh:
Viva Insights zobrazí tento návrh, keď sú splnené všetky nasledujúce podmienky:
-
Schôdza:
-
Počet pozvaných: 11 alebo menej.
-
Je naplánované na 30 až 60 minút.
-
Neopakuje sa.
-
Nebola zrušená.
-
Vyžaduje sa odpoveď účastníka.
-
Nie je súkromné.
-
Nemá stav Voľný čas, Pracujem na inom mieste ani Som preč.
-
-
Vy:
-
Otvorte pozvánku na schôdzu aspoň 15 minút pred začatím schôdze.
-
Mať k dispozícii aspoň 15 minút na prípravu počas pracovnej doby.
-
Nepáčilo sa žiadne stretnutie účastníkov prípravka štuchne za posledných sedem dní.
-
Ešte ste si nezarezervovali čas prípravy na túto schôdzu.
-
Sú povinným účastníkom schôdze.
-
Schôdzu neodmietol.
-
Posunutie písania schôdze vás vyzve, aby ste starostlivo zvážili trvanie, frekvenciu a zoznam pozvánok na schôdze s vysokými nákladmi. Pri vytváraní novej schôdze v Outlooku sa môže správa spustiť, aby ste vedeli, kedy sú náklady na schôdzu (trvanie x frekvencia x pozvaní) vysoké.
Správu môžete rozbaliť a otvoriť Viva Insights doplnok, ktorý ponúka návrhy s akciami. Ak sa rozhodnete znížiť frekvenciu alebo skrátiť trvanie, okamžite sa pozvánka aktualizuje novou, menej nákladnou konfiguráciou.
Môžete tiež vykonať vlastné zmeny. Ak odošlete túto pozvánku a potom na karte revízie schôdze nájdete tú istú schôdzu, bude už označená ako skontrolovaná.
Vzťahuje sa na: Tento prehľad je momentálne k dispozícii len pre ľudí, ktorí sú zaregistrovaní v príslušnom pláne služieb.
Pri čítaní e-mailu, ktorý ste odoslali, sa môže zobraziť prehľad, ktorý zvýrazňuje percento príjemcov e-mailu, ktorí otvorili e-mail.
Vyberte položku Zobraziť ďalšie prehľady a zistite, koľko ľudí otvorilo alebo preposlalo váš e-mail, a priemerný čas, ktorý strávili čítaním e-mailu, ako aj podobné informácie o prílohách v danom e-maile. Tieto informácie vám v prípade potreby pomôžu nadviazať s príjemcami a/alebo prispôsobiť váš štýl komunikácie tak, aby ste svoju prácu dokončili.
Vzťahuje sa na : Tento návrh je momentálne k dispozícii len pre ľudí, ktorí sú zaregistrovaní v príslušnom pláne služieb .
Pri vytváraní e-mailu viac ako piatim príjemcom sa môže zobraziť návrh s textom "Insights can track the email" (Prehľady môžu sledovať e-mail).
Výberom položky Sledovať tento e-mail zobrazíte mieru otvorenia e-mailu a ďalšie štatistiky o tomto e-maile. Tieto informácie budú k dispozícii 15 minút po odoslaní e-mailu. Tieto informácie môžete zobraziť otvorením odoslaného e-mailu alebo otvorením doplnku Insights a výberom položky Sledovať počet otvorení e-mailov.
Odhlásiť sa z vnorených návrhov
-
Na páse s nástrojmi Outlooku Domov vyberte ikonu Viva Insights. Ak čítate alebo odosielate novú správu v Outlook na webe, vyberte tri bodky (..).), čím zobrazíte ponukuĎalšie akcie. Potom vyberte ikonu Viva Insights.
-
Vyberte ikonu Nastavenia (ozubeného kolieska) v doplnku Viva Insights.
-
V nastaveniach pre návrhy vnorenej funkcie Productivity zmeňte nastavenie na možnosť Vypnuté.
Ak mám explicitný nesúhlas, môžem sa znova prihlásiť?
Áno. Ak sa odhlásite, kedykoľvek sa môžete prihlásiť späť a znova získať prístup k vnorených návrhom.
Poskytnutie pripomienok k návrhom vnorených riadkov
Ak chcete poskytnúť pripomienky k vnorených návrhom, v návrhu vyberte položku Pripomienky. V časti Pripomienky vyberte možnosť palec hore alebo palec dole a všetky ostatné príslušné pripomienky. Ak vyberiete palec dole, zobrazí sa menej tohto návrhu.
Ak v budúcnosti nechcete dostávať žiadne vnorené návrhy, vyberte možnosť Vypnúť všetky oznámenia.
Ak chcete poskytnúť všeobecné pripomienky k doplnku Outlooku, vyberte ikonu Odoslať pripomienky v ľavej hornej časti tably Viva Insights doplnku.










