Naplánovať odoslanie v Outlooku
Applies To
Outlook pre Microsoft 365 Nový Outlook pre WindowsNaplánovanie návrhov na odosielanie zníži prerušenie e-mailu vašim kolegom mimo ich pracovného času alebo keď sú mimo práce, a tiež vám umožní pracovať, keď budete chcieť, bez toho, aby ste svoj rozvrh zaťažovali ostatných.
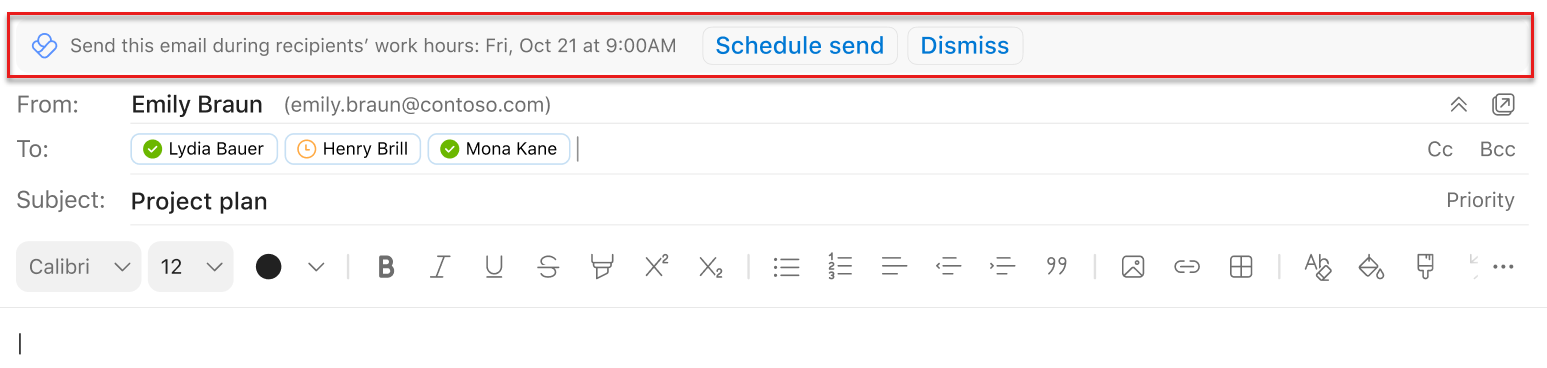
Poznámka: Ak chcete použiť návrhy plánovania odosielania, musíte vypnúť všetky pravidlá Outlooku, ktoré oneskoria vaše správy.
Poznámka: Počet návrhov, ktoré dostanete za deň, závisí od vášho plánu služieb. Viva Insights predplatné alebo MyAnalytics (Full) service planpoužívatelia získajú neobmedzený počet. Prehľady od používateľov plánu služieb MyAnalytics získajú až tri. Návrhy sú predvolene zapnuté, ale môžete ich vypnúť.
Pri vytváraní e-mailu v Outlooku sa môžu zobraziť návrhy a:
-
Všetci príjemcovia v poli Komu sú mimo pracovného času.
-
Odosielate e-mail iba jednému príjemcovi v poli Komu a tento príjemca má v Outlooku nastavenú automatickú odpoveď mimo pracoviska.
-
Nie ste v pracovnom čase.
Pri vytváraní e-mailu v Outlooku sa nemusia zobraziť návrhy a:
-
Je to 30 minút pred uplynutím pracovného času príjemcov alebo pracovnej doby.
-
Pole Komu obsahuje viac ako 15 príjemcov.
-
Odosielate si e-mail.
Používanie plánu odosielania návrhov v Outlooku
-
V rámci návrhu vyberte položku Naplánovať odoslanie.
-
Po výbere položky Naplánovať odoslanie sa napravo od správy otvorí prehľad potvrdzujúci daný dátum a čas. Činnosť:
-
Zachovajte navrhovaný dátum a čas a v e-maile stlačte tlačidlo Odoslať.
-
Zmeňte, kedy príjemca dostane e-mail, na zmenu použite polia dátumu a času v prehľade. Po úprave týchto nastavení stlačte tlačidlo Odoslať v e-maile.
-
Ak chcete odoslať e-mail ihneď a nie v plánovanom čase, vyberte položku Zrušiť oneskorenie. Potom v e-maile vyberte položku Odoslať.
-
Poznámky:
-
Informácie o skupinách: Nie je možné naplánovať doručovanie do distribučných zoznamov a skupín v Microsoft 365 alebo Office 365.
-
Informácie o zdieľaných poštových schránkach: Ak sa poštová schránka nachádza v poli Komu, môžete naplánovať jej doručenie do zdieľanej poštovej schránky. Ak máte úplné povolenia na prístup a môžete odosielať ako poštovú schránku alebo v jej mene, môžete naplánovať doručenie zo zdieľanej poštovej schránky.
Po výbere položky Odoslať na naplánovanie doručenia
Naplánovaná správa zostane po výbere položky Odoslať na jednom z dvoch miest:
-
Priečinok Koncepty, ak používate Outlook na webe.
-
Priečinok Odoslaná pošta, ak používate Outlook pre Windows.
V plánovanom čase doručenia sa e-mail automaticky doručí všetkým príjemcom v poliach Komu, Kópia a Skrytá.
Odoslanie správy pred plánovaným časom
-
Otvorte e-mail v priečinku Koncepty alebo Odoslané položky.
-
Vyberte položku Odoslať.
Neodoslať správu
-
Otvorte e-mail v priečinku Koncepty alebo Odoslané položky.
-
Vyberte možnosť Neodoslať.
Táto možnosť premiestni e-mail do priečinka Odstránené položky v Outlooku.
Pomocou aplikácie Viva Insights v aplikácii Teams alebo na webe:
-
V pravom hornom rohu ľubovoľnej stránky vyberte tri bodky (...) a potom vyberte položku Nastavenia.
-
Na ľavej table vyberte položku Zabezpečiť čas.
-
V časti Naplánovať odosielanie návrhov prepnite prepínač na zapnutie alebo vypnutie funkcie.
Ďalšie informácie o nastaveniach v aplikácii nájdete v téme Konfigurácia nastavení aplikácie v Viva Insights.
Pomocou doplnku Viva Insights Outlooku:
-
V Viva Insights doplnku Outlooku vyberte položku Nastavenia (ikona ozubeného kolieska).
-
Prepnutie prepínača Naplánovať odosielanie návrhov do polohy Zapnuté alebo Vypnuté.
Ak chcete nakonfigurovať návrhy plánovania odosielania pre vašu organizáciu na úrovni nájomníka, pozrite si Spravovanie nastavenia.










