Uzamknutie alebo odomknutie určitých oblastí v zabezpečenom hárku
Applies To
Excel pre Microsoft 365 Excel 2024 Excel 2021 Excel 2019 Excel 2016Zabezpečenie hárka predvolene uzamkne všetky bunky, takže žiadne z nich nie je možné upravovať. Ak chcete povoliť niektoré úpravy buniek a ostatné bunky ponechať uzamknuté, je možné odomknúť všetky bunky. Pred zabezpečením hárka môžete uzamknúť iba konkrétne bunky a rozsahy a voliteľne povoliť konkrétnym používateľom úpravy iba v konkrétnych rozsahoch zabezpečeného hárka.
Uzamknutie iba určitých buniek a rozsahov v zabezpečenom hárku
Postupujte takto:
-
Ak je hárok zabezpečený, použite nasledujúci postup:
-
Na karte Revízia vyberte položku Zrušiť zabezpečenie hárka (v skupine Zabezpečiť).
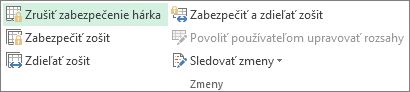
Ak chcete zmeniť zabezpečenie hárka, vyberte možnosť Zabezpečiť hárok a zrušte zabezpečenie hárka .
-
Ak sa zobrazí výzva, zadaním hesla zrušte zabezpečenie hárka.
-
-
Výberom položky Vybrať všetko vyberte celý hárok.
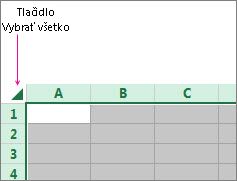
-
Na karte Domov vyberte spúšťač kontextovej ponuky Nastavenia písma. Môžete tiež stlačiť kombinácie klávesov Ctrl + Shift + F alebo Ctrl + 1.
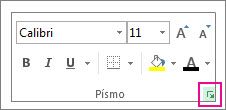
-
V dialógovom okne Formát buniek vyberte kartu Ochrana , zrušte začiarknutie políčka Uzamknuté a potom vyberte tlačidlo OK.
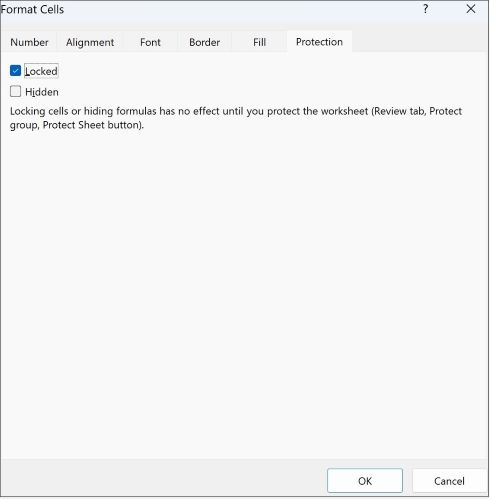
Táto možnosť odomkne všetky bunky v zabezpečenom hárku. Teraz môžete vybrať konkrétne bunky, ktoré chcete zamknúť.
-
V hárku vyberte iba bunky, ktoré chcete uzamknúť.
-
Znova zobrazte kontextové okno Formát buniek (Ctrl + Shift + F).
-
Tentoraz na karte Ochrana začiarknite políčko Uzamknuté a potom vyberte tlačidlo OK.
-
Na karte Revízia vyberte položku Zabezpečiť hárok.

-
V zozname Povoliť všetkým používateľom tohto hárka vyberte prvky, ktoré majú používatelia meniť.
Ďalšie informácie o prvkoch hárka
Zrušte začiarknutie tohto políčka
Ak chcete zabrániť používateľom
Vybrať uzamknuté bunky
Premiestniť ukazovateľ na bunky, pre ktoré je začiarknuté políčko Zamknúť bunky na karte Ochrana dialógového okna Formát buniek. Na základe predvoleného nastavenia môžu používatelia vyberať uzamknuté bunky.
Vybrať neuzamknuté bunky
Premiestniť ukazovateľ na bunky, pre ktoré je zrušené začiarknutie políčka Zamknúť bunky na karte Ochrana dialógového okna Formát buniek. Na základe predvoleného nastavenia môžu používatelia vyberať neuzamknuté bunky a stlačením klávesu TAB sa môžu premiestňovať medzi neuzamknutými bunkami na zabezpečenom hárku.
Formátovať bunky
Zmeniť ľubovoľnú z možností v dialógovom okne Formát buniek alebo v dialógovom okne Podmienené formátovanie. Ak ste pred zabezpečením hárka použili podmienené formáty, formátovanie sa bude po tom, ako používateľ zadá hodnotu, ktorá spĺňa inú podmienku, naďalej meniť.
Formátovať stĺpce
Použite ľubovoľný príkaz na formátovanie stĺpcov vrátane zmeny šírky stĺpca alebo skrytia stĺpcov (Home > Format).
Formátovať riadky
Použitie ľubovoľného z príkazov na formátovanie riadkov vrátane zmeny výšky riadka alebo skrytia riadkov (Home > Format).
Vložiť stĺpce
Vkladať stĺpce.
Vložiť riadky
Vkladať riadky.
Vložiť hypertextové prepojenia
Vkladať nové hypertextové prepojenia, aj v prípade neuzamknutých buniek.
Odstrániť stĺpce
Odstraňovať stĺpce.
Ak je možnosť Odstrániť stĺpce chránená a nie je zabezpečená ani možnosť Vložiť stĺpce , používateľ môže vložiť stĺpce, ktoré nemôžu odstrániť.
Odstrániť riadky
Odstraňovať riadky.
Ak je funkcia Odstrániť riadky chránená a nie je zabezpečená ani možnosť Vložiť riadky , používateľ môže vložiť riadky, ktoré nemôžu odstrániť.
Zoradiť
Používať všetky príkazy na zoraďovanie údajov (karta Údaje, skupina Zoradiť a filtrovať).
Používatelia nemôžu v zabezpečenom hárku bez ohľadu na toto nastavenie zoraďovať rozsahy, ktoré obsahujú uzamknuté bunky.
Použiť automatický filter
Používať rozbaľovacie šípky na zmenu filtra rozsahov pri použití automatických filtrov.
Používatelia nemôžu v zabezpečenom hárku bez ohľadu na toto nastavenie používať ani odstraňovať automatické filtre.
Použiť zostavy kontingenčnej tabuľky
Formátovať, meniť rozloženie, obnovovať alebo iným spôsobom upravovať zostavy kontingenčnej tabuľky alebo vytvárať nové zostavy.
Upraviť objekty
Vykonávať ktorúkoľvek z týchto akcií:
-
Vykonávať zmeny v grafických objektoch vrátane máp, vložených grafov, tvarov, textových polí a ovládacích prvkov, ktoré ste pred zabezpečením hárka neuzamkli. Ak sa napríklad v hárku nachádza tlačidlo, ktoré spúšťa makro, môžete kliknutím na tlačidlo makro spustiť, ale toto tlačidlo nemôžete odstrániť.
-
Uskutočňovať ľubovoľné zmeny vo vloženom grafe, ako je napríklad formátovanie. Po zmene jeho zdrojových údajov sa bude graf ďalej aktualizovať.
-
Pridať alebo upraviť komentáre.
Upraviť scenáre
Prezerať scenáre, ktoré ste skryli, uskutočňovať zmeny v scenároch, pre ktoré ste zakázali zmeny, a tieto scenáre odstraňovať. Používatelia môžu meniť hodnoty v meniacich sa bunkách v prípade, že tieto bunky nie sú zabezpečené, a pridávať nové scenáre.
Prvky hárka s grafom
Začiarknite toto políčko
Ak chcete zabrániť používateľom
Obsah
Zmeniť položky, ktoré sú súčasťou grafu, ako sú napríklad rady údajov, osi a legendy. V grafe sa budú naďalej prejavovať zmeny vykonané v jeho zdrojových údajoch.
Objekty
Zmeniť grafické objekty, vrátane tvarov, textových polí a ovládacích prvkov, ak ste pred zabezpečením hárka s grafom dané objekty neodomkli.
-
-
Do poľa Heslo na zrušenie zabezpečenia hárka zadajte heslo hárka, vyberte tlačidlo OK a potom ho potvrďte opätovným zadaním hesla.
-
Heslo je voliteľnou možnosťou. Ak heslo neuvediete, ľubovoľný používateľ môže zrušiť zabezpečenie hárka a zmeniť zabezpečené prvky.
-
Uistite sa, že ste vybrali zapamätateľné heslo, pretože v prípade jeho straty nebudete môcť získať prístup k zabezpečeným prvkom hárka.
-
Odomknutie rozsahov v zabezpečenom hárku, aby ich používatelia mohli upravovať
Ak chcete konkrétnym používateľom udeliť povolenie na úpravu rozsahov v zabezpečenom hárku, v počítači musí byť nainštalovaný Microsoft Windows XP alebo novšia verzia, a počítač musí byť v doméne. Namiesto používania povolení požadujúcich doménu môžete pre rozsah zadať heslo.
-
Vyberte hárok, ktorý chcete zabezpečiť.
-
Vyberte položku Revízia > Povoliť rozsahy úprav.
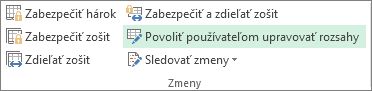
Tento príkaz je k dispozícii, iba ak hárok nie je zabezpečený.
-
V dialógovom okne Povoliť používateľom upravovať rozsahy vykonajte niektorý z týchto krokov:
-
Ak chcete pridať nový upraviteľný rozsah, vyberte položku Nové.
-
Ak chcete upraviť existujúci upraviteľný rozsah, vyberte ho v časti Rozsahy odomknuté heslom, keď je hárok zabezpečený , a potom vyberte položku Upraviť.
-
Ak chcete odstrániť upraviteľný rozsah, vyberte ho v okne Rozsahy odomknuté heslom, keď je hárok zabezpečený , a potom vyberte položku Odstrániť.
-
-
Do poľaNázov zadajte požadovaný názov rozsahu, ktorý chcete odomknúť.
-
Do poľa Odkazuje na bunky zadajte znamienko rovnosti (=) a potom zadajte odkaz na rozsah, ktorý chcete odomknúť.
Môžete tiež vybrať tlačidlo Zbaliť dialógové okno , vybrať rozsah v hárku a potom znova vybrať tlačidlo Zbaliť dialógové okno a vrátiť sa do dialógového okna.
-
Ak chcete prístup zabezpečený heslom, do poľa Heslo rozsahu zadajte heslo, ktoré umožňuje prístup k rozsahu.
Určenie hesla nie je povinné a používa sa vtedy, ak chcete použiť povolenia pre prístup. Použitie hesla vám umožňuje zobraziť poverenia pre autorizovaných používateľov, ktorí upravujú rozsah.
-
Ak chcete získať prístupové povolenia, vyberte položku Povolenia a potom vyberte položku Pridať.
-
Do poľa Zadajte názvy objektov, ktoré chcete vybrať (príklady ), zadajte mená používateľov, ktorí majú mať možnosť rozsahy upravovať.
Ak chcete zistiť, ako sa majú zadať mená používateľov, vyberte príklady. Ak chcete overiť správnosť mien, vyberte položku Skontrolovať mená.
-
Vyberte položku OK.
-
Ak chcete zadať typ povolenia pre vybratého používateľa, v poli Povolenia začiarknite alebo zrušte začiarknutie políčok Povoliť alebo Odmietnuť a potom vyberte položku Použiť.
-
Vyberte tlačidlo OK dvakrát.
Po vyžiadaní hesla zadajte určené heslo.
-
V dialógovom okne Povoliť používateľom upravovať rozsahy vyberte položku Zabezpečiť hárok.
-
V zozname Činnosti povolené všetkým používateľom hárka vyberte prvky, pre ktoré chcete nastaviť, aby ich mohli meniť používatelia.
Ďalšie informácie o prvkoch hárka
Zrušte začiarknutie tohto políčka
Ak chcete zabrániť používateľom
Vybrať uzamknuté bunky
Premiestniť ukazovateľ na bunky, pre ktoré je začiarknuté políčko Zamknúť bunky na karte Ochrana dialógového okna Formát buniek. Na základe predvoleného nastavenia môžu používatelia vyberať uzamknuté bunky.
Vybrať neuzamknuté bunky
Premiestniť ukazovateľ na bunky, pre ktoré je zrušené začiarknutie políčka Zamknúť bunky na karte Ochrana dialógového okna Formát buniek. Na základe predvoleného nastavenia môžu používatelia vyberať neuzamknuté bunky a stlačením klávesu TAB sa môžu premiestňovať medzi neuzamknutými bunkami na zabezpečenom hárku.
Formátovať bunky
Zmeniť ľubovoľnú z možností v dialógovom okne Formát buniek alebo v dialógovom okne Podmienené formátovanie. Ak ste pred zabezpečením hárka použili podmienené formáty, formátovanie sa bude po tom, ako používateľ zadá hodnotu, ktorá spĺňa inú podmienku, naďalej meniť.
Formátovať stĺpce
Použite ľubovoľný príkaz na formátovanie stĺpcov vrátane zmeny šírky stĺpca alebo skrytia stĺpcov (Home > Format).
Formátovať riadky
Použitie ľubovoľného z príkazov na formátovanie riadkov vrátane zmeny výšky riadka alebo skrytia riadkov (Home > Format).
Vložiť stĺpce
Vkladať stĺpce.
Vložiť riadky
Vkladať riadky.
Vložiť hypertextové prepojenia
Vkladať nové hypertextové prepojenia, aj v prípade neuzamknutých buniek.
Odstrániť stĺpce
Odstraňovať stĺpce.
Ak je možnosť Odstrániť stĺpce chránená a nie je zabezpečená ani možnosť Vložiť stĺpce , používateľ môže vložiť stĺpce, ktoré nemôžu odstrániť.
Odstrániť riadky
Odstraňovať riadky.
Ak je funkcia Odstrániť riadky chránená a nie je zabezpečená ani možnosť Vložiť riadky , používateľ môže vložiť riadky, ktoré nemôžu odstrániť.
Zoradiť
Používať všetky príkazy na zoraďovanie údajov (karta Údaje, skupina Zoradiť a filtrovať).
Používatelia nemôžu v zabezpečenom hárku bez ohľadu na toto nastavenie zoraďovať rozsahy, ktoré obsahujú uzamknuté bunky.
Použiť automatický filter
Používať rozbaľovacie šípky na zmenu filtra rozsahov pri použití automatických filtrov.
Používatelia nemôžu v zabezpečenom hárku bez ohľadu na toto nastavenie používať ani odstraňovať automatické filtre.
Použiť zostavy kontingenčnej tabuľky
Formátovať, meniť rozloženie, obnovovať alebo iným spôsobom upravovať zostavy kontingenčnej tabuľky alebo vytvárať nové zostavy.
Upraviť objekty
Vykonávať ktorúkoľvek z týchto akcií:
-
Vykonávať zmeny v grafických objektoch vrátane máp, vložených grafov, tvarov, textových polí a ovládacích prvkov, ktoré ste pred zabezpečením hárka neuzamkli. Ak sa napríklad v hárku nachádza tlačidlo, ktoré spúšťa makro, môžete kliknutím na tlačidlo makro spustiť, ale toto tlačidlo nemôžete odstrániť.
-
Uskutočňovať ľubovoľné zmeny vo vloženom grafe, ako je napríklad formátovanie. Po zmene jeho zdrojových údajov sa bude graf ďalej aktualizovať.
-
Pridať alebo upraviť komentáre.
Upraviť scenáre
Prezerať scenáre, ktoré ste skryli, uskutočňovať zmeny v scenároch, pre ktoré ste zakázali zmeny, a tieto scenáre odstraňovať. Používatelia môžu meniť hodnoty v meniacich sa bunkách v prípade, že tieto bunky nie sú zabezpečené, a pridávať nové scenáre.
Prvky hárka s grafom
Začiarknite toto políčko
Ak chcete zabrániť používateľom
Obsah
Zmeniť položky, ktoré sú súčasťou grafu, ako sú napríklad rady údajov, osi a legendy. V grafe sa budú naďalej prejavovať zmeny vykonané v jeho zdrojových údajoch.
Objekty
Zmeniť grafické objekty, vrátane tvarov, textových polí a ovládacích prvkov, ak ste pred zabezpečením hárka s grafom dané objekty neodomkli.
-
-
Do poľa Heslo na zrušenie zabezpečenia hárka zadajte heslo, vyberte tlačidlo OK a potom ho potvrďte opätovným zadaním hesla.
-
Heslo je voliteľnou možnosťou. Ak nepoužívate heslo, akýkoľvek používateľ môže zrušiť zabezpečenie hárka a zmeniť zabezpečené prvky.
-
Skontrolujte, či ste vybrali heslo, ktoré si môžete zapamätať. Ak heslo stratíte, nebudete mať prístup k zabezpečeným prvkom hárka.
-
Ak niektorá bunka patrí do viacerých rozsahov, používatelia s oprávnením na úpravu ľubovoľného z týchto rozsahov budú môcť danú bunku upravovať.
-
Ak sa používateľ pokúsi upraviť viacero buniek naraz a má oprávnenie upravovať niektoré, ale nie všetky tieto bunky, používateľovi sa zobrazí výzva na úpravu buniek po jednom.
Potrebujete ďalšiu pomoc?
Vždy sa môžete opýtať odborníka v komunite Excel Tech Community alebo získať podporu v komunitách.










