Spolupráca na excelových zošitoch v rovnakom čase pomocou spolutvorby
Applies To
Excel pre Microsoft 365 Excel pre Microsoft 365 pre Mac Excel pre web Excel 2024 Excel 2024 pre Mac Excel 2021 Excel 2021 pre Mac Excel 2019 Excel 2016 Excel pre iPad Excel pre iPhone Excel pre tablety so systémom Android Excel pre telefóny so systémom Android Excel pre Windows Phone 10 Excel Mobile
Vy a vaši kolegovia môžete otvoriť ten istý excelový zošit a pracovať na ňom. Nazýva sa to spolutvorba. Pri spolutvorbe môžete rýchlo vidieť zmeny vykonané ostatnými používateľmi v priebehu niekoľkých sekúnd. A s niektorými verziami Excelu uvidíte výbery iných používateľov v rôznych farbách. Ak používate verziu Excelu, ktorá podporuje spolutvorbu, môžete vybrať položku Zdieľať v pravom hornom rohu, zadať e-mailové adresy a potom vybrať cloudové umiestnenie. Ak však potrebujete ďalšie podrobnosti, napríklad o tom, ktoré verzie sú podporované a kde je možné uložiť súbor, tento článok vás prevedie celým procesom.
Poznámka: Táto funkcia je k dispozícii len vtedy, ak máte predplatné na Microsoft 365. Ak ste predplatiteľom služieb Microsoft 365, uistite sa, že používate najnovšiu verziu balíka Office.Kúpiť alebo vyskúšať Microsoft 365
Ak chcete pracovať ako spoluautor dokumentu v Exceli pre počítač s Windowsom, skôr než začnete, musíte skontrolovať, či sú nastavené niektoré veci. Potom stačí niekoľko krokov na spolutvorbu s inými ľuďmi.
-
Potrebujete predplatné na Microsoft 365.
-
Potrebujete mať nainštalovanú najnovšiu verziu Excelu pre Microsoft 365. Majte na pamäti, že ak máte pracovné alebo školské konto, možno ešte nemáte verziu, ktorá podporuje spolutvorbu. Môže to byť preto, že váš správca ešte neposkytol najnovšiu verziu na inštaláciu.
-
Do služby Microsoft 365 sa musíte prihlásiť pomocou konta predplatného.
-
Zošity programu Excel je potrebné používať vo formáte súborov .xlsx, .xlsm alebo .xlsb. Ak súbor nie je v tomto formáte, otvorte ho a potom vyberte položku Súbor > Uložiť ako > Prehľadávať > Uložiť vo formáte. Formát zmeňte na Zošit programu Excel (*.xlsx). Všimnite si, že spolutvorba nepodporuje formát tabuľkového hárka Strict Open XML.
Pomocou webového prehliadača nahrajte alebo vytvorte nový zošit vo OneDrive, OneDrive for Business alebo v knižnici SharePoint Online. Všimnite si, že lokálne lokality SharePoint (lokality, ktoré nie sú hosťované spoločnosťou Microsoft) nepodporujú spolutvorbu. Ak si nie ste istí, ktorú lokalitu používate, opýtajte sa osoby zodpovednej za vašu lokalitu alebo IT oddelenia.
-
Ak ste nahrali súbor, vyberte názov súboru a otvorte ho. Zošit sa otvorí na novej karte vo webovom prehliadači.
-
Vyberte tlačidlo Otvoriť v počítačovej aplikácii .
-
Po otvorení súboru v počítačovej aplikácii Excel sa môže zobraziť žltý pruh s informáciou, že súbor je v chránenom zobrazení. Ak je to tak, vyberte tlačidlo Povoliť úpravy .
-
V pravom hornom rohu vyberte položku Zdieľať .
-
Predvolene budú môcť všetci príjemcovia zošit upravovať. Nastavenia však môžete zmeniť výberom možnosti Upraviť .
-
Do poľa adresy zadajte e-mailové adresy a každú adresu oddeľte bodkočiarkou.
-
Pridajte správu pre príjemcov. Tento krok je voliteľný.
-
Vyberte položku Odoslať.
Poznámka: Ak chcete prepojenie odoslať sami, nevyberajte tlačidlo Odoslať . Namiesto toho vyberte položku Kopírovať prepojenie v dolnej časti tably.
Ak ste vybrali tlačidlo Zdieľať , ľudia dostanú e-mailovú správu s pozvánkou na otvorenie súboru. Zošit môžu otvoriť výberom prepojenia. Otvorí sa webový prehliadač a zošit sa otvorí v Excel pre web. Ak chcú na spolutvorbu použiť počítačovú aplikáciu Excel, môžu vybrať možnosť Upraviť v počítačovej aplikácii. Budú však potrebovať takú verziu aplikácie Excel, ktorá podporuje spolutvorbu. Excel pre Android, Excel pre iOS, Excel Mobile a predplatitelia Excel pre Microsoft 365 sú verzie, ktoré v súčasnosti podporujú spolutvorbu. Ak nemajú podporovanú verziu, môžu ju upravovať v prehliadači.
Poznámka: Ak používajú najnovšiu verziu Excelu, PowerPointu alebo Wordu, existuje jednoduchší spôsob– môžu vybrať položku Súbor > Otvoriť a vybrať položku Zdieľané so mnou.
Keď máte súbor otvorený v Exceli, uistite sa, že funkcia Automatické ukladanie v ľavom hornom rohu je zapnutá. Keď neskôr iní používatelia otvoria súbor, budete dokument vytvárať spolu. To, že dokument vytvárate spolu, zistíte tak, že v pravej hornej časti okna Excelu uvidíte obrázky ľudí. (Môžu sa tiež zobraziť ich iniciály alebo písmeno „G“, čo znamená hosť.)
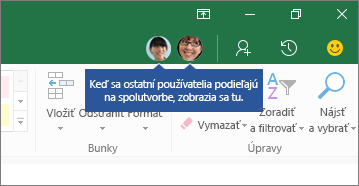
Tipy na spolutvorbu:
-
Výbery iných ľudí sa môžu zobrazovať v rôznych farbách. Stáva sa to, ak používajú Excel pre Microsoft 365 predplatiteľov, Excel pre web, Excel pre Android, Excel Mobile alebo Excel pre iOS. Ak používajú inú verziu, ich výbery sa nezobrazia, ale ich zmeny sa zobrazia počas ich práce.
-
Ak vidíte výbery iných ľudí v rôznych farbách, budú sa zobrazovať ako modré, fialové a podobne. Váš výber však bude vždy zelený. A na obrazovkách iných ľudí budú ich vlastné výbery tiež zelené. Ak stratíte prehľad o tom, kto je kto, podržte ukazovateľ myši nad výberom a zobrazí sa meno daného používateľa. Ak chcete prejsť na miesto, kde niekto pracuje, vyberte jeho obrázok alebo iniciály a potom vyberte možnosť Prejsť na .
Najčastejšie otázky
V Excel pre Microsoft 365 predplatiteľov si môžete všimnúť automatické ukladanie v ľavom hornom rohu. Automatické ukladanie je povolené, keď je súbor uložený vo OneDrive, OneDrive for Business alebo v SharePointe Online. Zmeny sa automaticky ukladajú do cloudu počas vašej práce. A ak ostatní používatelia pracujú na tom istom súbore, automatické ukladanie im umožní zobraziť vaše zmeny v priebehu niekoľkých sekúnd. Ďalšie informácie o automatickom ukladaní vrátane dôvodov, prečo môže byť k dispozícii alebo nedostupné, nájdete v téme Čo je automatické ukladanie?
Existuje niekoľko dôvodov, prečo sa môže vyskytnúť táto chyba. Najčastejšou príčinou je, že niekto otvorí súbor vo verzii Excelu, ktorá nepodporuje spolutvorbu. Ak to urobí len jedna osoba, všetkým ostatným sa zobrazí chybové hlásenie o zamknutí, a to aj v prípade , že všetci ostatní používajú verziu Excelu, ktorá podporuje spolutvorbu.
Verzie Excelu, ktoré podporujú spolutvorbu:
-
Excel pre Microsoft 365*
-
Excel pre Microsoft 365 pre Mac*
-
Excel pre web
-
Excel pre Android
-
Excel pre iOS
-
Excel Mobile
* Spolutvorba v tejto verzii vyžaduje nainštalovanie najnovšej verzie Excel pre Microsoft 365 a prihlásenie do konta predplatného služby Microsoft 365. Majte na pamäti, že ak máte pracovné alebo školské konto, možno ešte nemáte verziu, ktorá podporuje spolutvorbu. Môže to byť preto, že váš správca ešte neposkytol najnovšiu verziu na inštaláciu.
Ak sa chyba "zamknuté" stále zobrazuje, ďalšie riešenia tohto problému nájdete v excelovom súbore uzamknutom na úpravy .
Výbery iných ľudí sa zobrazujú v rôznych farbách, ale iba v prípade, že vy a iní používatelia používate Excel pre Microsoft 365 predplatiteľov, Excel pre web, Excel pre Android, Excel Mobile alebo Excel pre iOS. Okrem toho, ak ľudia používajú Excel pre Microsoft 365 predplatiteľov, potom každý musí mať zapnuté automatické ukladanie , aby sa zobrazili farebné výbery.
Ak používate Excel pre Microsoft 365, Excel pre web, Excel pre Android alebo Excel pre iOS a výbery iných ľudí sa nezobrazujú , počkajte niekoľko sekúnd. Ak sa výbery niektorého používateľa stále nezobrazujú, skontrolujte, či používa Excel pre Microsoft 365, Excel pre web, Excel pre Android alebo Excel pre iOS. Ak používajú inú verziu, napríklad Excel Mobile, ich výbery sa vám nezobrazia. Všetky zmeny vykonané týmto používateľom sa vám však zobrazia takmer okamžite. Okrem toho, ak používajú staršiu verziu Excelu, nebudú môcť súbor upravovať v rovnakom čase ako vy a nebudete môcť zobraziť ich výbery.
Ak chcete spoluvytvárať dokumenty a vidieť zmeny vykonané ostatnými používateľmi, každý používateľ musí používať verziu aplikácie Excel, ktorá podporuje spolutvorbu. Excel pre Android, Excel pre iOS, Excel Mobile a predplatitelia Excel pre Microsoft 365 sú verzie, ktoré v súčasnosti podporujú spolutvorbu. Ak nemajú podporovanú verziu, môžu vždy použiť Excel pre web vo webovom prehliadači. Ak sa tým problém nevyrieši, skúste niektorý z týchto krokov:
-
Počkajte chvíľu. Niekedy trvá určitý čas, kým prebehne komunikácia medzi Excelom a cloudom.
-
Povedzte všetkým, aby vybrali tlačidlo Povoliť úpravy , ak sa zobrazí.
-
Uistite sa, že každý, kto pracuje s predplatiteľmi Excel pre Microsoft 365, má v ľavom hornom rohu okna Excelu zapnuté automatické ukladanie .
-
Ak na synchronizáciu súborov používate OneDrive, skontrolujte, či nie je pozastavený, a skontrolujte, či je zapnutá možnosť Synchronizovať súbory balíka Office pomocou aplikácií balíka Office . Podrobnosti o tomto nastavení nájdete tu.
-
Skontrolujte, či používatelia, ktorí pracujú v Exceli pre Android, majú zapnuté automatické ukladanie. Môžu ho zapnúť ťuknutím na položku Súbor >

-
Skontrolujte, či tí používatelia, ktorí pracujú v Exceli pre iOS, majú zapnuté automatické ukladanie. Môžu ho zapnúť ťuknutím na položku Súbor

-
Uistite sa, že súbor nie je určený iba na čítanie.
-
V počítači s Windowsom otvorte súbor a prejdite na položku Súbor > Informácie. Vyriešte všetky chyby, ktoré sa tu zobrazujú.
Toto sa môže občas stať, ak niekto používa funkciu Excelu, ktorá zatiaľ nie je plne podporovaná na spolutvorbu v Exceli. To môže dočasne zastaviť proces spolutvorby. Ak nemáte žiadne neuložené zmeny, jednoducho vyberte položku Obnoviť. Ak máte neuložené zmeny, ktoré nie je potrebné zachovať, môžete vybrať možnosť Zahodiť zmeny. V prípade položiek, ktoré si potrebujete ponechať, vyberte položku Uložiť kópiu a uložte súbor pod iným názvom. Potom vyberte a skopírujte zmeny, ktoré je potrebné zachovať. Nakoniec ešte jeden posledný krok – znova otvorte pôvodný súbor, ktorý sa nachádza v cloude, a znova prilepte zmeny.
Vo všeobecnosti platí, že posledná uložená zmena, ktorá je uložená tlačidlom Uložiť alebo automaticky pomocou funkcie automatického ukladania, je tá, ktorá „vyhráva“. Existujú tu určité výnimky, ale toto je vo všeobecnosti spôsob, akým to funguje. Ak nechcete, aby dochádzalo ku konfliktom s inými používateľmi, priraďte každej osobe oblasti alebo hárky. Tieto priradenia môžete vysvetliť pri odosielaní prepojenia, alebo môžete priradenia objasniť v samotnom zošite tak, že do buniek nadpisu vložíte mená ľudí, alebo tak, že hárky podľa mien ľudí pomenujete.
Majte na pamäti, že ak na synchronizáciu súborov používate OneDrive, zmeny, ktoré vykonáte, keď je počítač v režime offline, sa zlúčia až po opätovnom pripojení počítača. Keď je počítač opäť v režime online, všetky zmeny sa zlúčia naraz.
Áno. V Excel pre Microsoft 365 vyberte položku Informácie o > > súbor a obnovte predchádzajúce verzie. Potom vyhľadajte v zozname minulú verziu a vyberte položku Otvoriť verziu. Otvorí sa predchádzajúca verzia. Ak ju chcete obnoviť na aktuálnu verziu, počkajte, kým všetci už nebudú spolutvorbou, a potom vyberte položku Obnoviť. Ďalšie informácie o verziách nájdete v téme Zobrazenie predchádzajúcich verzií súborov služby Microsoft 365.
Ak chcete pracovať ako spoluautor dokumentu v Exceli pre počítač s Macom, skôr než začnete, musíte skontrolovať, či sú nastavené niektoré veci. Potom stačí niekoľko krokov na spolutvorbu s inými ľuďmi.
-
Potrebujete predplatné na Microsoft 365.
-
Potrebujete mať nainštalovanú najnovšiu verziu Excelu pre Microsoft 365. Majte na pamäti, že ak máte pracovné alebo školské konto, váš správca môže určiť, ktorú verziu si môžete nainštalovať, a nemusí ísť o najnovšiu verziu. Ďalšie informácie nájdete v téme Kedy získam najnovšie funkcie služby Microsoft 365?
-
Musíte použiť formáty súborov .xlsx, .xlsm alebo .xlsb. Ak súbor nie je v tomto formáte, otvorte ho a potom vyberte položku Súbor > Uložiť ako.... Formát súboru zmeňte na .xlsx, .xlsm alebo .xlsb.
Pomocou webového prehliadača nahrajte alebo vytvorte nový zošit vo OneDrive, OneDrive for Business alebo v knižnici SharePoint Online. Všimnite si, že lokálne lokality SharePoint (lokality, ktoré nie sú hosťované spoločnosťou Microsoft) nepodporujú spolutvorbu. Ak si nie ste istí, ktorú lokalitu používate, opýtajte sa osoby zodpovednej za vašu lokalitu alebo IT oddelenia.
-
Ak ste nahrali súbor, vyberte názov súboru a otvorte ho. Zošit sa otvorí na novej karte vo webovom prehliadači.
-
Vyberte tlačidlo Otvoriť v počítačovej aplikácii .
-
Po otvorení súboru v počítačovej aplikácii Excel sa môže zobraziť žltý pruh s informáciou, že súbor je v chránenom zobrazení. Ak je to tak, vyberte tlačidlo Povoliť úpravy .
-
V pravom hornom rohu vyberte položku Zdieľať .
-
Predvolene budú môcť všetci príjemcovia zošit upravovať. Nastavenia však môžete zmeniť výberom možnosti Upraviť .
-
Do poľa adresy zadajte e-mailové adresy a každú adresu oddeľte bodkočiarkou.
-
Pridajte správu pre príjemcov. Tento krok je voliteľný.
-
Vyberte položku Odoslať.
Poznámka: Ak chcete prepojenie odoslať sami, nevyberajte tlačidlo Odoslať . Namiesto toho vyberte položku Kopírovať prepojenie v dolnej časti tably.
Ak ste vybrali tlačidlo Zdieľať , ľudia dostanú e-mailovú správu s pozvánkou na otvorenie súboru. Zošit môžu otvoriť výberom prepojenia. Otvorí sa webový prehliadač a zošit sa otvorí v Excel pre web. Ak chcú na spolutvorbu použiť aplikáciu Excel, môžu vybrať možnosť Upraviť v počítačovej aplikácii. Budú však potrebovať takú verziu aplikácie Excel, ktorá podporuje spolutvorbu. Excel pre Android, Excel pre iOS, Excel Mobile a Excel pre Microsoft 365 sú verzie, ktoré v súčasnosti podporujú spolutvorbu. Ak nemajú podporovanú verziu, môžu súbor upravovať v prehliadači.
Tip: Ak používajú najnovšiu verziu Excel pre Microsoft 365, existuje jednoduchší spôsob – môžu vybrať položku Súbor > Otvoriť... > Zdieľané a vybrať súbor, ktorý zdieľala iná osoba.
Keď máte súbor otvorený v Exceli, uistite sa, že funkcia Automatické ukladanie v ľavom hornom rohu je zapnutá. Keď neskôr iní používatelia otvoria súbor, budete dokument vytvárať spolu. Ak sa nachádzate v tej istej oblasti ako oni, výbery buniek sa môžu zobrazovať v inej farbe ako tie vaše. Zmeny sa zobrazia aj počas ich práce. Okrem toho, ak vyberiete položku Zdieľať v pravom hornom rohu, zobrazia sa obrázky ľudí a ich meno alebo e-mailová adresa. (Môžu sa tiež zobraziť ich iniciály alebo písmeno „G“, čo znamená hosť.)
Najčastejšie otázky
VExcel pre Microsoft 365 si môžete všimnúť automatické ukladanie v ľavom hornom rohu. Automatické ukladanie je povolené, keď je súbor uložený vo OneDrive, OneDrive for Business alebo v SharePointe Online. Zmeny sa automaticky ukladajú do cloudu počas vašej práce. Ak iní používatelia pracujú s tým istým súborom, funkcia automatického ukladania im umožňuje zobraziť vaše zmeny v priebehu niekoľkých sekúnd. Pozrite si , čo je automatické ukladanie?ďalšie informácie o automatickom ukladaní vrátane dôvodov jeho dostupnosti alebo nedostupnosti.
Existuje niekoľko dôvodov, prečo sa môže vyskytnúť táto chyba. Najčastejšou príčinou je, že niekto otvorí súbor vo verzii Excelu, ktorá nepodporuje spolutvorbu. Ak to urobí len jedna osoba, všetkým ostatným sa zobrazí chybové hlásenie o zamknutí, a to aj v prípade , že všetci ostatní používajú verziu Excelu, ktorá podporuje spolutvorbu.
Verzie Excelu, ktoré podporujú spolutvorbu:
-
Excel pre Microsoft 365*
-
Excel pre Microsoft 365 pre Mac*
-
Excel pre web
-
Excel pre Android
-
Excel pre iOS
-
Excel Mobile
* Spolutvorba v tejto verzii vyžaduje, aby ste mali nainštalovanú najnovšiu verziu Excelu a aby ste sa museli prihlásiť do konta predplatného na Microsoft 365. Majte na pamäti, že ak máte pracovné alebo školské konto, možno ešte nemáte verziu, ktorá podporuje spolutvorbu. Môže to byť preto, že váš správca ešte neposkytol najnovšiu verziu na inštaláciu.
Ak sa chyba "zamknuté" stále zobrazuje, ďalšie riešenia tohto problému nájdete v excelovom súbore uzamknutom na úpravy .
Výbery iných ľudí môžete zobraziť v rôznych farbách, ale len vtedy, ak vy a iní používatelia používate Excel pre Microsoft 365, Excel pre web, Excel pre Android, Excel Mobile alebo Excel pre iOS. Okrem toho, ak ľudia používajú Excel pre Microsoft 365, potom každý musí mať zapnuté automatické ukladanie , aby sa zobrazili farebné výbery.
Ak používate Excel pre Microsoft 365, Excel pre web, Excel pre Android alebo Excel pre iOS a výbery iných ľudí sa nezobrazujú , počkajte niekoľko sekúnd. Ak sa výbery niektorého používateľa stále nezobrazujú, skontrolujte, či používa Excel pre Microsoft 365, Excel pre web, Excel pre Android alebo Excel pre iOS. Ak používajú inú verziu, napríklad Excel Mobile, ich výbery sa vám nezobrazia. Všetky zmeny vykonané týmto používateľom sa vám však zobrazia takmer okamžite. Okrem toho, ak používajú staršiu verziu Excelu, nebudú môcť súbor upravovať v rovnakom čase ako vy a nebudete môcť zobraziť ich výbery.
Ak chcete spoluvytvárať dokumenty a vidieť zmeny vykonané ostatnými používateľmi, každý používateľ musí používať verziu aplikácie Excel, ktorá podporuje spolutvorbu. Spolutvorbu podporujú Excel pre Android, Excel pre iOS a Excel Mobile. Okrem toho Excel pre Microsoft 365 podporuje spolutvorbu, keď máte predplatné naMicrosoft 365. Ak niekto nemá podporovanú verziu, môže vždy použiť Excel pre web vo webovom prehliadači. Ak sa tým problém nevyrieši, skúste niektorý z týchto krokov:
-
Počkajte chvíľu. Niekedy trvá určitý čas, kým prebehne komunikácia medzi Excelom a cloudom.
-
Povedzte všetkým, aby vybrali tlačidlo Povoliť úpravy , ak sa zobrazí.
-
Uistite sa, že každý, kto pracuje v Excel pre Microsoft 365 alebo Excel pre Microsoft 365 pre Mac, má zapnuté automatické ukladanie v ľavom hornom rohu okna Excelu.
-
Ak na synchronizáciu súborov používate OneDrive, skontrolujte, či nie je pozastavený, a skontrolujte, či je zapnutá možnosť Synchronizovať súbory pomocou balíka Office 2016 . Podrobnosti o tomto nastavení nájdete tu.
-
Skontrolujte, či používatelia, ktorí pracujú v Exceli pre Android, majú zapnuté automatické ukladanie. Môžu ho zapnúť ťuknutím na položku Súbor >

-
Skontrolujte, či tí používatelia, ktorí pracujú v Exceli pre iOS, majú zapnuté automatické ukladanie. Môžu ho zapnúť ťuknutím na položku Súbor

-
Skontrolujte, či súbor nie je určený iba na čítanie.
-
V počítači s Windowsom otvorte súbor a prejdite na položku Súbor > Informácie. Vyriešte všetky chyby, ktoré sa tu zobrazujú.
Môže sa to stať príležitostne, ak niekto používa funkciu Excelu, ktorá zatiaľ spolutvorba v Exceli nie je plne podporovaná. To môže dočasne zastaviť proces spolutvorby. Ak nemáte žiadne neuložené zmeny, jednoducho vyberte položku Obnoviť. Ak máte neuložené zmeny, ktoré nie je potrebné zachovať, môžete vybrať možnosť Zahodiť zmeny. V prípade položiek, ktoré si potrebujete ponechať, vyberte položku Uložiť kópiu a uložte súbor pod iným názvom. Potom vyberte a skopírujte zmeny, ktoré je potrebné zachovať. Nakoniec ešte jeden posledný krok – znova otvorte pôvodný súbor, ktorý sa nachádza v cloude, a znova prilepte zmeny.
Vo všeobecnosti platí, že posledná uložená zmena, či už pomocou tlačidla Uložiť alebo automaticky s automatickým ukladaním, je tá, ktorá "vyhrá". Existujú tu určité výnimky, ale toto je vo všeobecnosti spôsob, akým to funguje. Ak nechcete, aby dochádzalo ku konfliktom s inými používateľmi, priraďte každej osobe oblasti alebo hárky. Tieto priradenia môžete vysvetliť pri odosielaní prepojenia, alebo môžete priradenia objasniť v samotnom zošite tak, že do buniek nadpisu vložíte mená ľudí, alebo tak, že hárky podľa mien ľudí pomenujete.
Majte na pamäti, že ak na synchronizáciu súborov používate OneDrive, zmeny, ktoré vykonáte, keď je počítač v režime offline, sa zlúčia až po opätovnom pripojení počítača. Keď je počítač opäť v režime online, všetky zmeny sa zlúčia naraz.
Áno. Vyberte položku Súbor > obnoviť > prehľadávať históriu verzií. Potom vyhľadajte v zozname minulú verziu a vyberte položku Otvoriť verziu. Otvorí sa predchádzajúca verzia. Ak ju chcete obnoviť na aktuálnu verziu, počkajte, kým všetci už nebudú spolutvorbou, a potom vyberte položku Obnoviť.
Spolutvorba v Excel pre web trvá len štyri kroky.
Pomocou webového prehliadača nahrajte alebo vytvorte nový zošit vo OneDrive, OneDrive for Business alebo v knižnici SharePoint Online.
-
V hornej časti pása s nástrojmi vyberte položku Zdieľať. Otvorí sa dialógové okno Odoslať prepojenie, aby ste ľuďom mohli odoslať prepojenie na zošit.
-
Predvolene môže na otvorenie a úpravu zošita použiť prepojenie ktokoľvek vo vašej organizácii. Ak chcete upraviť, kto môže používať prepojenie a čo môže urobiť, vyberte položku Ľudia v [Vaša organizácia] s prepojením môžete upraviť, v dialógovom okne Nastavenie prepojenia vyberte požadované možnosti a potom vyberte položku Použiť.
-
V dialógovom okne Odoslať prepojenie zadajte e-mailové adresy oddelené bodkočiarkami.
-
Pridajte správu pre príjemcov. Tento krok je voliteľný.
-
Vyberte položku Odoslať.
Poznámka: Ak chcete prepojenie odoslať sami, nevyberajte tlačidlo Odoslať. Namiesto toho vyberte položku Kopírovať prepojenie v dolnej časti tably.
Ak ste vybrali tlačidlo Zdieľať , ľudia dostanú e-mailovú správu s pozvánkou na otvorenie súboru. Zošit môžu otvoriť výberom prepojenia. Otvorí sa webový prehliadač a zošit sa otvorí v Excel pre web. Ak chcú na spolutvorbu použiť aplikáciu Excel, môžu vybrať možnosť Upraviť v počítačovej aplikácii. Budú však potrebovať takú verziu aplikácie Excel, ktorá podporuje spolutvorbu. Excel pre Android, Excel pre iOS, Excel Mobile a Excel pre Microsoft 365 sú verzie, ktoré v súčasnosti podporujú spolutvorbu. Ak nemajú podporovanú verziu, môžu ju upravovať v prehliadači.
Teraz môžete spoluvytvárať zošit v rovnakom čase ako iní používatelia. Viete, že spoluvytvárate dokument s jednou ďalšou osobou, ak sa v pravom hornom rohu zobrazí správa s informáciou, že ju upravujú. Ak úpravy upravujú viaceré osoby, zobrazí sa iné hlásenie s informáciou o počte ľudí, ktorí spolutvorbu vytvárajú. Príklad: „Nachádzajú sa tu ďalší ľudia (2).“
Tipy na spolutvorbu:
-
Ak chcete skontrolovať zmeny, ktoré vykonali iní používatelia od otvorenia súboru, vyberte položku Zobraziť zmeny. Otvorí sa tabla, na ktorej sa zobrazujú zmeny vrátane predchádzajúcich hodnôt buniek (ak sa nejaké zmenili).
-
Ak chcete prejsť na miesto, kde niekto pracuje, vyberte jeho meno a potom vyberte položku Úpravy....
-
Výbery iných ľudí sa môžu zobrazovať v rôznych farbách. Stáva sa to, ak používajú Excel pre Microsoft 365, Excel pre web, Excel pre Android, Excel Mobile alebo Excel pre iOS. Ak používajú inú verziu, ich výbery sa nezobrazia, ale ich zmeny sa zobrazia počas ich práce.
-
Ak vidíte výbery iných ľudí v rôznych farbách, budú sa zobrazovať ako modré, fialové a podobne. Váš výber však bude vždy zelený. A na obrazovkách iných ľudí budú ich vlastné výbery tiež zelené. Ak stratíte prehľad o tom, kto je kto, podržte ukazovateľ myši nad výberom a zobrazí sa meno daného používateľa.
Najčastejšie otázky
Existuje niekoľko dôvodov, prečo sa môže vyskytnúť táto chyba. Najčastejšou príčinou je, že niekto otvorí súbor vo verzii Excelu, ktorá nepodporuje spolutvorbu. Stačí, aby to urobil jeden používateľ, a ostatným používateľom sa zobrazí chybové hlásenie o zamknutí, a to aj napriek tomu, že všetci ostatní používajú verziu Excelu, ktorá spolutvorbu podporuje.
Verzie Excelu, ktoré podporujú spolutvorbu:
-
Excel pre Microsoft 365*
-
Excel pre Microsoft 365 pre Mac*
-
Excel pre web
-
Excel pre Android
-
Excel pre iOS
-
Excel Mobile
* Spolutvorba v tejto verzii vyžaduje, aby ste mali nainštalovanú najnovšiu verziu Excelu a aby ste sa museli prihlásiť do konta predplatného na Microsoft 365. Majte na pamäti, že ak máte pracovné alebo školské konto, možno ešte nemáte verziu, ktorá podporuje spolutvorbu. Môže to byť preto, že váš správca ešte neposkytol najnovšiu verziu na inštaláciu.
Ak sa chyba "zamknuté" stále zobrazuje, ďalšie riešenia tohto problému nájdete v excelovom súbore uzamknutom na úpravy .
Výbery iných ľudí môžete zobraziť v rôznych farbách, ale len vtedy, ak vy a iní používatelia používate Excel pre Microsoft 365, Excel pre web, Excel pre Android, Excel Mobile alebo Excel pre iOS. Okrem toho, ak ľudia používajú Excel pre Microsoft 365, potom každý musí mať zapnuté automatické ukladanie , aby sa zobrazili farebné výbery.
Ak používate Excel pre Microsoft 365, Excel pre web, Excel pre Android alebo Excel pre iOS a výbery iných ľudí sa nezobrazujú , počkajte niekoľko sekúnd. Ak sa výbery niektorého používateľa stále nezobrazujú, skontrolujte, či používa Excel pre Microsoft 365, Excel pre web, Excel pre Android alebo Excel pre iOS. Ak používajú inú verziu, napríklad Excel Mobile, ich výbery sa vám nezobrazia. Všetky zmeny vykonané týmto používateľom sa vám však zobrazia takmer okamžite. Okrem toho, ak používajú staršiu verziu Excelu, nebudú môcť súbor upravovať v rovnakom čase ako vy a nebudete môcť zobraziť ich výbery.
Ak chcete spoluvytvárať dokumenty a vidieť zmeny vykonané ostatnými používateľmi, každý používateľ musí používať verziu aplikácie Excel, ktorá podporuje spolutvorbu. Excel pre Android, Excel pre iOS, Excel Mobile a Excel pre Microsoft 365 sú verzie, ktoré v súčasnosti podporujú spolutvorbu. Ak nemajú podporovanú verziu, môžu vždy použiť Excel pre web vo webovom prehliadači. Ak sa tým problém nevyrieši, skúste niektorý z týchto krokov:
-
Počkajte chvíľu. Niekedy trvá určitý čas, kým prebehne komunikácia medzi Excelom a cloudom.
-
Povedzte všetkým, aby vybrali tlačidlo Povoliť úpravy , ak sa zobrazí.
-
Uistite sa, že každý, kto pracuje v Excel pre Microsoft 365, má zapnuté automatické ukladanie .
-
Ak niekto používa na synchronizáciu súborov OneDrive, musí sa uistiť, že nie je pozastavený. Na synchronizáciu súborov je potrebné použiť Office 2016... zapnuté nastavenie. Podrobnosti o tomto nastavení nájdete tu.
-
Skontrolujte, či používatelia, ktorí pracujú v Exceli pre Android, majú zapnuté automatické ukladanie. Môžu ho zapnúť ťuknutím na položku Súbor >

-
Skontrolujte, či tí používatelia, ktorí pracujú v Exceli pre iOS, majú zapnuté automatické ukladanie. Môžu ho zapnúť ťuknutím na položku Súbor

-
Uistite sa, že súbor nie je určený iba na čítanie.
-
V počítači s Windowsom otvorte súbor a prejdite na položku Súbor > Informácie. Vyriešte všetky chyby, ktoré sa tu zobrazujú.
Môže sa to stať občas, ak niekto používa funkciu Excelu, ktorá zatiaľ nie je plne podporovaná v excelovej spolutvorbe, a môže dočasne zastaviť proces spolutvorby. Ak máte neuložené zmeny, ktoré nie je potrebné zachovať, môžete vybrať položku Znova načítať. V prípade položiek, ktoré si potrebujete ponechať, vyberte položku Uložiť kópiu a uložte súbor pod iným názvom. Potom vyberte a skopírujte zmeny, ktoré je potrebné zachovať. Nakoniec posledný krok: Znova otvorte pôvodný súbor, ktorý sa nachádza v cloude, a prilepte späť svoje zmeny.
Vo všeobecnosti platí, že posledná uložená zmena, ktorá je uložená tlačidlom Uložiť alebo automaticky pomocou funkcie automatického ukladania, je tá, ktorá „vyhráva“. Existujú tu určité výnimky, ale toto je vo všeobecnosti spôsob, akým to funguje. Ak nechcete, aby dochádzalo ku konfliktom s inými používateľmi, priraďte každej osobe oblasti alebo hárky. Tieto priradenia môžete vysvetliť pri odosielaní prepojenia, alebo môžete priradenia objasniť v samotnom zošite tak, že do buniek nadpisu vložíte mená ľudí, alebo tak, že hárky podľa mien ľudí pomenujete.
Majte na pamäti, že ak niektorý používateľ na synchronizáciu súborov používa OneDrive, zmeny, ktoré vykoná, kým je počítač v režime offline, sa zlúčia až po najbližšom prechode počítača do režimu online. Keď je počítač opäť v režime online, všetky zmeny sa zlúčia naraz.
Áno. V Excel pre web prejdite do priečinka, ktorý obsahuje súbor. Potom kliknite pravým tlačidlo myši na názov súboru a vyberte položku História verzií. Potom vyberte staršiu verziu na ľavej strane a daná verzia sa otvorí. Ak ju chcete obnoviť na aktuálnu verziu, počkajte, kým všetci už nebudú spolutvorbou, a potom vyberte položku Obnoviť.
Ak chcete pracovať ako spoluautor v Exceli pre Android, skôr než začnete, musíte skontrolovať, či sú nastavené niektoré veci. Potom stačí niekoľko krokov na spolutvorbu s inými ľuďmi.
-
Potrebujete mať nainštalovanú najnovšiu verziu Excelu a prihlásiť sa do Excelu pomocou konta Microsoft. Prejdite na položky Súbor > Otvoriť a skontrolujte, či je tam uvedené vaše konto Microsoft. Ak sa tam nenachádza, ťuknite na položku Pridať miesto a pridajte konto. Upozorňujeme, že ak máte telefón alebo tablet, ktorý je väčší ako 10,1 palca, musíte sa prihlásiť pomocou konta predplatného na Microsoft 365 .
-
Budete musieť používať súbory s príponami .xlsx, .xlsm alebo .xlsb. Ak súbor nie je v tomto formáte, otvorte súbor v počítačovej verzii Excelu. Potom ťuknite na položky Súbor > Uložiť ako > Prehľadávať > Uložiť vo formáte a zmeňte formát na .xlsx, .xlsm alebo .xlsb.
-
Vytvorte alebo otvorte súbor a potom ťuknite na položku Súbor > Uložiť ako.
-
Skontrolujte aktuálne umiestnenie súboru. Ak je vybratý OneDrive alebo SharePoint, ťuknite na tlačidlo Späť a prejdite na ďalší krok. Ak niektorá z týchto možností nie je vybratá, ťuknite na položku OneDrive alebo SharePoint na ľavej strane, pomenujte súbor a potom ťuknite na položku Uložiť.
-
V pravom hornom rohu ťuknite na položku

-
Do poľa Pozvať ľudí zadajte e-mailové adresy a každú adresu oddeľte bodkočiarkou.
-
Nezabudnite tiež vybrať položku Môže upravovať.
-
Po dokončení ťuknite na tlačidlo Zdieľať. Ťuknutím na toto tlačidlo sa ľuďom odošlú e-mailové správy.
Tip: Ak chcete sami odoslať prepojenie, neťukajte na tlačidlo Zdieľať. Namiesto toho ťuknite na položku Zdieľať ako prepojenie.
Ak ste ťukli na tlačidlo Zdieľať, ľudia dostanú e-mailovú správu, v ktorej ich pozývate otvoriť súbor. Zošit môžu otvoriť výberom prepojenia. Webový prehliadač otvorí zošit v Excel pre web. Okamžite môžu spolupracovať na Excel pre web výberom položky Upraviť zošit > Upraviť v prehliadači.
Ak chcú používať excelovú aplikáciu a nie Excel pre web na spolutvorbu, môžu vybrať položku Upraviť zošit > Upraviť v Exceli. Budú však potrebovať takú verziu aplikácie Excel, ktorá podporuje spolutvorbu. Excel pre Android, Excel pre iOS, Excel Mobile a Excel pre Microsoft 365 sú verzie, ktoré v súčasnosti podporujú spolutvorbu.
Teraz môžete spoluvytvárať zošit v rovnakom čase ako iní používatelia. Ak chcete zistiť, kto upravuje súbor s vami, ťuknite v pravom hornom rohu na položku Zdieľať a potom ťuknite na položku Spravovať. Ak na súbore v rovnakom čase ako vy pracujú aj ďalší používatelia, zobrazia sa vám aj ich mená. Ak majú pri svojom mene označenie Úprava, znamená to, že na súbore pracujú.
Najčastejšie otázky
Existuje niekoľko dôvodov, prečo sa môže vyskytnúť táto chyba. Najčastejšou príčinou je, že niekto otvorí súbor vo verzii Excelu, ktorá nepodporuje spolutvorbu. Ak to urobí len jedna osoba, všetkým ostatným sa zobrazí chybové hlásenie o zamknutí, a to aj v prípade , že všetci ostatní používajú verziu Excelu, ktorá podporuje spolutvorbu.
Verzie Excelu, ktoré podporujú spolutvorbu:
-
Excel pre Microsoft 365*
-
Excel pre Microsoft 365 pre Mac*
-
Excel pre web
-
Excel pre Android
-
Excel pre iOS
-
Excel Mobile
* Spolutvorba v tejto verzii vyžaduje, aby ste mali nainštalovanú najnovšiu verziu Excelu a aby ste sa museli prihlásiť do konta predplatného na Microsoft 365. Majte na pamäti, že ak máte pracovné alebo školské konto, možno ešte nemáte verziu, ktorá podporuje spolutvorbu. Môže to byť preto, že váš správca ešte neposkytol najnovšiu verziu na inštaláciu.
Ak sa chyba "zamknuté" stále zobrazuje, ďalšie riešenia tohto problému nájdete v excelovom súbore uzamknutom na úpravy .
Výbery iných ľudí môžete zobraziť v rôznych farbách, ale len vtedy, ak vy a iní používatelia používate Excel pre Microsoft 365, Excel pre web, Excel pre Android, Excel Mobile alebo Excel pre iOS. Okrem toho, ak ľudia používajú Excel pre Microsoft 365, potom každý musí mať zapnuté automatické ukladanie , aby sa zobrazili farebné výbery.
Ak používate Excel pre Microsoft 365, Excel pre web, Excel pre Android alebo Excel pre iOS a výbery iných ľudí sa nezobrazujú , počkajte niekoľko sekúnd. Ak sa výbery niektorého používateľa stále nezobrazujú, skontrolujte, či používa Excel pre Microsoft 365, Excel pre web, Excel pre Android alebo Excel pre iOS. Ak používajú inú verziu, napríklad Excel Mobile, ich výbery sa vám nezobrazia. Všetky zmeny vykonané týmto používateľom sa vám však zobrazia takmer okamžite. Okrem toho, ak používajú staršiu verziu Excelu, nebudú môcť súbor upravovať v rovnakom čase ako vy a nebudete môcť zobraziť ich výbery.
Ak chcete spoluvytvárať dokumenty a vidieť zmeny vykonané ostatnými používateľmi, každý používateľ musí používať verziu aplikácie Excel, ktorá podporuje spolutvorbu. Excel pre Android, Excel pre iOS, Excel Mobile a Excel pre Microsoft 365 sú verzie, ktoré v súčasnosti podporujú spolutvorbu. Ak nemajú podporovanú verziu, môžu vždy použiť Excel pre web vo webovom prehliadači výberom položky Upraviť zošit > Upraviť v prehliadači. Ak sa tým problém nevyrieši, skúste niektorý z týchto krokov:
-
Počkajte chvíľu. Niekedy trvá určitý čas, kým prebehne komunikácia medzi Excelom a cloudom.
-
Povedzte všetkým, aby vybrali tlačidlo Povoliť úpravy , ak sa zobrazí.
-
Uistite sa, že každý, kto pracuje v Excel pre Microsoft 365 má zapnuté automatické ukladanie v ľavom hornom rohu okna Excelu.
-
Ak niekto používa na synchronizáciu súborov OneDrive, musí sa uistiť, že nie je pozastavený. Na synchronizáciu súborov je potrebné použiť Office 2016... zapnuté nastavenie. Podrobnosti o tomto nastavení nájdete tu.
-
Skontrolujte, či používatelia, ktorí pracujú v Exceli pre Android, majú zapnuté automatické ukladanie. Môžu ho zapnúť ťuknutím na položku Súbor >

-
Skontrolujte, či tí používatelia, ktorí pracujú v Exceli pre iOS, majú zapnuté automatické ukladanie. Môžu ho zapnúť ťuknutím na položku Súbor

-
Skontrolujte, či súbor nie je určený iba na čítanie.
-
V počítači s Windowsom otvorte súbor a prejdite na položku Súbor > Informácie. Vyriešte všetky chyby, ktoré sa tu zobrazujú.
Môže sa to stať príležitostne, ak niekto používa funkciu Excelu, ktorá zatiaľ spolutvorba v Exceli nie je plne podporovaná. To môže dočasne zastaviť proces spolutvorby. Ak nemáte žiadne neuložené zmeny, jednoducho ťuknite na položku Obnoviť. Ak máte neuložené zmeny, ktoré nie je potrebné ponechať, môžete ťuknúť na Zahodiť zmeny. Pri veciach, ktoré je potrebné zachovať, ťuknite na položku Uložiť kópiu a uložte súbor s iným názvom. Potom vyberte a skopírujte zmeny, ktoré je potrebné zachovať. Nakoniec ešte jeden posledný krok – znova otvorte pôvodný súbor, ktorý sa nachádza v cloude, a znova prilepte zmeny.
Vo všeobecnosti platí, že posledná uložená zmena, ktorá je uložená tlačidlom Uložiť alebo automaticky pomocou funkcie automatického ukladania, je tá, ktorá „vyhráva“. Existujú tu určité výnimky, ale toto je vo všeobecnosti spôsob, akým to funguje. Ak nechcete, aby dochádzalo ku konfliktom s inými používateľmi, priraďte každej osobe oblasti alebo hárky. Tieto priradenia môžete vysvetliť pri odosielaní prepojenia, alebo môžete priradenia objasniť v samotnom zošite tak, že do buniek nadpisu vložíte mená ľudí, alebo tak, že hárky podľa mien ľudí pomenujete.
Majte na pamäti, že ak niektorý používateľ na synchronizáciu súborov používa OneDrive, zmeny, ktoré vykoná, kým je počítač v režime offline, sa zlúčia až po najbližšom prechode počítača do režimu online. Keď je počítač opäť v režime online, všetky zmeny sa zlúčia naraz.
Áno. V Exceli pre Android ťuknite na položky Súbor > História. Potom ťuknite na predchádzajúcu verziu, čím ju otvoríte. Ak ju chcete obnoviť na aktuálnu verziu, počkajte, kým všetci skončia spolutvorbu, a potom ťuknite na položku Obnoviť túto verziu.
Ak chcete pracovať ako spoluautor v Exceli pre iOS, skôr než začnete, musíte skontrolovať, či sú nastavené niektoré veci. Potom stačí niekoľko krokov na spolutvorbu s inými ľuďmi.
-
Potrebujete mať nainštalovanú najnovšiu verziu Excelu a prihlásiť sa do Excelu pomocou konta Microsoft. Keď otvoríte Excel, ťuknite na položku Otvoriť a skontrolujte, či je tam uvedené vaše konto Microsoft. Ak sa tam nenachádza, ťuknite na položku Pridať miesto a pridajte konto. Upozorňujeme, že ak máte telefón alebo tablet, ktorý je väčší ako 10,1 palca, musíte sa prihlásiť pomocou konta predplatného na Microsoft 365 .
-
Budete musieť používať súbory s príponami .xlsx, .xlsm alebo .xlsb. Ak súbor nie je v tomto formáte, otvorte súbor v počítačovej verzii Excelu. Potom vyberte položku Súbor > Uložiť ako > Prehľadávať > Uložiť vo formáte a zmeňte formát na .xlsx, .xlsm alebo .xlsb.
Spolutvorba vyžaduje, aby ste zošit uložili v službe OneDrive, OneDrive for Business, alebo v knižnici SharePointu Online. Všimnite si, že lokálne lokality SharePoint (lokality, ktoré nie sú hosťované spoločnosťou Microsoft) nepodporujú spolutvorbu. Ak si nie ste istí, ktorú lokalitu používate, opýtajte sa osoby zodpovednej za vašu lokalitu alebo IT oddelenia.
-
Vytvorte alebo otvorte súbor.
-
Ak ste vytvorili súbor, ťuknite na položky Súbor

-
Ak ste otvorili existujúci súbor, ťuknite na položku Súbor

-
V pravom hornom rohu ťuknite na položku Zdieľať

-
Ak chcete sami odoslať prepojenie na súbor, ťuknite na položku Kopírovať prepojenie > Zobraziť a upraviť. Potom prepojenie prilepte do e-mailovej správy alebo do okna okamžitých správ.
-
Ak chcete, aby Excel odoslal prepojenie za vás v e-mailovej správe, ťuknite na položku Pozvať ľudí. Potom do poľa Pozvať ľudí zadajte e-mailové adresy a za každou adresou ťuknite na kláves return. Uistite sa tiež, že možnosť Môže upravovať je zapnutá. Nakoniec ťuknite na položku Odoslať.
Ak ste v predchádzajúcom kroku ťukli na položku Odoslať, ľudia dostanú e-mailovú správu, v ktorej ich pozývate otvoriť súbor. Zošit môžu otvoriť výberom prepojenia. Webový prehliadač otvorí zošit v Excel pre web. Okamžite môžu spolupracovať na Excel pre web výberom položky Upraviť zošit > Upraviť v prehliadači.
Ak chcú používať excelovú aplikáciu a nie Excel pre web na spolutvorbu, môžu vybrať položku Upraviť zošit > Upraviť v Exceli. Budú však potrebovať takú verziu aplikácie Excel, ktorá podporuje spolutvorbu. Excel pre Android, Excel pre iOS, Excel Mobile a Excel pre Microsoft 365 sú verzie, ktoré v súčasnosti podporujú spolutvorbu.
Teraz môžete spoluvytvárať zošit v rovnakom čase ako iní používatelia. Ak chcete zistiť, kto upravuje súbor s vami, ťuknite v pravom hornom rohu na položku Zdieľať 
Najčastejšie otázky
Existuje niekoľko dôvodov, prečo sa môže vyskytnúť táto chyba. Najčastejšou príčinou je, že niekto otvorí súbor vo verzii Excelu, ktorá nepodporuje spolutvorbu. Ak to urobí len jedna osoba, všetkým ostatným sa zobrazí chybové hlásenie o zamknutí, a to aj v prípade , že všetci ostatní používajú verziu Excelu, ktorá podporuje spolutvorbu.
Verzie Excelu, ktoré podporujú spolutvorbu:
-
Excel pre Microsoft 365*
-
Excel pre Microsoft 365 pre Mac*
-
Excel pre web
-
Excel pre Android
-
Excel pre iOS
-
Excel Mobile
* Spolutvorba v tejto verzii vyžaduje, aby ste mali nainštalovanú najnovšiu verziu Excelu a aby ste sa museli prihlásiť do konta predplatného na Microsoft 365. Majte na pamäti, že ak máte pracovné alebo školské konto, možno ešte nemáte verziu, ktorá podporuje spolutvorbu. Môže to byť preto, že váš správca ešte neposkytol najnovšiu verziu na inštaláciu.
Ak sa chyba "zamknuté" stále zobrazuje, ďalšie riešenia tohto problému nájdete v excelovom súbore uzamknutom na úpravy .
Výbery iných ľudí môžete zobraziť v rôznych farbách, ale len vtedy, ak vy a iní používatelia používate Excel pre Microsoft 365, Excel pre web, Excel pre Android, Excel Mobile alebo Excel pre iOS. Okrem toho, ak ľudia používajú Excel pre Microsoft 365, potom každý musí mať zapnuté automatické ukladanie , aby sa zobrazili farebné výbery.
Ak používate Excel pre Microsoft 365, Excel pre web, Excel pre Android alebo Excel pre iOS a výbery iných ľudí sa nezobrazujú , počkajte niekoľko sekúnd. Ak sa výbery niektorého používateľa stále nezobrazujú, skontrolujte, či používa Excel pre Microsoft 365, Excel pre web, Excel pre Android alebo Excel pre iOS. Ak používajú inú verziu, napríklad Excel Mobile, ich výbery sa vám nezobrazia. Všetky zmeny vykonané týmto používateľom sa vám však zobrazia takmer okamžite. Okrem toho, ak používajú staršiu verziu Excelu, nebudú môcť súbor upravovať v rovnakom čase ako vy a nebudete môcť zobraziť ich výbery.
Ak chcete spoluvytvárať dokumenty a vidieť zmeny vykonané ostatnými používateľmi, každý používateľ musí používať verziu aplikácie Excel, ktorá podporuje spolutvorbu. Excel pre Android, Excel pre iOS, Excel Mobile a Excel pre Microsoft 365 sú verzie, ktoré v súčasnosti podporujú spolutvorbu. Ak nemajú podporovanú verziu, môžu vždy použiť Excel pre web vo webovom prehliadači výberom položky Upraviť zošit > Upraviť v prehliadači. Ak sa tým problém nevyrieši, skúste niektorý z týchto krokov:
-
Počkajte chvíľu. Niekedy trvá určitý čas, kým prebehne komunikácia medzi Excelom a cloudom.
-
Povedzte všetkým, aby vybrali tlačidlo Povoliť úpravy , ak sa zobrazí.
-
Uistite sa, že každý, kto pracuje v Excel pre Microsoft 365 má zapnuté automatické ukladanie v ľavom hornom rohu okna Excelu.
-
Ak niekto používa na synchronizáciu súborov OneDrive, musí sa uistiť, že nie je pozastavený. Na synchronizáciu súborov je potrebné použiť Office 2016... zapnuté nastavenie. Podrobnosti o tomto nastavení nájdete tu.
-
Skontrolujte, či používatelia, ktorí pracujú v Exceli pre Android, majú zapnuté automatické ukladanie. Môžu ho zapnúť ťuknutím na položku Súbor >

-
Skontrolujte, či tí používatelia, ktorí pracujú v Exceli pre iOS, majú zapnuté automatické ukladanie. Môžu ho zapnúť ťuknutím na položku Súbor

-
Skontrolujte, či súbor nie je určený iba na čítanie.
-
V počítači s Windowsom otvorte súbor a prejdite na položku Súbor > Informácie. Vyriešte všetky chyby, ktoré sa tu zobrazujú.
Môže sa to stať príležitostne, ak niekto používa funkciu Excelu, ktorá zatiaľ spolutvorba v Exceli nie je plne podporovaná. To môže dočasne zastaviť proces spolutvorby. Ak nemáte žiadne neuložené zmeny, jednoducho ťuknite na položku Obnoviť. Ak máte neuložené zmeny, ktoré nie je potrebné ponechať, môžete ťuknúť na Zahodiť zmeny. Pri veciach, ktoré je potrebné zachovať, ťuknite na položku Uložiť kópiu a uložte súbor s iným názvom. Potom vyberte a skopírujte zmeny, ktoré je potrebné zachovať. Nakoniec ešte jeden posledný krok – znova otvorte pôvodný súbor, ktorý sa nachádza v cloude, a znova prilepte zmeny.
Vo všeobecnosti platí, že posledná uložená zmena, ktorá je uložená tlačidlom Uložiť alebo automaticky pomocou funkcie automatického ukladania, je tá, ktorá „vyhráva“. Existujú tu určité výnimky, ale toto je vo všeobecnosti spôsob, akým to funguje. Ak nechcete, aby dochádzalo ku konfliktom s inými používateľmi, priraďte každej osobe oblasti alebo hárky. Tieto priradenia môžete vysvetliť pri odosielaní prepojenia, alebo môžete priradenia objasniť v samotnom zošite tak, že do buniek nadpisu vložíte mená ľudí, alebo tak, že hárky podľa mien ľudí pomenujete.
Majte na pamäti, že ak niektorý používateľ na synchronizáciu súborov používa OneDrive, zmeny, ktoré vykoná, kým je počítač v režime offline, sa zlúčia až po najbližšom prechode počítača do režimu online. Keď je počítač opäť v režime online, všetky zmeny sa zlúčia naraz.
Ak chcete súbor obnoviť na predchádzajúcu verziu, počkajte, kým všetci skončia spolutvorbu. Potom ťuknite na položku Súbor 











