Vyhľadávanie alebo nahrádzanie textu a čísel v hárku
Applies To
Excel pre Microsoft 365 Excel pre Microsoft 365 pre Mac Excel pre web Excel 2024 Excel 2024 pre Mac Excel 2021 Excel 2021 pre Mac Excel 2019 Excel 2016Pomocou funkcií Hľadať a nahradiť v Exceli môžete v zošite niečo vyhľadať, napríklad konkrétne číslo alebo textový reťazec. Vyhľadávaciu položku môžete vyhľadať pre referenciu alebo ju môžete nahradiť niečím iným. Do hľadaných výrazov môžete zahrnúť zástupné znaky, ako sú napríklad otázniky, vlnové čiarky a hviezdičky alebo čísla. Vyhľadávať môžete podľa riadkov a stĺpcov, v komentároch alebo hodnotách a v rámci hárkov alebo celých zošitov.
Tip: Na nahradenie textu môžete použiť aj vzorce. Ďalšie informácie nájdete v článku Funkcie SUBSTITUTE alebo REPLACE a REPLACEB.

Vyhľadanie
Ak chcete niečo nájsť, stlačte kombináciu klávesov Ctrl + F alebo prejdite na domovskú stránku > úpravy > nájsť & vyberte položku > hľadať.
Poznámka: V nasledujúcom príklade sme vybrali >>Možnosti na zobrazenie celého dialógového okna Hľadať. Predvolene sa zobrazí so skrytými možnosťami.
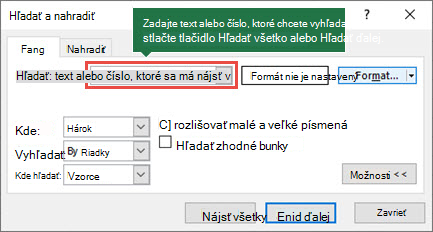
-
Do poľa Hľadať zadajte text alebo čísla, ktoré chcete vyhľadať, alebo vyberte šípku v poli Hľadať a potom v zozname vyberte naposledy hľadanú položku.
Tipy:
-
V kritériách vyhľadávania môžete použiť zástupné znaky – otáznik (?), hviezdičku (*), vlnovku (~).
-
Pomocou otáznika (?) vyhľadajte ľubovoľný jeden znak, napríklad reťazec s?t vyhľadá výrazy "sat" a "set".
-
Na vyhľadanie ľubovoľného počtu znakov použite hviezdičku (*), napríklad s*d vyhľadá "sad" a "started".
-
Pomocou vlnovky (~) nasledovanej znakmi ?, *, alebo ~ vyhľadajte otázniky, hviezdičky alebo iné znaky vlnovky, napríklad fy91~? vyhľadá "fy91?".
-
-
Ak chcete spustiť vyhľadávanie, vyberte položku Hľadať všetko alebo Hľadať ďalej .
Tip: Keď vyberiete položku Nájsť všetko, zobrazí sa každý výskyt kritérií, ktoré hľadáte, a výberom konkrétneho výskytu v zozname sa vyberie jeho bunka. Výsledky vyhľadávania Hľadať všetko môžete zoradiť výberom záhlavia stĺpca.
-
Výberom položky Možnosti>> môžete v prípade potreby vyhľadávanie ďalej definovať:
-
Do: Ak chcete vyhľadať údaje v hárku alebo celom zošite, vyberte položku Hárok alebo Zošit.
-
Hľadať: Môžete vyhľadávať podľa riadkov (predvolené) alebo podľa stĺpcov.
-
Kde hľadať: Ak chcete vyhľadať údaje s konkrétnymi podrobnosťami, v poli vyberte položku Vzorce, Hodnoty, Poznámky alebo Komentáre.
Poznámka: Vzorce, hodnoty, poznámky a komentáre sú k dispozícii len na karte Hľadať. Na karte Nahradiť sú k dispozícii iba vzorce.
-
Rozlišovať malé a veľké písmená – ak chcete vyhľadať údaje s rozlíšením malých a veľkých písmen, skontrolujte to.
-
Zhoda s celým obsahom buniek – túto možnosť začiarknite, ak chcete vyhľadať bunky obsahujúce iba znaky zadané do poľa Hľadať.
-
-
Ak chcete vyhľadať text alebo čísla s konkrétnym formátovaním, vyberte položku Formát a potom vykonajte výber v dialógovom okne Hľadať formát .
Tip: Ak chcete nájsť bunky zodpovedajúce určitému formátu, môžete odstrániť kritériá v poli Hľadať a potom vybrať konkrétny formát bunky ako príklad. Vyberte šípku vedľa položky Formát, vyberte položku Vybrať formát z bunky a potom vyberte bunku s formátovaním, ktoré chcete vyhľadať.
Nahradiť
Ak chcete nahradiť text alebo čísla, stlačte kombináciu klávesov Ctrl + H alebo prejdite na domovskú stránku > úpravy > Hľadať & Vyberte položku > Nahradiť.
Poznámka: V nasledujúcom príklade sme vybrali >>Možnosti na zobrazenie celého dialógového okna Hľadať. Predvolene sa zobrazí so skrytými možnosťami.
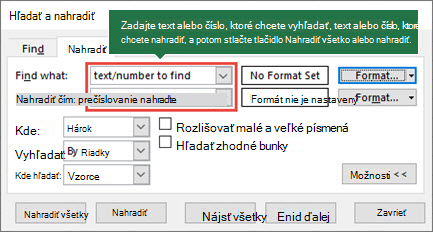
-
Do poľa Hľadať zadajte text alebo čísla, ktoré chcete vyhľadať, alebo vyberte šípku v poli Hľadať a potom v zozname vyberte naposledy hľadanú položku.
Tipy:
-
V kritériách vyhľadávania môžete použiť zástupné znaky – otáznik (?), hviezdičku (*), vlnovku (~).
-
Pomocou otáznika (?) vyhľadajte ľubovoľný jeden znak, napríklad reťazec s?t vyhľadá výrazy "sat" a "set".
-
Na vyhľadanie ľubovoľného počtu znakov použite hviezdičku (*), napríklad s*d vyhľadá "sad" a "started".
-
Pomocou vlnovky (~) nasledovanej znakmi ?, *, alebo ~ vyhľadajte otázniky, hviezdičky alebo iné znaky vlnovky, napríklad fy91~? vyhľadá "fy91?".
-
-
Do poľa Nahradiť čím zadajte text alebo čísla, ktoré chcete použiť na nahradenie hľadaného textu.
-
Vyberte položku Nahradiť všetko alebo Nahradiť.
Tip: Po výbere položky Nahradiť všetko sa nahradí každý výskyt kritérií, ktoré hľadáte, zatiaľ čo funkcia Nahradiť aktualizuje jeden výskyt naraz.
-
Výberom položky Možnosti>> môžete v prípade potreby vyhľadávanie ďalej definovať:
-
Do: Ak chcete vyhľadať údaje v hárku alebo celom zošite, vyberte položku Hárok alebo Zošit.
-
Hľadať: Môžete vyhľadávať podľa riadkov (predvolené) alebo podľa stĺpcov.
-
Kde hľadať: Ak chcete vyhľadať údaje s konkrétnymi podrobnosťami, v poli vyberte položku Vzorce, Hodnoty, Poznámky alebo Komentáre.
Poznámka: Vzorce, hodnoty, poznámky a komentáre sú k dispozícii len na karte Hľadať. Na karte Nahradiť sú k dispozícii iba vzorce.
-
Rozlišovať malé a veľké písmená – ak chcete vyhľadať údaje s rozlíšením malých a veľkých písmen, skontrolujte to.
-
Zhoda s celým obsahom buniek – túto možnosť začiarknite, ak chcete vyhľadať bunky obsahujúce iba znaky zadané do poľa Hľadať.
-
-
Ak chcete vyhľadať text alebo čísla s konkrétnym formátovaním, vyberte položku Formát a potom vykonajte výber v dialógovom okne Hľadať formát .
Tip: Ak chcete nájsť bunky zodpovedajúce určitému formátu, môžete odstrániť kritériá v poli Hľadať a potom vybrať konkrétny formát bunky ako príklad. Vyberte šípku vedľa položky Formát, vyberte položku Vybrať formát z bunky a potom vyberte bunku s formátovaním, ktoré chcete vyhľadať.
Existujú dve odlišné metódy vyhľadávania alebo nahradenia textu alebo čísel v Macu. Prvým je použitie dialógového okna Hľadať & Nahradiť . Druhým je použitie panela hľadania na páse s nástrojmi.
Find & Replace dialog box
Panel hľadania a možnosti
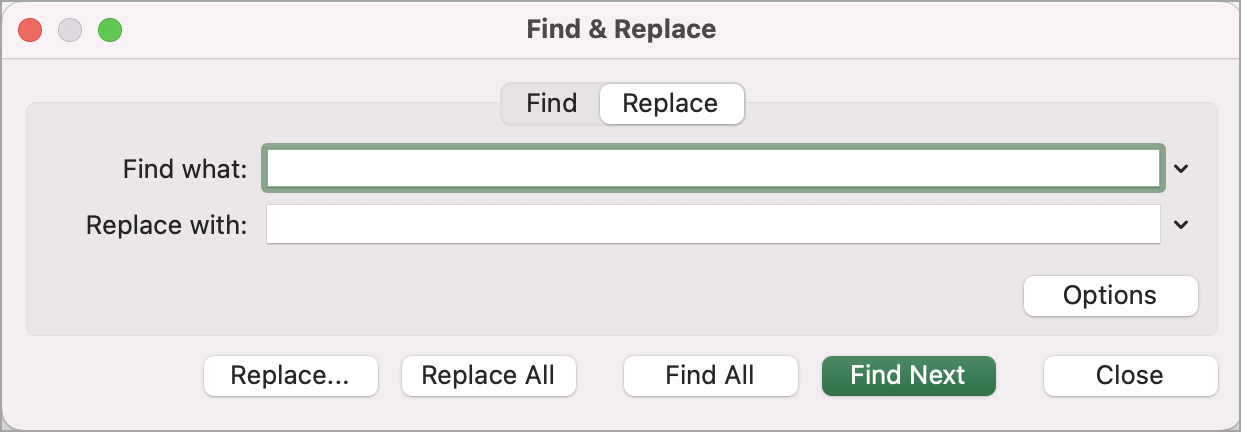

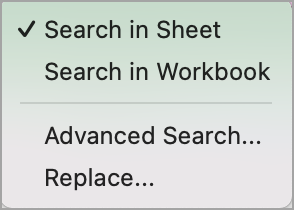
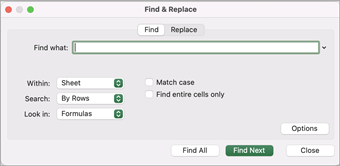
-
Stlačte kombináciu klávesov Ctrl + F alebo prejdite na domovskú stránku > hľadať & vyberte položku > hľadať.
-
V časti Hľadať typ textu alebo čísel, ktoré chcete vyhľadať.
-
Výberom položky Hľadať ďalej spustite vyhľadávanie.
-
Vyhľadávanie môžete ďalej definovať:
-
Do: Ak chcete vyhľadať údaje v hárku alebo celom zošite, vyberte položku Hárok alebo Zošit.
-
Hľadať: Môžete vyhľadávať podľa riadkov (predvolené) alebo podľa stĺpcov.
-
Kde hľadať: Ak chcete vyhľadať údaje s konkrétnymi podrobnosťami, v poli vyberte položku Vzorce, Hodnoty, Poznámky alebo Komentáre.
-
Rozlišovať malé a veľké písmená – ak chcete vyhľadať údaje s rozlíšením malých a veľkých písmen, skontrolujte to.
-
Zhoda s celým obsahom buniek – túto možnosť začiarknite, ak chcete vyhľadať bunky obsahujúce iba znaky zadané do poľa Hľadať.
-
Tipy:
-
V kritériách vyhľadávania môžete použiť zástupné znaky – otáznik (?), hviezdičku (*), vlnovku (~).
-
Pomocou otáznika (?) vyhľadajte ľubovoľný jeden znak, napríklad reťazec s?t vyhľadá výrazy "sat" a "set".
-
Na vyhľadanie ľubovoľného počtu znakov použite hviezdičku (*), napríklad s*d vyhľadá "sad" a "started".
-
Pomocou vlnovky (~) nasledovanej znakmi ?, *, alebo ~ vyhľadajte otázniky, hviezdičky alebo iné znaky vlnovky, napríklad fy91~? vyhľadá "fy91?".
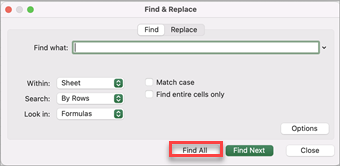
-
Stlačte kombináciu klávesov Ctrl + F alebo prejdite na domovskú stránku > hľadať & vyberte položku > hľadať.
-
V časti Hľadať typ textu alebo čísel, ktoré chcete vyhľadať.
-
Ak chcete spustiť vyhľadávanie všetkých výskytov, vyberte položku Hľadať všetko .
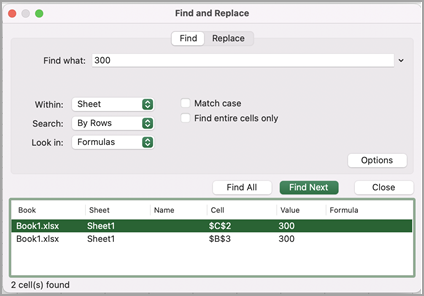
Poznámka: Dialógové okno sa rozbalí a zobrazí zoznam všetkých buniek, ktoré obsahujú hľadaný výraz, a celkový počet buniek, v ktorých sa zobrazí.
-
Vyberte ľubovoľnú položku v zozname a zvýraznite príslušnú bunku v hárku.
Poznámka: Obsah zvýraznenej bunky môžete upraviť.
-
Stlačte kombináciu klávesov Ctrl + H alebo prejdite na domovskú stránku > Hľadať & Vyberte položku > Nahradiť.
-
V časti Hľadať zadajte text alebo čísla, ktoré chcete nájsť.
-
Vyhľadávanie môžete ďalej definovať:
-
Do: Ak chcete vyhľadať údaje v hárku alebo celom zošite, vyberte položku Hárok alebo Zošit.
-
Hľadať: Môžete vyhľadávať podľa riadkov (predvolené) alebo podľa stĺpcov.
-
Rozlišovať malé a veľké písmená – ak chcete vyhľadať údaje s rozlíšením malých a veľkých písmen, skontrolujte to.
-
Zhoda s celým obsahom buniek – túto možnosť začiarknite, ak chcete vyhľadať bunky obsahujúce iba znaky zadané do poľa Hľadať.
Tipy:
-
V kritériách vyhľadávania môžete použiť zástupné znaky – otáznik (?), hviezdičku (*), vlnovku (~).
-
Pomocou otáznika (?) vyhľadajte ľubovoľný jeden znak, napríklad reťazec s?t vyhľadá výrazy "sat" a "set".
-
Na vyhľadanie ľubovoľného počtu znakov použite hviezdičku (*), napríklad s*d vyhľadá "sad" a "started".
-
Pomocou vlnovky (~) nasledovanej znakmi ?, *, alebo ~ vyhľadajte otázniky, hviezdičky alebo iné znaky vlnovky, napríklad fy91~? vyhľadá "fy91?".
-
-
-
Do poľa Nahradiť čím zadajte text alebo čísla, ktoré chcete použiť na nahradenie hľadaného textu.
-
Vyberte položku Nahradiť alebo Nahradiť všetko.
Tipy:
-
Po výbere položky Nahradiť všetko sa nahradí každý výskyt kritérií, ktoré hľadáte.
-
Keď vyberiete položku Nahradiť, môžete nahradiť jednu inštanciu naraz výberom položky Ďalej a zvýrazniť ďalšiu inštanciu.
-
-
Vyberte ľubovoľnú bunku na prehľadávanie celého hárka alebo vyberte konkrétny rozsah buniek, v ktorom chcete vyhľadávať.
-
Stlačením kombinácie klávesov Cmd + F alebo výberom zväčšovacieho skla rozbaľte panel hľadania a zadajte text alebo číslo, ktoré chcete vyhľadať vo vyhľadávacom poli.
Tipy:
-
V kritériách vyhľadávania môžete použiť zástupné znaky – otáznik (?), hviezdičku (*), vlnovku (~).
-
Pomocou otáznika (?) vyhľadajte ľubovoľný jeden znak, napríklad reťazec s?t vyhľadá výrazy "sat" a "set".
-
Na vyhľadanie ľubovoľného počtu znakov použite hviezdičku (*), napríklad s*d vyhľadá "sad" a "started".
-
Pomocou vlnovky (~) nasledovanej znakmi ?, *, alebo ~ vyhľadajte otázniky, hviezdičky alebo iné znaky vlnovky, napríklad fy91~? vyhľadá "fy91?".
-
-
Stlačte kláves Return.
Poznámky:
-
Ak chcete vyhľadať ďalšiu inštanciu hľadanej položky, znova stlačte kláves Return alebo použite dialógové okno Hľadať a vyberte položku Hľadať ďalej.
-
Ak chcete zadať ďalšie možnosti vyhľadávania, vyberte lupu a vyberte položku Hľadať v hárku alebo Hľadať v zošite. Môžete tiež vybrať možnosť Rozšírené , čím sa spustí dialógové okno Hľadať .
Tip: Prebiehajúce vyhľadávanie môžete zrušiť stlačením klávesu ESC.
-
Vyhľadanie
Ak chcete niečo nájsť, stlačte kombináciu klávesov Ctrl + F alebo prejdite na domovskú stránku > úpravy > nájsť & vyberte položku > hľadať.
Poznámka: V nasledujúcom príklade sme vybrali > Možnosti vyhľadávania , aby sa zobrazil celý dialógové okno Hľadať . Predvolene sa zobrazuje so skrytými možnosťami vyhľadávania.
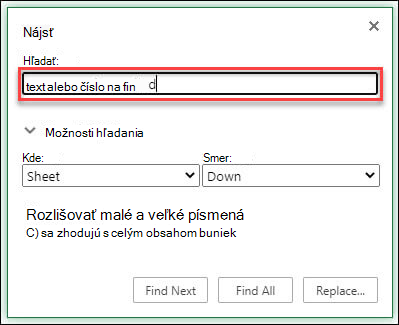
-
Do poľa Hľadať zadajte text alebo čísla, ktoré chcete nájsť.
Tipy:
-
V kritériách vyhľadávania môžete použiť zástupné znaky – otáznik (?), hviezdičku (*), vlnovku (~).
-
Pomocou otáznika (?) vyhľadajte ľubovoľný jeden znak, napríklad reťazec s?t vyhľadá výrazy "sat" a "set".
-
Na vyhľadanie ľubovoľného počtu znakov použite hviezdičku (*), napríklad s*d vyhľadá "sad" a "started".
-
Pomocou vlnovky (~) nasledovanej znakmi ?, *, alebo ~ vyhľadajte otázniky, hviezdičky alebo iné znaky vlnovky, napríklad fy91~? vyhľadá "fy91?".
-
-
Ak chcete spustiť vyhľadávanie, vyberte položku Hľadať ďalej alebo Hľadať všetko .
Tip: Po výbere položky Hľadať všetky sa zobrazí každý výskyt kritérií, ktoré hľadáte, a výberom konkrétneho výskytu v zozname sa vyberie jeho bunka. Výsledky vyhľadávania Hľadať všetko môžete zoradiť výberom záhlavia stĺpca.
-
Vyberte > možnosti vyhľadávania a v prípade potreby vyhľadávanie ďalej definujte:
-
Do: Ak chcete vyhľadať údaje v rámci určitého výberu, vyberte možnosť Výberu. Ak chcete vyhľadať údaje v hárku alebo celom zošite, vyberte položku Hárok alebo Zošit.
-
Smer: Môžete vyhľadávať nadol ( predvolené) alebo nahor.
-
Rozlišovať malé a veľké písmená – ak chcete vyhľadať údaje s rozlíšením malých a veľkých písmen, skontrolujte to.
-
Zhoda s celým obsahom buniek – túto možnosť začiarknite, ak chcete vyhľadať bunky obsahujúce iba znaky zadané do poľa Hľadať .
-
Nahradiť
Ak chcete nahradiť text alebo čísla, stlačte kombináciu klávesov Ctrl + H alebo prejdite na domovskú stránku > úpravy > Hľadať & Vyberte položku > Nahradiť.
Poznámka: V nasledujúcom príklade sme vybrali > Možnosti vyhľadávania , aby sa zobrazil celý dialógové okno Hľadať . Predvolene sa zobrazuje so skrytými možnosťami vyhľadávania.
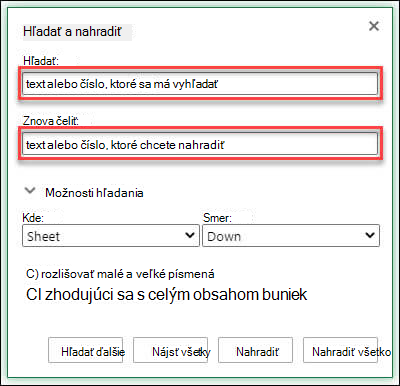
-
Do poľa Hľadať zadajte text alebo čísla, ktoré chcete nájsť.
Tipy:
-
V kritériách vyhľadávania môžete použiť zástupné znaky – otáznik (?), hviezdičku (*), vlnovku (~).
-
Pomocou otáznika (?) vyhľadajte ľubovoľný jeden znak, napríklad reťazec s?t vyhľadá výrazy "sat" a "set".
-
Na vyhľadanie ľubovoľného počtu znakov použite hviezdičku (*), napríklad s*d vyhľadá "sad" a "started".
-
Pomocou vlnovky (~) nasledovanej znakmi ?, *, alebo ~ vyhľadajte otázniky, hviezdičky alebo iné znaky vlnovky, napríklad fy91~? vyhľadá "fy91?".
-
-
Do poľa Nahradiť čím zadajte text alebo čísla, ktoré chcete použiť na nahradenie hľadaného textu.
-
Vyberte položku Nahradiť alebo Nahradiť všetko.
Tip: Po výbere položky Nahradiť všetko sa nahradí každý výskyt kritérií, ktoré hľadáte, zatiaľ čo funkcia Nahradiť aktualizuje jeden výskyt naraz.
-
Vyberte > možnosti vyhľadávania a v prípade potreby vyhľadávanie ďalej definujte:
-
Do: Ak chcete vyhľadať údaje v rámci určitého výberu, vyberte možnosť Výberu. Ak chcete vyhľadať údaje v hárku alebo celom zošite, vyberte položku Hárok alebo Zošit.
-
Smer: Môžete vyhľadávať nadol ( predvolené) alebo nahor.
-
Rozlišovať malé a veľké písmená – ak chcete vyhľadať údaje s rozlíšením malých a veľkých písmen, skontrolujte to.
-
Zhoda s celým obsahom buniek – túto možnosť začiarknite, ak chcete vyhľadať bunky obsahujúce iba znaky zadané do poľa Hľadať .
-
Potrebujete ďalšiu pomoc?
Vždy sa môžete opýtať odborníka v komunite Excel Tech Community alebo získať podporu v komunitách.










