Ak chcete zabrániť ostatným používateľom v zobrazovaní skrytých hárkov, pridávaní, premiestňovaní odstraňovaní, skrytí alebo premenovaní hárkov, môžete štruktúru excelového zošita zabezpečiť heslom.
Poznámky: Zabezpečenie zošita sa líši od zabezpečenia excelového súboru alebo hárka heslom. Ďalšie informácie nájdete nižšie:
-
Ak chcete súbor uzamknúť, aby ho ostatní používatelia nemohli otvoriť, pozrite si tému Zabezpečenie excelového súboru.
-
Ak chcete v hárku zabezpečiť pred ostatnými používateľmi určité oblasti údajov, musíte zabezpečiť celý hárok. Ďalšie informácie nájdete v téme Zabezpečenie hárka.
-
Informácie o rozdieloch medzi zabezpečením excelového súboru, zošita alebo hárka nájdete v téme Ochrana a zabezpečenie v Exceli.
Zabezpečenie štruktúry zošita
Ak chcete zabezpečiť štruktúru svojho zošita, vykonajte nasledovné kroky:
-
Kliknite na položku Revízia > Zabezpečiť zošit.
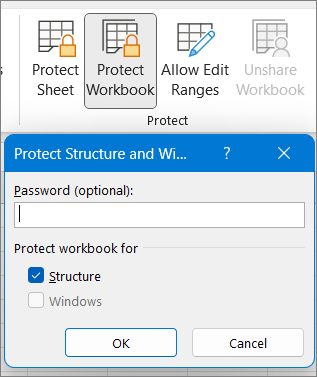
-
Do poľa Heslo zadajte heslo.
Dôležité: Heslo je voliteľnou možnosťou. Ak heslo neuvediete, ľubovoľný používateľ môže zrušiť zabezpečenie hárka a zmeniť ho. Ak zadáte heslo, uistite sa, že vyberiete heslo, ktoré sa dá jednoducho zapamätať. Heslá si zapíšte a uložte ich na bezpečnom mieste. Ak ich stratíte, Excel ich nedokáže obnoviť za vás.
-
Vyberte tlačidlo OK, potvrďte heslo opätovným zadaním a potom znova vyberte tlačidlo OK.
Na karte Revízia sa pozrite na ikonu Zabezpečiť zošit. Ak je zvýraznená, zošit je zabezpečený.
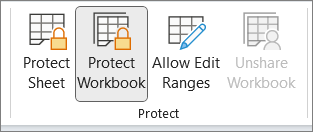
Ak v rámci zošita kliknete do dolnej časti hárka, môžete si všimnúť, že možnosti na zmenu štruktúry zošita, ako napríklad hárky Vložiť, Odstrániť, Premenovať, Premiestniť, Kopírovať, Skryť a Odkryť, nie sú k dispozícii.
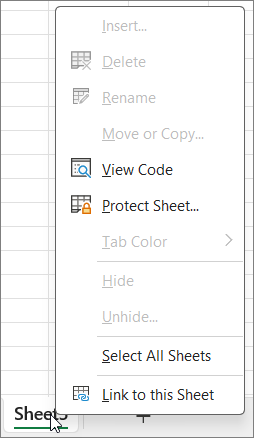
Možnosť Zabezpečiť zošit v ponuke Informácie tiež označuje, že štruktúra zošita je chránená. Ak chcete túto možnosť zobraziť, kliknite na položky Súbor > Informácie > Zabezpečiť zošit.
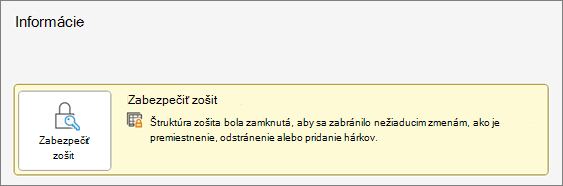
Kliknite na položku Revízia > Zabezpečiť zošit. Zadajte heslo a kliknite na tlačidlo OK.
Ak chcete zabrániť ostatným používateľom v zobrazovaní skrytých hárkov, pridávaní, premiestňovaní odstraňovaní, skrytí alebo premenovaní hárkov, môžete štruktúru excelového zošita zabezpečiť heslom.
Poznámky: Zabezpečenie zošita sa líši od zabezpečenia excelového súboru alebo hárka heslom. Ďalšie informácie nájdete nižšie:
-
Ak chcete súbor uzamknúť, aby ho ostatní používatelia nemohli otvoriť, pozrite si tému Zabezpečenie excelového súboru.
-
Ak chcete v hárku zabezpečiť pred ostatnými používateľmi určité oblasti údajov, musíte zabezpečiť celý hárok. Ďalšie informácie nájdete v téme Zabezpečenie hárka.
-
Informácie o rozdieloch medzi zabezpečením excelového súboru, zošita alebo hárka nájdete v téme Ochrana a zabezpečenie v Exceli.
Zabezpečenie štruktúry zošita
Ak chcete zabezpečiť štruktúru svojho zošita, vykonajte nasledovné kroky:
-
Kliknite na položku Revízia > Zabezpečiť zošit.
-
Do poľa Heslo zadajte heslo.
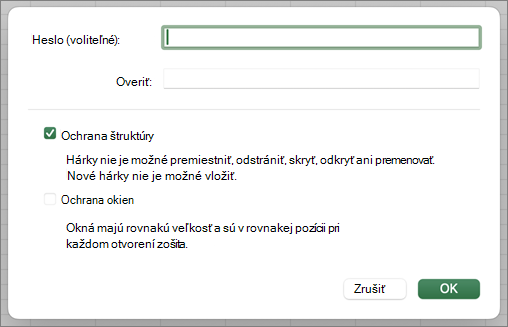
Dôležité:
-
Heslo je voliteľnou možnosťou. Ak heslo neuvediete, ľubovoľný používateľ môže zrušiť zabezpečenie hárka a zmeniť ho. Ak zadáte heslo, uistite sa, že vyberiete heslo, ktoré sa dá jednoducho zapamätať. Heslá si zapíšte a uložte ich na bezpečnom mieste. Ak ich stratíte, Excel ich nedokáže obnoviť za vás.
-
Heslá v Exceli pre Mac môžu mať najviac 15 znakov. Ak bolo heslo vytvorené vo verzii Excelu pre Windows alebo je dlhšie ako pätnásť znakov, zošit alebo dokument sa nebude dať otvoriť. Ak chcete súbor otvoriť v programe Excel pre Mac, požiadajte používateľa s Windowsom, aby zmenil dĺžku hesla.
-
-
Znova zadajte heslo a kliknite na tlačidlo OK.
Na karte Revízia sa pozrite na ikonu Zabezpečiť zošit. Ak je zvýraznená, zošit je zabezpečený.
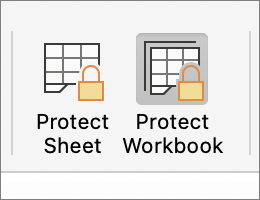
Ak v rámci zošita kliknete do dolnej časti hárka, môžete si všimnúť, že možnosti na zmenu štruktúry zošita, ako napríklad hárky Vložiť, Odstrániť, Premenovať, Premiestniť, Kopírovať, Skryť a Odkryť, nie sú k dispozícii.
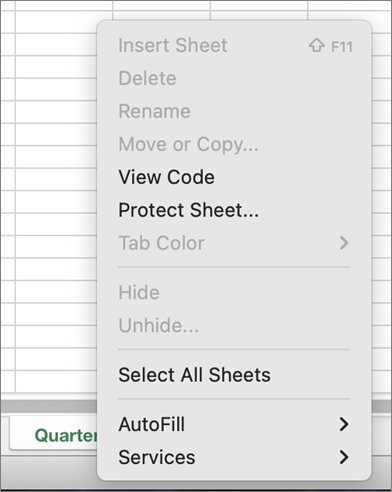
Kliknite na položku Revízia > Zabezpečiť zošit. Zadajte heslo a kliknite na tlačidlo OK.
Ak chcete zrušiť zabezpečenie hárka, postupujte podľa týchto krokov:
-
Prejdite do hárka, ktorého zabezpečenie chcete zrušiť.
-
Prejdite na položky Súbor > Informácie > Chrániť > Zrušiť zabezpečenie hárka alebo na karte Revízia vyberte v skupine Zmeny položku Zrušiť zabezpečenie hárka.
-
Ak je hárok zabezpečený heslom, zadajte heslo do dialógového okna Zrušiť zabezpečenie hárka a kliknite na tlačidlo OK.
Excel pre web môžu otvárať a upravovať zošity chránené heslom. Heslá nie je možné pridať, zmeniť, odstrániť ani obnoviť z Excel pre web.
Ak chcete pridať heslo do zošita, na ktorom pracujete v aplikácii Excel pre web a máte počítačovú aplikáciu Excel, otvorte zošit pomocou tlačidla Otvoriť v programe Excel a zošit zabezpečte heslom. V budúcnosti však budete môcť súbor len zobraziť na webe – ak chcete v zošite vykonať zmeny, otvoriť ho v počítačovej verzii Excelu.
-
Vyberte položku Otvoriť v Exceli a zošit zabezpečte heslom.
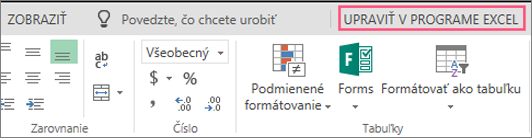
Potrebujete ďalšiu pomoc?
Vždy sa môžete opýtať odborníka v komunite Excel Tech Community alebo získať podporu v komunitách.
Pozrite tiež
Ochrana a zabezpečenie v Exceli
Zabezpečenie excelového súboru
Spolupráca na excelových zošitoch v rovnakom čase pomocou spolutvorby










