Priradenie farebnej kategórie udalosti kalendára v Outlooku
Applies To
Outlook pre Microsoft 365 Outlook 2024 Outlook 2021 Outlook 2019 Outlook 2016 Outlook na webe Outlook.com Nový Outlook pre WindowsFarebné kategórie v Outlooku umožňujú jednoduchšie rozpoznať a usporiadať súvisiace položky. Môžete ich použiť na schôdze, plánované činnosti, e-maily, poznámky, kontakty a ďalšie.
Po priradení sa označenie farebnej kategórie zobrazí v rámci jednotlivých položiek a tiež v kolektívnych zobrazeniach tabuľky (napr. doručená pošta). V prípade potreby môžete jednej položke priradiť viacero farebných kategórií. Môžete tiež prispôsobiť názvy a farby dostupnej množiny farebných kategórií.
Poznámka: Ak farebnú kategóriu použijete na schôdzu alebo žiadosť, ktorú ste dostali od inej osoby, výber farebnej kategórie neovplyvní jej zobrazenie v Outlooku. Výbery kategórií sa vzťahujú len na položky v kalendári.
Vyberte nižšie uvedenú možnosť karty pre verziu Outlooku, ktorú používate. Akú verziu Outlooku používam?
Poznámka: Ak kroky uvedené na tejto karte Nový Outlook nefungujú, pravdepodobne ešte nepoužívate nový Outlook pre Windows. Vyberte kartu Klasický Outlook a postupujte podľa týchto krokov.
Pridanie kategórie do udalosti v kalendári
-
Na navigačnej table vyberte položku

-
V kalendári kliknite pravým tlačidlom myši na udalosť kalendára a vyberte položku Kategorizovať. Alebo otvorte položku kalendára a na páse s nástrojmi na karte Udalosti vyberte položku Kategorizovať.
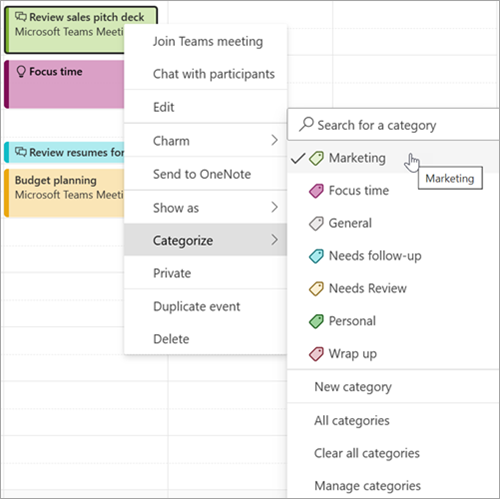
-
Vyberte kategóriu zo zoznamu. Ak chcete priradiť druhú alebo tretiu farebnú kategóriu, vykonajte túto akciu viackrát. Funkcia Kategorizovať zobrazí naposledy použité kategórie. Ak máte ďalšie kategórie, zvyšok zoznamu zobrazíte výberom položky Spravovať kategórie.Rovnaké uvedené kategórie sú k dispozícii na použitie vo všetkých typoch položiek Outlooku, ako sú napríklad kontakty a správy. Ak v pôvodne zobrazenom zozname nenájdete požadovanú farbu kategórie, vyberte možnosť Všetky kategórie. Zobrazia sa ďalšie možnosti kategórií a budete môcť vytvárať a priraďovať nové kategórie. Pozrite si tému Vytvorenie a priradenie farebných kategórií v Outlooku.
Správa kategórií
-
Ak chcete zmeniť farbu kategórií alebo vytvoriť nové, vyberte položku Nastavenia > Kontá > kategórie.
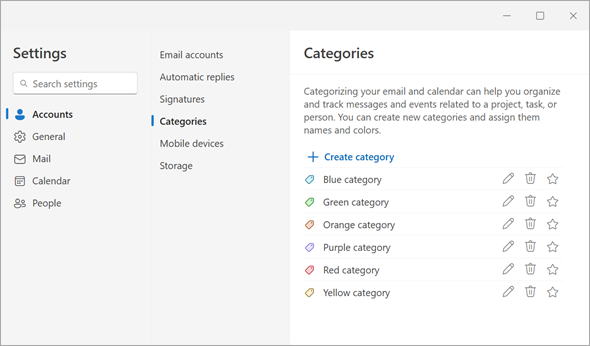
-
Ak chcete zobraziť názov ľubovoľnej kategórie, vyberte príslušnú ikonu pre ktorúkoľvek z týchto akcií:
-
Ak chcete premenovať kategóriu alebo zmeniť farbu, vyberte položku

-
Ak chcete odstrániť kategóriu, vyberte položku

-
Výberom položky

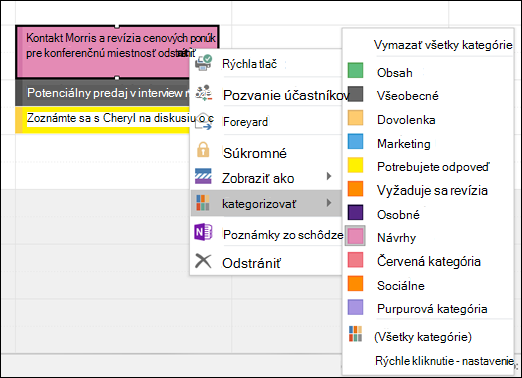
Priradenie farebných kategórií
Ak chcete k plánovanej činnosti, schôdzi alebo udalosti priradiť farebnú kategóriu, použite jednu z nasledujúcich možností:
-
V zobrazení hlavného kalendára kliknite pravým tlačidlom myši na plánovanú činnosť, schôdzu alebo udalosť. Potom ukážte na položku Kategorizovať

-
V rámci otvorenej plánovanej činnosti, schôdze alebo udalosti vyhľadajte tlačidlo Kategorizovať

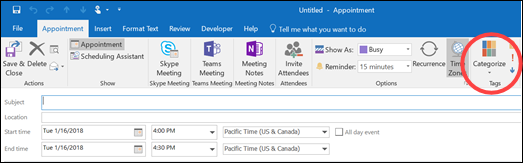
Dialógové okno Farebné kategórie
Ak chcete zobraziť viac kategórií alebo vytvoriť novú kategóriu, vyberte v rozbaľovacom zozname položku Všetky kategórie . Otvorí sa dialógové okno Farebné kategórie . Ak chcete priradiť farebnú kategóriu, začiarknite políčko Priradiť. K jednej položke môžete priradiť aj viacero kategórií.
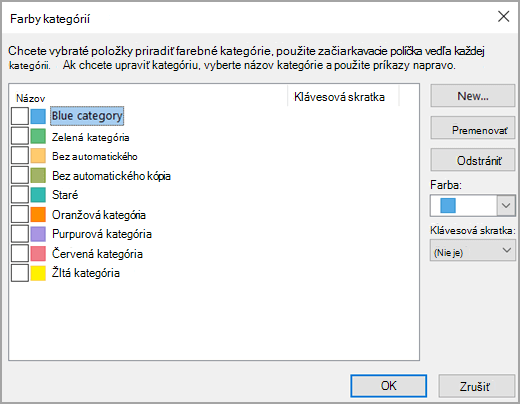
Pri prvom priradení predvolenej farebnej kategórie k položke sa zobrazí výzva na premenovanie kategórie. V tomto čase môžete tiež zmeniť farbu kategórie a priradiť klávesovú skratku.
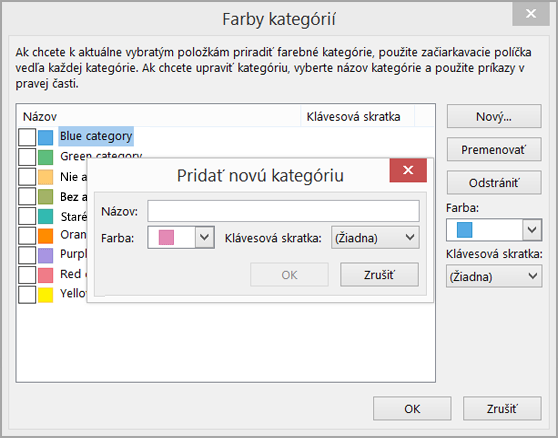
Poznámky:
-
Farbu priradenú k názvu kategórie môžete kedykoľvek zmeniť.
-
Kliknutím na položku Kategorizovať

-
V ponuke Kategorizovať sa zobrazuje len pätnásť naposledy použitých farebných kategórií. Ak chcete zobraziť ostatných, prejdite do ponuky Kategorizovať a vyberte položku Všetky kategórie.
Pridanie kategórie do udalosti v kalendári
-
Na navigačnej table vyberte položku

-
V kalendári kliknite pravým tlačidlom myši na udalosť kalendára a vyberte položku Kategorizovať. Alebo otvorte položku kalendára a na páse s nástrojmi na karte Udalosti vyberte položku Kategorizovať.
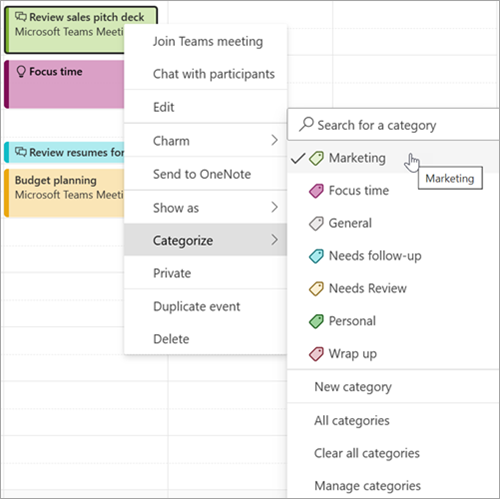
-
Vyberte kategóriu zo zoznamu. Ak chcete priradiť druhú alebo tretiu farebnú kategóriu, vykonajte túto akciu viackrát. Funkcia Kategorizovať zobrazí naposledy použité kategórie. Ak máte ďalšie kategórie, zvyšok zoznamu zobrazíte výberom položky Spravovať kategórie.Rovnaké uvedené kategórie sú k dispozícii na použitie vo všetkých typoch položiek Outlooku, ako sú napríklad kontakty a správy. Ak v pôvodne zobrazenom zozname nenájdete požadovanú farbu kategórie, vyberte možnosť Všetky kategórie. Zobrazia sa ďalšie možnosti kategórií a budete môcť vytvárať a priraďovať nové kategórie. Pozrite si tému Vytvorenie a priradenie farebných kategórií v Outlooku.
Správa kategórií
-
Ak chcete zmeniť farbu kategórií alebo vytvoriť nové, vyberte položku Nastavenia > Kontá > kategórie.
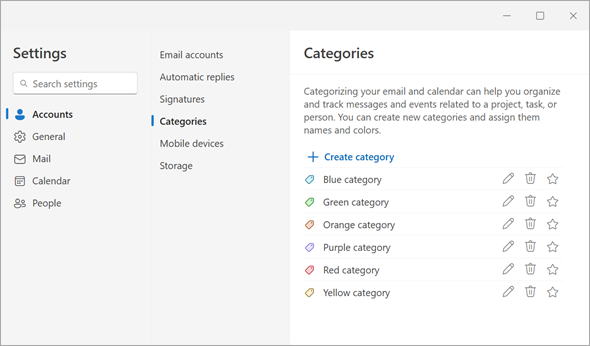
-
Ak chcete zobraziť názov ľubovoľnej kategórie, vyberte príslušnú ikonu pre ktorúkoľvek z týchto akcií:
-
Ak chcete premenovať kategóriu alebo zmeniť farbu, vyberte položku

-
Ak chcete odstrániť kategóriu, vyberte položku

-
Výberom položky











