Šablóna lokality na riadenie projektov je tímová lokalita navrhnutá tak, aby slúžila ako interná domovská stránka projektového tímu. Vytvorte pre svoj tím priestor na spoluprácu, kde môžete zdieľať aktualizácie projektu, uverejňovať poznámky zo schôdze a získať prístup k tímovým dokumentom.
V tomto článku zdieľame prvky, ktoré sa nachádzajú v šablóne lokality správy projektov SharePointu, a rozoberáme, ako môžete prispôsobiť lokalitu tak, aby bola vlastná.
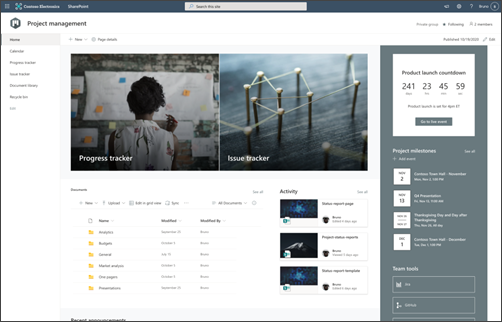
Poznámky:
-
Táto šablóna je pripojená k službe Microsoft 365. Keď vytvoríte tím pomocou tejto šablóny, na lokalitu a tím sa použije pripojená šablóna SharePointu.
-
Súčasti SharePointu, ako sú stránky, zoznamy a integrácie power platformy, sa automaticky pridajú a pripínajú ako karty do všeobecného kanála v tíme. Používatelia môžu upravovať tieto stránky a zoznamy priamo z aplikácie Teams. Ďalšie podrobnosti nájdete v téme
Funkcie lokality
-
Prispôsobiteľná lokalita, ktorá je súčasťou vopred vyplnených obrázkov, webových častí a obsahu, aby inšpirovala editorov lokalít pri prispôsobovaní, aby tímy mohli spolupracovať.
-
Šablóna správy o stave projektu pripravená na použitie, ktorá umožňuje jednoducho publikovať a zdieľať aktualizácie projektov s tímom a partnermi.
-
Pomocou Microsoft Zoznamy vytvorte zoznam sledovania projektov a sledovania problémov, ktorý vám pomôže spravovať a sledovať podrobnosti o projekte s tímom.
Poznámky:
-
Niektoré funkcie sa postupne zavádzajú pre organizácie, ktoré sa rozhodli pre program Vybraní používatelia. Znamená to, že táto funkcia sa zatiaľ nemusí zobraziť alebo môže vyzerať inak, ako je popísané v článkoch Pomocníka.
-
Keď použijete šablónu na existujúcu lokalitu, obsah sa s novou šablónou automaticky nezlučuje. Namiesto toho sa existujúci obsah uloží ako duplicitná stránka v obsahu lokality.
Najprv postupujte podľa pokynov na pridanie šablóny na novú alebo existujúcu lokalitu.
Poznámka: Ak chcete pridať túto šablónu na lokalitu, musíte mať povolenia vlastníka lokality.
Preskúmajte vopred vyplnený obsah lokality, webové časti a stránky a rozhodnite sa, ktoré prispôsobenia lokalít budú potrebné na zosúladenie so značkou, hlasom a celkovým obchodným cieľom vašej organizácie.
Vopred vyplnená lokalita, zoznam a obsah šablóny príspevku s novinkami:
-
Domovská stránka – poskytuje miesto prvého kontaktu pre tímy na jednoduché zdieľanie obsahu, spoluprácu a získavanie aktualizácií projektu
-
Kalendár – zobrazuje tímový kalendár Outlooku
-
Project tracke r list - Keep track of all work progress related to the upcoming project. Prispôsobiť túto šablónu zoznamu úpravou textových polí zoznamu.
-
Zoznam sledovania problémov – sledujte všetky problémy, ktoré sa môžu vyskytnúť pri projekte. Prispôsobiť túto šablónu zoznamu úpravou textových polí zoznamu.
-
Knižnica dokumentov – jednoduchý a zabezpečený prístup k súborom projektu
-
Kôš – poskytuje prístup k nedávno zahodeným obsahu súvisiacemu s projektom
-
Šablóna správy o stave – Pomocou tejto predpripravnej šablóny môžete jednoducho publikovať správy o stave projektu pre svoj tím. Prispôsobte túto šablónu príspevku s novinkami úpravou zoznamu textových a obrázkových webových častí.
Po pridaní šablóny lokality na správu projektov je čas prispôsobiť si ju a vytvoriť vlastnú. Ak chcete začať upravovať lokalitu, vyberte položku Upraviť v pravom hornom rohu. Teraz môžete začať upravovať všetky webové časti a ďalšie prvky na lokalite.
Poznámka: Ak chcete upraviť lokalitu SharePoint, musíte byť vlastníkom lokality alebo členom lokality.
|
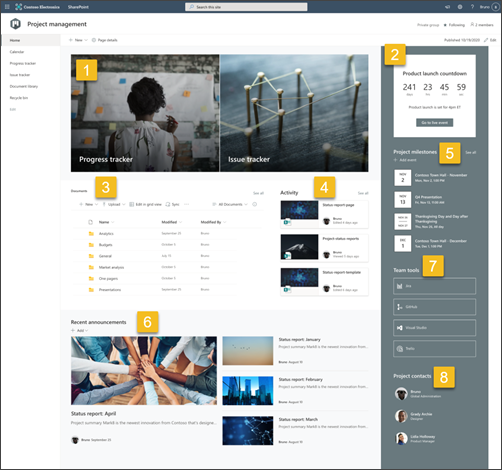 |
Prispôsobte vzhľad lokality, navigáciu lokality, webové časti a obsah tak, aby vyhovovali potrebám používateľov a organizácie. Pri prispôsobovaní sa uistite, že lokalita je v režime úprav výberom položky Upraviť v pravom hornom rohu lokality. Počas práce môžete zmeny uložiť ako koncept alebo znova publikovať , aby sa úpravy zobrazovali divákom.
1. Zvýraznenie stavu projektu pomocou webovej časti Hlavného banera
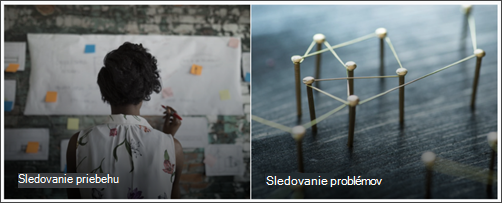
-
Začnite výberom webovej časti Hlavný baner a vyberte položku Upraviť vlastnosti (

-
Potom vyberte možnosti vrstvy a dlaždice , ktoré najlepšie vyhovujú potrebám organizácie.
Pozrite si rôzne rozloženia a získajte ďalšie informácie o úpravewebovej časti Hlavného banera.
2. Webová časť Časovač odpočítavania sa používa na to, aby členovia tímu vedeli, koľko času ešte zostáva
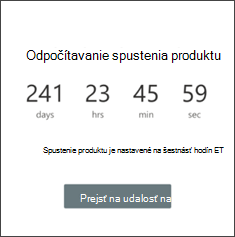
-
Začnite výberom webovej časti Časovač odpočítavania a vyberte položku Upraviť vlastnosti (

-
Pridajte dátum a čas udalosti.
-
Vyberte formát zobrazenia časovača.
-
Pridajte volanie do akcie zmenou prekrývajúceho textu a pridajte prepojenie na ďalšie informácie.
-
Prispôsobte obrázok pozadia webovej časti výberom položky Zmeniť, výberom zdroja obrázka a výberom položky Vložiť.
Ďalšie informácie o používaní webovej časti Časovač odpočítavania.
3. Používanie webovej časti Knižnica dokumentov na poskytnutie rýchleho prístupu k zdrojom
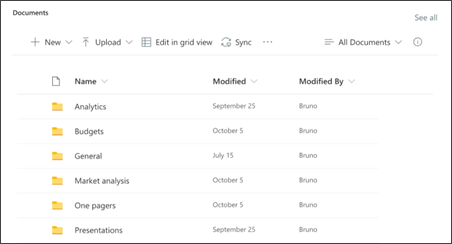
-
Ak chcete zmeniť zdroj zobrazenia alebo priečinka pre webovú časť Knižnica dokumentov, vyberte položku Upraviť vlastnosti (

-
Ak chcete upraviť priečinky, označenia a obsah knižnice dokumentov, prejdite do knižnice v obsahu lokality. Vykonajte úpravy a obsah sa aktualizuje vo webovej časti.
Ďalšie informácie o používaní webovej časti Knižnica dokumentov.
4. Webová časť Aktivita lokality slúži na zachovanie aktuálnosti tímovej aktivity
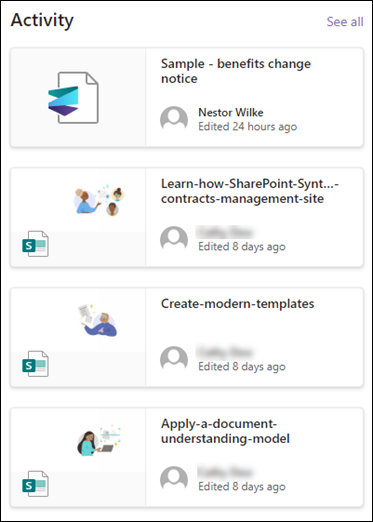
-
Začnite výberom webovej časti Aktivita lokality a vyberte položku Upraviť vlastnosti (

-
Do poľa s nástrojmi zadajte číslo v časti Zobraziť tento počet položiek súčasne.
Ďalšie informácie o používaní webovej časti Aktivita lokality.
5. Webová časť Udalosti sa používa na sledovanie dátumov a termínov
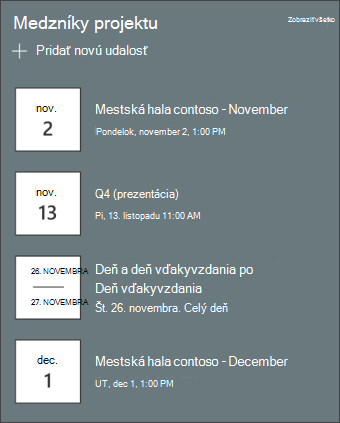
-
Začnite výberom webovej časti Udalosti a vyberte položku Upraviť vlastnosti (

-
Vyberte zdroj.
-
Potom vyberte rozsah dátumov , ktorý sa má zobraziť na lokalite.
-
Potom vyberte rozloženie.
-
Vyberte maximálny počet položiek , ktoré by mali byť uvedené v tejto webovej časti.
Ďalšie informácie owebovej časti Udalosti.
6. Webová časť Správy slúži na zdôraznenie oznámení projektového tímu a príležitostí na udalosti.
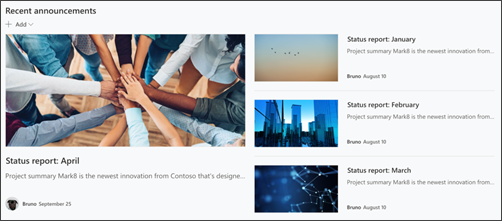
-
Začnite výberom webovej časti Správy a výberom položky Upraviť vlastnosti (

-
Potom vyberte zdroj správ, ktorý obsahuje informácie, ktoré chcete zobraziť.
-
Vyberte možnosti Rozloženie, Zobrazenie a Filter , ktoré najlepšie zobrazujú členov tímu organizácie.
-
V časti Usporiadať určte poradie zobrazovania správ.
Ďalšie informácie o používaní webovej časti Správy.
7. Pomocou webovej časti Rýchle prepojenia môžete zostaviť zoznam často používaných nástrojov pre projekt.
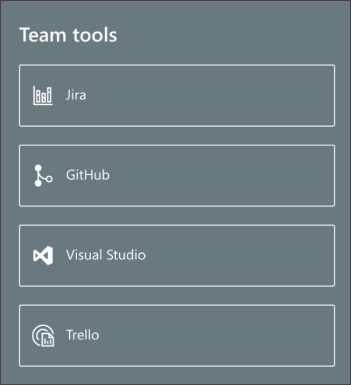
-
Prejdite na webovú časť Rýchle prepojenia, vyberte prepojenie a potom položku Upraviť vlastnosti (

-
V prípade potreby upravte prepojenie, názov, ikonu a popis.
-
Ak chcete pridať prepojenie, vyberte položku + Pridať prepojenia.
Pozrite si rôzne typy rozložení a možností úprav webovej časti Rýchle prepojenia.
8. Webová časť Ľudia slúži na vytvorenie zoznamu primárnych kontaktných miest pre projekty
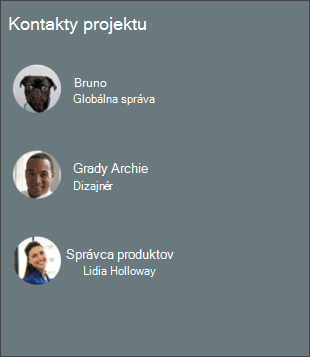
-
Začnite odstránením obrázka webovej časti Ľudia.
-
Nájdite panel s nástrojmi (

-
Vo webovej časti Ľudia vyberte položku Upraviť vlastnosti (

-
Zadajte meno osoby alebo skupiny a potom vyberte položku Uložiť.
Ďalšie informácie o webovej časti Ľudia.
Prispôsobte nasledujúce stránky v rámci lokality:
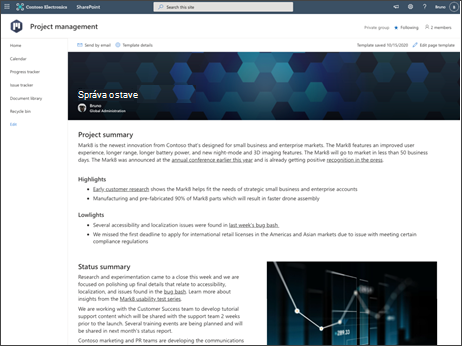
-
Project tracke r list - Keep track of all work progress related to the upcoming project. Prispôsobiť túto šablónu zoznamu úpravou textových polí zoznamu.
-
Zoznam sledovania problémov – sledujte všetky problémy, ktoré sa môžu vyskytnúť pri projekte. Prispôsobiť túto šablónu zoznamu úpravou textových polí zoznamu.
-
Šablóna správy o stave – Prístup k tejto šablóne získate v nastaveniach a potom v obsahu lokality. Pomocou tejto predpripravnej šablóny môžete jednoducho publikovať správy o stave projektu pre svoj tím. Prispôsobte túto šablónu príspevku s novinkami úpravou zoznamu textových a obrázkových webových častí.
Prispôsobenie vzhľadu a navigácie lokality
Pred zdieľaním lokality s inými používateľmi zabezpečte, aby používatelia mohli lokalitu nájsť, jednoducho prechádzať prepojeniami a stránkami a rýchlo pristupovať k obsahu lokality.
-
Upravte knižnice dokumentov aktualizáciou názvov priečinkov a nahrávaním prostriedkov.
-
Upravte a prispôsobte navigáciu na lokalite.
-
Zmeňte vzhľad lokality prispôsobením motívu, loga, rozloženia hlavičky a vzhľadu lokality.
-
Pridajte alebo odstráňte stránky na tejto lokalite alebo na navigáciu na lokalite , aby sa prispôsobili existujúcemu obsahu.
-
Vyberte priradenie tejto lokality k centrálnej lokalite v rámci vašej organizácie alebo pridajte túto lokalitu do existujúcej navigácie centrálnej lokality v prípade potreby.
Zdieľajte svoju lokalitu s ostatnými po tom, ako ste lokalitu prispôsobili, skontrolovali a publikovali konečný koncept.
-
Vyberte položku Nastavenia a potom položkuPovolenia lokality.
-
Potom vyberte položku Pozvať ľudí, potom vyberte položku Pridať členov do skupiny a potom položku Pridať, aby ste udelili úplný prístup k obsahu tímovej lokality, zdieľaným zdrojom, ako je napríklad tímový outlookový kalendár, a práva na úpravu lokality.
-
Potom vyberte položku Pozvať ľudí , potom len zdieľať lokalitu a potom položku Uložiť na zdieľanie lokality, ale nie zdieľané zdroje ani práva na úpravu lokality.
Prečítajte si ďalšie informácie o spravovaní nastavení tímovej lokality, informácií o lokalite a povoleniach.
Po vytvorení a spustení lokality je ďalšou dôležitou fázou udržiavanie obsahu lokality. Uistite sa, že máte plán na udržiavanie aktuálnosti obsahu a webových častí.
Najvhodnejšie postupy údržby lokality:
-
Plán údržby lokality – vytvorte plán na kontrolu obsahu lokality tak často, ako je to potrebné, aby bol obsah stále presný a relevantný.
-
Pravidelné uverejňovanie noviniek – distribúcia najnovších oznámení, informácií a stavu v rámci celej organizácie. Zistite, ako pridať príspevok s novinkami na tímovú lokalitu alebo komunikačnú lokalitu, a ukázať ostatným používateľom, ktorí budú uverejňovať oznámenia o tom, ako môžu používať sharepointové novinky.
-
Kontrola prepojení a webových častí – aktualizujte prepojenia a webové časti, aby ste mali istotu, že využívate plnú hodnotu lokality.
-
Zlepšenie interakcie pomocou analýzy – zobrazenie používania lokality pomocou vstavanej zostavy údajov o používanína získanie informácií o obľúbenom obsahu, návštevách lokality a ďalších funkciách.
-
Pravidelne kontrolujte nastavenia lokality – po vytvorení lokality v SharePointe môžete vykonávať zmeny v nastaveniach, informáciách o lokalite a povoleniach pre danú lokalitu.
Ďalšie zdroje informácií o prispôsobení
Získajte ďalšie informácie o plánovaní, vytváraní a údržbe lokalít SharePoint.
Zobraziť ďalšie šablóny lokality SharePoint.










