Добавление учетной записи электронной почты в Outlook для Windows
Applies To
Outlook для Microsoft 365 Outlook 2024 Outlook 2021 Outlook 2019 Outlook 2016 Office для бизнеса Администратор Microsoft 365 Новое приложение Outlook для WindowsСуществует множество различных типов учетных записей электронной почты, которые можно добавить в Outlook, включая учетную запись Outlook.com или Hotmail.com, рабочую или учебную учетную запись, используемую с учетными записямиMicrosoft 365, Gmail, Yahoo, iCloud и Exchange.
Выберите вариант вкладки ниже для используемой вами версии Outlook. Какая у меня версия Outlook?
Примечание: Если действия на этой вкладке Новый Outlook не работают, возможно, вы еще не используете новый Outlook для Windows. Перейдите на вкладку Классический Outlook и выполните эти действия.
В этой статье:
Добавление новой учетной записи | Установка в качестве основной учетной записи | Удаление учетной записи | Устранение неполадок с паролем
Добавление новой учетной записи в outlook
-
На вкладке Вид выберите Просмотр параметров.
-
Выберите Учетные записи > Email учетные записи. Теперь можно добавить новую учетную запись.
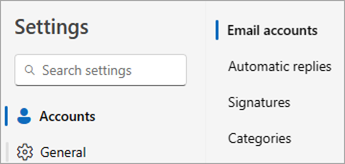
-
В разделе учетные записи Email выберите Добавить учетную запись и выберите рекомендуемую учетную запись в раскрывающемся меню или введите другой адрес электронной почты. Нажмите кнопку Продолжить.
Примечание: Некоторые сторонние поставщики электронной почты, такие как Gmail, Yahoo и iCloud, требуют от вас изменить некоторые параметры на своих веб-сайтах, прежде чем добавлять эти учетные записи в Outlook.
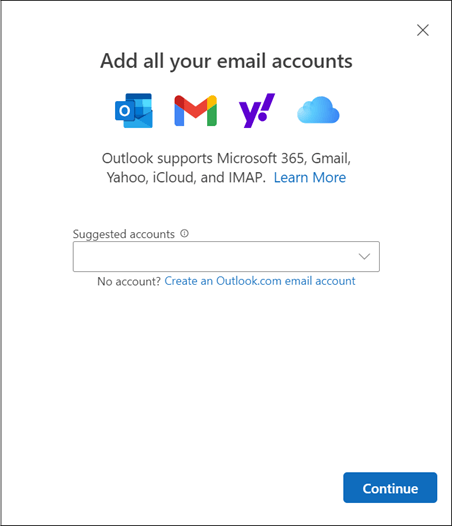
-
При появлении запроса введите пароль для учетной записи и нажмите кнопку Готово.
Установка в качестве основной учетной записи в новом Outlook
-
На вкладке Вид выберите Просмотр параметров > Учетные записи > Email учетных записей.
-
В разделе учетные записи Email найдите учетную запись, в которую вы хотите внести изменения или удалить ее. Рядом с именем учетной записи выберите Управление.
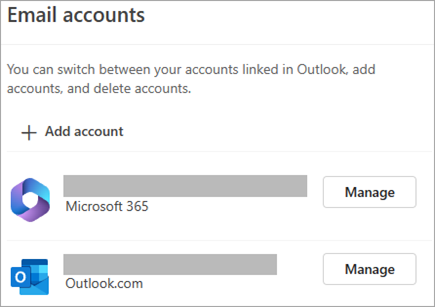
-
В разделе Сведения об учетной записи выберите Задать в качестве основной учетной записи.
-
По завершении выберите Вернуться на страницу учетных записей или закройте окно Параметры .
Удаление учетной записи в новом Outlook
-
На вкладке Вид выберите Просмотр параметров > Учетные записи > Email учетных записей.
-
В разделе учетные записи Email найдите учетную запись, которую нужно удалить. Рядом с именем учетной записи выберите Управление.
-
В разделе Сведения об учетной записи выберите Удалить , чтобы удалить эту учетную запись из Outlook. Любое автономное кэшированное содержимое для этой учетной записи будет удалено при удалении учетной записи.
Примечание: Этот шаг удаляет только учетную запись из приложения Outlook, но не удаляет учетную запись. Чтобы удалить учетную запись, обратитесь за помощью к поставщику услуг электронной почты.
-
Для учетных записей, в которых корпорация Майкрософт не является поставщиком электронной почты (например, Gmail, Yahoo, iCloud и учетные записи IMAP и POP сторонних пользователей), откроется окно Удалить учетную запись. Выберите параметр, чтобы удалить учетную запись только с этого устройства или со всех устройств.Если выбрать команду Удалить со всех устройств, ваша учетная запись будет удалена со всех устройств, на которых вы добавили свою учетную запись в Outlook.
-
По завершении выберите Вернуться на страницу учетных записей или закройте окно Параметры .
Устранение неполадок с паролями при добавлении учетной записи в новый Outlook
Забыли пароль
Если вы забыли пароль для учетной записи Майкрософт, воспользуйтесь нашим помощником по входу , чтобы вернуться в свою учетную запись или см. статью Сброс забытых паролей учетной записи Майкрософт.
Если вы забыли пароль для рабочей или учебной учетной записи, см. статью Сброс рабочего или учебного пароля с помощью сведений о безопасности.
Сообщение о пароле приложения
Если вы знаете, что используете правильный пароль для учетной записи электронной почты, вы увидите следующее сообщение:
-
Создайте пароль приложения для Outlook на сайте поставщика электронной почты.
Пароли приложений — это случайные пароли однократного использования, которые предоставляют временный доступ к вашим учетным записям в Интернете. Временные пароли выступают в качестве уровня безопасности, предотвращая необходимость совместного использования учетных данных main с потенциально менее безопасными или неизвестными приложениями.
В зависимости от поставщика услуг электронной почты может потребоваться пароль приложения для добавления определенных типов учетных записей в Outlook, таких как учетные записи IMAP или iCloud.
Чтобы добавить пароль приложения, сделайте следующее:
-
Перейдите к поставщику электронной почты, чтобы получить пароль приложения. Ваш поставщик электронной почты предоставит инструкции по созданию пароля приложения для использования в почтовых приложениях, таких как Outlook, вместо обычного пароля.
-
После получения пароля приложения от поставщика скопируйте его, а затем вставьте его при запросе пароля учетной записи в Outlook.
Сведения о добавлении учетной записи Gmail или iCloud см. в разделах Добавление учетной записи Gmailили Добавление учетной записи электронной почты iCloud или управление ею.
Интерактивная поддержка в браузере может предоставлять цифровые решения для проблем с Office
Эти действия одинаковы, независимо от того, добавляете ли вы свою первую учетную запись электронной почты или дополнительные учетные записи электронной почты в классический Outlook для Windows.
-
Выберите пункты Файл > Добавить учетную запись.
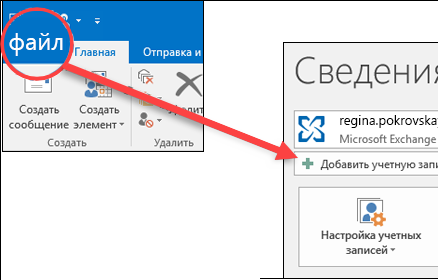
(Если вкладка Файл не отображается, возможно, вы используете Новый Outlook для Windows. Чтобы получить инструкции, перейдите в раздел Создание Outlook ".
-
Введите свой адрес электронной почты и нажмите кнопку Подключиться.
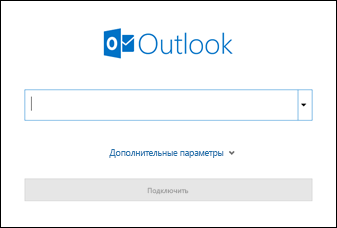
-
При появлении запроса введите пароль еще раз, а затем нажмите кнопку ОК > Готово, чтобы начать использовать учетную запись электронной почты в классическом Outlook для Windows.
Удаление учетной записи
Удаление учетной записи электронной почты из классического Outlook для Windows не деактивирует учетную запись электронной почты. Если вы хотите отключить свою учетную запись, обратитесь к ее поставщику. После удаления учетной записи из классической версии Outlook вы больше не сможете отправлять и получать сообщения из этой учетной записи в Outlook.
-
В классическом Outlook для Windows выберите Файл.
-
Выберите Настройка учетных записей > Настройка учетных записей.
-
Выберите учетную запись, которую вы хотите удалить, и нажмите кнопку Удалить.
-
Вы увидите предупреждение о том, что все кэшированное содержимое для этой учетной записи будет удалено. Это относится только к данным, скачанным на ваш компьютер.
-
Для подтверждения нажмите кнопку Да.
Важно: Если вы хотите удалить последнюю или единственную учетную запись электронной почты, которая у вас есть в классическом Outlook для Windows, вы получите предупреждение о том, что перед удалением учетной записи необходимо создать новое расположение для своих данных. Дополнительные сведения см. в статье Создание файла данных Outlook.
Устранение неполадок
Забыли пароль
Если вы забыли пароль для учетной записи Майкрософт, воспользуйтесь нашим помощником по входу , чтобы вернуться в свою учетную запись или см. статью Сброс забытых паролей учетной записи Майкрософт.
Если вы забыли пароль для рабочей или учебной учетной записи, см. статью Сброс рабочего или учебного пароля с помощью сведений о безопасности.
Сообщение о пароле приложения
Если вы знаете, что используете правильный пароль для учетной записи электронной почты, вы увидите следующее сообщение:
-
Создайте пароль приложения для Outlook на сайте поставщика электронной почты.
Пароли приложений — это случайные пароли однократного использования, которые предоставляют временный доступ к вашим учетным записям в Интернете. Временные пароли выступают в качестве уровня безопасности, предотвращая необходимость совместного использования учетных данных main с потенциально менее безопасными или неизвестными приложениями.
В зависимости от поставщика услуг электронной почты может потребоваться пароль приложения для добавления определенных типов учетных записей в классический Outlook для Windows, например IMAP или iCloud.
Перейдите к поставщику электронной почты, чтобы получить пароль приложения. Ваш поставщик электронной почты предоставит инструкции по созданию пароля приложения, чтобы его можно было использовать в почтовых приложениях, таких как классический Outlook.
После получения пароля приложения от поставщика скопируйте его, а затем вставьте его при запросе пароля учетной записи в классическом Outlook.
Сведения о добавлении учетной записи Gmail или iCloud см. в разделах Добавление учетной записи Gmailили Добавление учетной записи электронной почты iCloud или управление ею.
Использование расширенной настройки
Вам может потребоваться вручную добавить учетную запись электронной почты. Выберите один из расширенных методов ниже.
Использование расширенной настройки для добавления учетной записи электронной почты POP или IMAP в классический Outlook для Windows
Если вам нужно ввести определенные значения для имен серверов входящей и исходящей почты, номеров портов и параметров SSL, вы можете воспользоваться расширенной настройкой. Эти инструкции можно использовать для добавления учетной записи POP или IMAP в классический Outlook.
-
Откройте классический Outlook и выберите Файл > Добавить учетную запись.
-
На следующем экране введите свой адрес электронной почты, выберите Дополнительные параметры, установите флажок Настроить учетную запись вручную и выберите Подключить.
-
Укажите тип учетной записи. В большинстве случаев необходимо выбрать IMAP.
-
На экране Параметры учетной записи уже должно быть указано большинство нужных параметров. Однако если вам требуется найти свои параметры, см. статью Параметры учетных записей IMAP и POP. Введите параметры серверов входящей и исходящей почты и нажмите кнопку Далее.
-
Введите пароль и нажмите кнопку Подключить.
Использование расширенной настройки для добавления сторонней учетной записи электронной почты MAPI в классический Outlook для Windows
Если вы используете стороннего поставщика MAPI, скачайте и настройте приложение поставщика услуг электронной почты MAPI в соответствии с рекомендациями поставщика.
-
Откройте классический Outlook и выберите Файл > Добавить учетную запись.
-
На следующем экране введите свой адрес электронной почты, выберите Дополнительные параметры, установите флажок Настроить учетную запись вручную и нажмите Подключить.
-
На экране Расширенная настройка выберите Другое.
-
На экране Другое выберите в списке тип сервера, к которому нужно подключиться.
Примечание. Параметр Other и тип учетной записи, указанный в нем, будут отображаться только в том случае, если вы правильно установили и настроили поставщик MAPI.
-
Нажмите кнопку Подключить.
-
Должно запуститься приложение стороннего поставщика MAPI, установленное на вашем компьютере.
-
Завершите настройку учетной записи, следуя инструкциям поставщика MAPI.
Требуется обновить параметры существующей учетной записи электронной почты в классической версии Outlook?
Если вы уже создали учетную запись электронной почты, но хотите обновить существующие параметры из-за недавних проблем, см. статью Изменение или обновление параметров учетной записи электронной почты в Outlook для Windows.
Статьи по теме
Изменение или обновление параметров учетной записи электронной почты в Outlook для Windows
Добавление учетной записи электронной почты Outlook для Mac
Настройка приложения Outlook для iOS
Настройка электронной почты в приложении Outlook для Android
Параметры почтовых протоколов POP и IMAP для Outlook
Совет: Если вы владелец малого бизнеса и хотите получить дополнительные сведения о настройке Microsoft 365, посетите раздел Справка и обучение для малого бизнеса.











