Иногда нужно изменить параметры учетной записи электронной почты. Если у вас новый пароль, ваш поставщик услуг электронной почты попросил изменить параметры или при отправке и получении электронной почты возникают проблемы, вы можете изменить параметры учетной записи электронной почты через Почту на панели управления Windows или в Outlook.
Изменение параметров электронной почты на панели управления "Почта"
Вам необходимо знать тип учетной записи, имена серверов входящих и исходяющих сообщений, а также параметры SSL и порта для учетной записи электронной почты. Вы можете обратиться к поставщику услуг электронной почты или, если вы используете популярная служба электронной почты, эти параметры можно найти в параметрах электронной почты POP и IMAP для темы Outlook.
Не знаете, какой у вас поставщик? Просмотрите на свой адрес электронной почты. Сразу после символа @ обычно указывается поставщик услуг электронной почты.
-
Откройте панель управления.
-
Windows 10:в поле поиска на панели задач введите "Панель управления" и выберите "Панель управления".
-
Windows 8.1.Введите панель управления в поле поиска и выберите панель управления.
-
Windows 7:нажмите кнопку "Начните" и выберите "Панель управления".
-
-
На панели управления наищите и откройте значок "Почта".
-
В окне "Настройка почты" в Outlook выберите "Учетные записи электронной почты..."
-
В окне "Настройка учетных записей" выберите учетную запись, для устранения неполадок и выберите "Изменить".
-
В окне "Изменение учетной записи" проверьте параметры сервера "Входящие" и "Сервер исходящую почты" на основе параметров поставщика услуг электронной почты или справочной статьи. Если он отличается, обновив параметры.
-
В области "Сведения о длялоготипа" проверьте, правильно ли вы используете имя пользователя и пароль, связанные с вашей учетной записью электронной почты.
Примечание: Если поставщик услуг электронной почты требует двух коэффициентной проверки подлинности, введите созданный пароль вместо обычного пароля.
-
Нажмите кнопку "Дополнительные параметры..."
-
В окне "Параметры электронной почты Интернета" выберите вкладку "Дополнительные параметры".
-
В области "Номерапортов сервера" сравните номера серверов входящих сообщений (IMAP) и SMTP с номерами, предоставленными поставщиком услуг электронной почты, или из справочной статьи. Если они не совпадают, измените их вручную.
-
Кроме того, сравните типы шифрования (см. следующий тип шифрованного подключения)для серверов входящих и исходяющих сообщений и, если они не совпадают, вручную измените их.
-
Нажмите кнопку"ОК" и выберите "Проверить параметры учетной записи" в окне "Изменение учетной записи".
-
В окне "Тестовые параметры учетной записи" проверьте, есть ли у вас зеленые или красные маркеры.
-
Красный маркер указывает на то, что некоторые или все параметры неправильные. Проверьте параметры и снова проверьте их. Если проверка не проходит, обратитесь к поставщику услуг электронной почты для проверки данных.
-
Зеленая метка указывает на успешное тестирование. Нажмите кнопку"Закрыть", а затем в окне "Изменение учетной записи" нажмите кнопку "Далее" и "Готово". Ваша электронная почта должна быть настроена правильно.
-
Изменение параметров электронной почты в Outlook для Windows
-
Откройте Outlook и выберите "Файл".
-
Выберите учетную запись, которую вы хотите изменить, в конце в подменю "Сведения об учетной записи".
-
Выберите Настройки учетной записи.
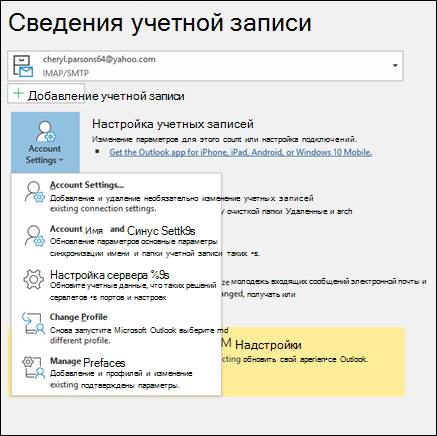
-
Выберите тип сведений, которые вы хотите изменить.
-
Параметры учетной записи позволяют добавлять и удалять учетные записи, изменять параметры сервера и делать много другое.
-
Параметры имени учетной записи и синхронизации позволяют обновить удобное имя учетной записи и решить, за сколько дней сообщений электронной почты вы хотите синхронизировать.
-
Параметры сервера позволяют изменять данные для входа, включая пароль, имя сервера, порт и параметры проверки подлинности.
-
Изменение профиля позволяет переключиться на новый профиль.
-
Управление профилями позволяет добавлять и удалять профили, а также изменять их параметры.
-
-
Чаще всего будут изменяться параметры сервера.
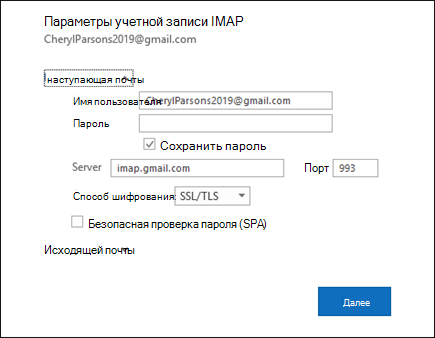
-
Выберите "Входящие"или "Исходящая почта", чтобы изменить различные параметры сервера. Здесь также можно обновить пароль электронной почты (после изменения пароля в почтовой службе).
-
После обновления параметров выберите "Далее> "Готово".










