Видео: Создание таблиц и назначение типов данных
Applies To
Access для Microsoft 365 Access 2024 Access 2021 Access 2019 Access 2016
Проверьте, как это работает!
Таблицы являются основой базы данных, так как именно в них хранятся данные. В каждой таблице содержится информация по какой-либо теме. Например, в таблице поставщиков могут храниться имена поставщиков, их адреса электронной почты и номера телефонов.
Примечание: Перед созданием таблиц важно знать, какие объекты используются в базах данных Access.
При создании пустой базы данных в Access автоматически создается пустая таблица. Чтобы настроить ее, определите поля и добавьте данные.
Переименование таблицы в базе данных рабочего стола
Первая таблица в новой базе данных рабочего стола по умолчанию имеет имя Таблица1. Это имя желательно поменять на более понятное.
-
На панели быстрого доступа выберите Сохранить

-
В поле Имя таблицы введите описательное имя.
Добавление таблицы в базу данных на компьютере
При необходимости вы можете добавить дополнительные таблицы в базу данных, даже если она была создана на основе шаблона.
-
На вкладке Создание нажмите кнопку Таблица.Access добавляет новую таблицу с именем Table<#>, где <#> — это следующее последовательное неиспользуемое число.
-
Чтобы переименовать таблицу, выполните процедуру Переименование таблицы в базе данных рабочего стола, описанную ранее в этом модуле.
Сохранение таблицы
Чтобы не потерять введенные данные и результаты работы, перед закрытием базы данных обязательно сохраните таблицу. Если вы не сохранили внесенные в таблицу изменения, то перед закрытием базы данных в Access появится запрос на сохранение. Вы также можете в любой момент нажать кнопку 
Добавление поля путем ввода данных
-
В режиме таблицы введите данные в столбце Щелкните для добавления.Access создает новое поле.
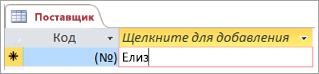
-
В заголовке столбца введите новое имя для поля.
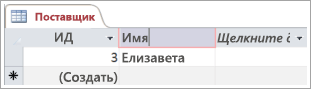
Изменение типа данных поля
Если поле в Access добавляется путем ввода данных в него, тип данных поля устанавливается в соответствии с его содержимым. Тип данных можно увидеть на вкладке Поля в поле Тип данных.
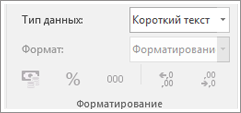
Чтобы изменить тип данных, выполните указанные ниже действия.
-
Выберите поле.
-
На вкладке "Поля" откройте список Тип данных и выберите тип данных.
Добавление поля с определенным типом данных
Access проверяет вводимые в поле данные на соответствие его типу данных. Если в поле требуется определенный формат данных, укажите тип данных при создании поля.
-
В режиме таблицы щелкните заголовок столбца Щелкните для добавления, а затем выберите тип данных.

-
Введите описательное имя поля, например Фамилия.
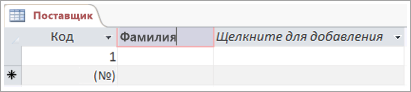
Так как тип данных задан, Access проверяет данные, вводимые в новом поле. Например в поле даты текст недопустим. Указание типа данных также позволяет уменьшить размер базы данных.
Вам нужны дополнительные возможности?
Типы данных для веб-приложений Access










