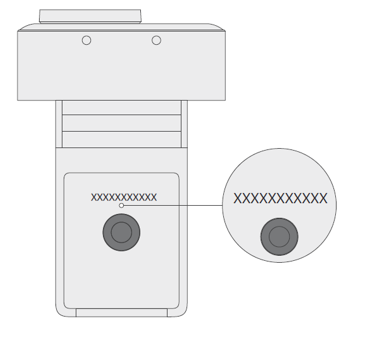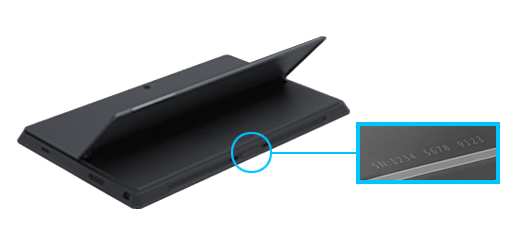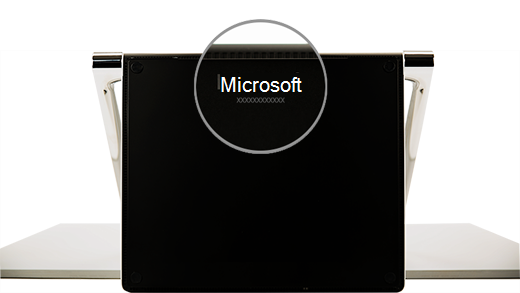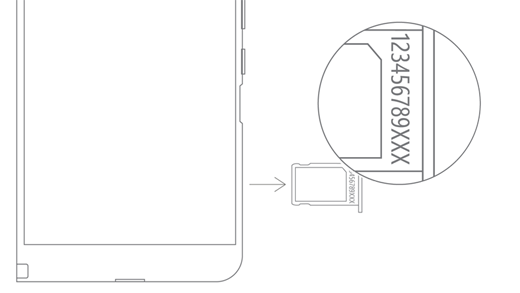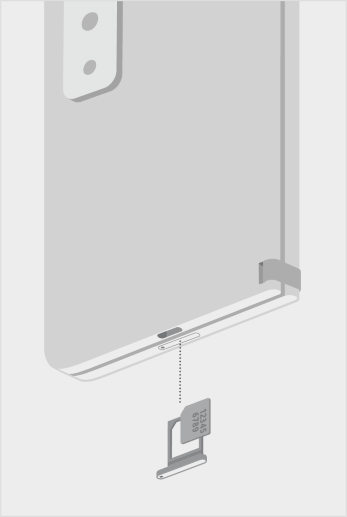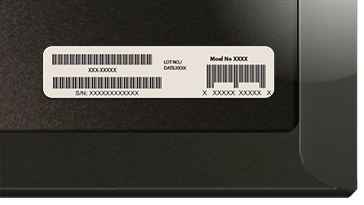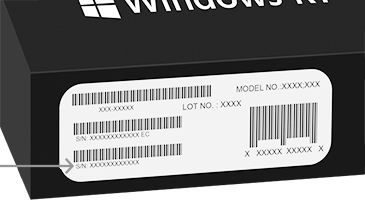Găsirea numărului de serie pe dispozitivul Microsoft sau Surface
Applies To
SurfaceExistă mai multe modalități de a găsi numărul serial pentru dispozitivul sau accesoriul dvs. Microsoft sau Surface. Pentru a afla cum, selectați una dintre filele de mai jos.
Pentru a vă înregistra dispozitivul Surface sau a-l duce la service, va trebui să știți numărul său de serie. În primul rând, este util să știți ce model Surface aveți.
Puteți găsi numărul de serie Surface:
Notă: Dacă ați pierdut dispozitivul Surface, puteți să îl găsiți și să îl blocați.
Găsirea numărului de serie în aplicația Surface
Cea mai simplă modalitate de a găsi numărul de serie este în aplicația Surface. Acesta afișează numărul de serie pentru dispozitivul Surface și pentru fiecare accesoriu Surface.
-
Selectați Start , căutați surface, apoi selectați aplicația din lista de rezultate.Deschideți aplicația Surface
Notă: Dacă nu vedeți aplicația Surface în rezultatele căutării, poate fi necesar să descărcați aplicația Surface din Microsoft Store.
-
Extindeți Informații dispozitiv și uitați-vă la valoarea de lângă Număr de serie.
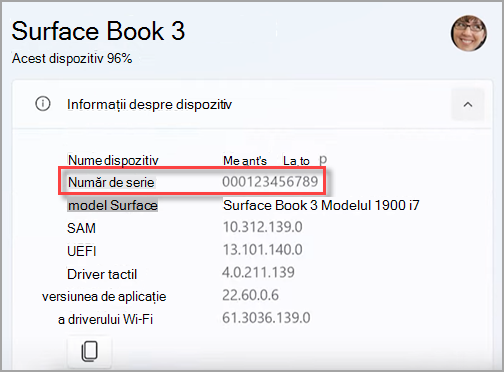
Notă: Dacă aveți un Surface Duo, Surface RT sau Surface 2, utilizați una dintre celelalte metode pentru a găsi numărul de serie. Aplicația Surface nu este disponibilă pe Surface Duo sau Windows RT.
Găsirea numărului de serie în Setări
Iată o modalitate rapidă de a găsi numărul de serie pe dispozitivul Surface (care rulează pe Windows 10 sau pe Windows 11):
-
Faceți clic dreapta (sau apăsați lung) pe Start , apoi selectați Setări > Sistem > Despre .
-
Pe această pagină, găsiți Specificații Windows și căutați numărul de serie.
Pentru Surface Duo:
-
Pe ecranul de pornire, atingeți Setări.
-
În Setări, atingeți Despre > model & hardware și căutați numărul de serie.Aceasta este cea mai rapidă modalitate de a găsi numărul de serie. Totuși, dacă Surface Duo nu se deschide, puteți găsi numărul de serie și pe tava de cartelă SIM după ce o scoateți. Consultați secțiunea următoare pentru detalii.
Găsirea numărului de serie pe dispozitiv
Căutați modelul Surface pentru a găsi numărul său de serie.
|
Dacă aveți acest Surface |
Găsiți-l aici |
|
Surface Laptop, orice Surface Laptop Goși Surface Laptop SE |
Uita-te sub tastatura lângă balama.
|
|
Orice Surface Laptop Studio |
Începând din modul Laptop, rotiți ușor partea de sus a ecranului înapoi cu 180 de grade. Numărul de serie apare pe partea din spate a ecranului, lângă mijloc.
|
|
Orice model Surface Pro, orice model Surface Go, Surface 2, Surface 3 și Surface RT |
Răsturnați kickstand și căutați șirul de numere lângă baza sa.
|
|
Orice Surface Book (de pe tastatură) |
Uitați-vă în marginea de jos a clipboardului, unde se atașează la tastatură (cel mai aproape de magnetul din stânga). Va trebui să detașați ecranul de la tastatură. Notă: Acesta este același număr de serie care se va afișa în aplicația Surface sau în setările de sistem.
|
|
Orice Surface Book (partea de jos a tastaturii) |
Uitați-vă în partea de jos a tastaturii.
|
|
Orice Surface Studio |
Amplasați ecranul de Surface Studio în jos și uitați-vă în partea de jos a bazei.
|
|
Surface Duo (pe tava de cartelă SIM) |
Introduceți instrumentul pentru îndepărtarea cartelei SIM în orificiul mic din partea dreaptă și apăsați ușor pentru a scoate tava de cartelă SIM. Trageți ușor tava de cartelă SIM pentru a găsi numărul de serie din interior.
Notă: Dacă bara de protecție este atașată, este posibil ca tava de cartelă SIM să nu ajungă până la capăt. Dacă se întâmplă acest lucru, introduceți ușor instrumentul pentru îndepărtarea cartelei SIM înapoi în orificiul tăvii cartelei SIM, apoi înclinați ușor instrumentul și trageți tava până la capăt. Este posibil să reușiți să apucați capătul mai lung al tăvii pentru SIM cu unghiile, pentru a-l scoate. |
|
Surface Duo 2 (pe tava de cartelă SIM) |
Cu Surface Duo 2 închis și camera din spate triplă orientată în sus, introduceți instrumentul ejector pentru CARTELA SIM în gaura mică din partea de jos a ecranului din stânga, apoi apăsați ușor pentru a scoate tava de cartelă SIM. Trageți ușor tava de cartelă SIM pentru a găsi numărul de serie din interior.
|
Găsirea numărului de serie în Surface UEFI
Puteți găsi numărul de serie în secțiunea informații despre PC din Surface UEFI. Pentru a afla mai multe, consultați Cum se utilizează Surface UEFI.
Găsirea numărului de serie pe pagina Service & Reparare dispozitive
Accesați Service și reparare dispozitive și conectați-vă cu contul Microsoft pentru a vedea dispozitivele înregistrate în contul dvs.
Găsirea numărului de serie pe ambalaj
Dacă încă aveți ambalajul original al dispozitivului dvs. Surface, puteți găsi numărul de serie pe eticheta cu coduri de bare.
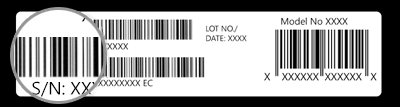
Găsirea numărului de serie pentru accesorii Surface
Găsiți numărul de serie pentru căștile Surface Headphones sau Surface Earbuds.
Găsirea numărului de serie în aplicația Surface
Iată cum să găsiți numărul de serie pentru căștile Surface Headphones sau Surface Earbuds în aplicația Surface:
-
Pe un PC Windows 10/11: selectați Start, apoi selectați Surface în lista toate aplicațiile. Selectați Surface Headphones sau Surface Earbuds > Informații despre dispozitiv. Numărul de serie este menționat acolo.
-
Pe un dispozitiv iOS sau Android: deschideți aplicația Surface , apoi atingeți Cont > Surface Headphones sau Surface Earbuds > Informații despre dispozitiv. Veți găsi numărul de serie în secțiunea Detalii .
Găsirea numărului de serie pe căștile Surface Headphones
Pentru a găsi numărul de serie pe căștile Surface Headphones, va trebui să scoateți suportul pentru urechi din dreapta de pe dispozitiv.
Pentru a elimina suportul pentru urechi:
-
Rotiți suportul pentru urechi din dreapta al căștilor Surface Headphones către dvs.; ar trebui să puteți vedea interiorul suportului pentru urechi.
-
În timp ce țineți ferm suportul pentru urechi din dreapta, răsuciți-l în sens contrar acelor de ceasornic. Ridicați suportul pentru urechi pentru a-l detașa de la căști.
-
Numărul de serie format din 12 cifre se află la baza căștii. Notați numărul de serie înainte de a reatașa suportul pentru urechi.
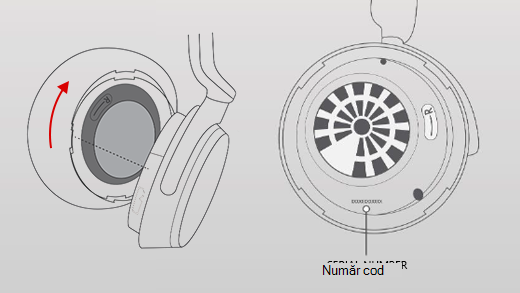
Pentru a reatașați suportul pentru urechi:
-
Potriviți grooveurile tastaturii pentru urechi cu căștile. Suportul pentru urechi ar trebui să atingă baza de căști până la capăt.
-
Cu interiorul suportului pentru urechi orientat către dvs., rotiți-l în sensul acelor de ceasornic pentru a fixa suportul pentru urechi pe baza căștilor.
Găsiți numărul de serie pentru Surface Earbuds pe carcasa de încărcare Surface Earbuds.
-
Deschideți carcasa de încărcare și scoateți casca din dreapta.
-
Întoarceți carcasa înapoi. Numărul de serie format din 12 cifre este listat în compartimentul pentru casca din dreapta.
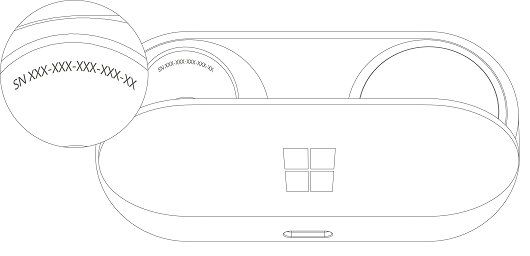
Note:
-
Dacă încă aveți ambalajul original al dispozitivului dvs. Surface Earbuds, puteți găsi numărul de serie și pe eticheta cu coduri de bare.
-
Pentru mai multe informații despre configurarea căștilor în aplicația Surface, consultați Configurarea Surface Earbuds.
-
Pentru mai multe informații despre modificarea setărilor pentru căști, consultați Gestionarea setărilor Surface Earbuds.
Găsiți numărul de serie pentru Creionul Surface sau Creionul Surface subțire în aplicația Surface. Iată cum:
-
Selectați Start , căutați surface, apoi selectați aplicația din lista de rezultate.Deschideți aplicația Surface
Notă: Dacă nu vedeți aplicația Surface în rezultatele căutării, poate fi necesar să descărcați aplicația Surface din Microsoft Store.
-
Selectați Creion Surface, Creion Surface subțire sau Creion Surface subțire 2 > Informații despre dispozitiv. Numărul de serie este menționat acolo.
Găsiți numărul de serie în aplicația Surface. Iată cum:
-
Selectați Start , căutați surface, apoi selectați aplicația din lista de rezultate.Deschideți aplicația Surface
Notă: Dacă nu vedeți aplicația Surface în rezultatele căutării, poate fi necesar să descărcați aplicația Surface din Microsoft Store.
-
Selectați Surface Pro informații despre dispozitiv > tastatura Flexibilă. Numărul de serie este menționat acolo.
Găsirea numărului de serie pe husa Surface Type Cover sau pe tastatura Surface Pro Signature
|
|
Puteți găsi numărul de serie pentru tastatura Surface Pro (sau husa Type Cover) în partea stângă sau în centrul coloanei vertebrale (zona care se atașează la dispozitivul Surface). Numărul de serie este un șir de numere care arată asemănător cu acesta:XXXXXXXXXXXX |
Găsirea numărului de serie pe ambalaj
Dacă încă aveți ambalajul original, puteți găsi numărul de serie pe eticheta cu coduri de bare:
|
|
Dacă ați cumpărat separat o husă Type Cover sau Surface Pro Signature Keyboard, eticheta codului de bare cu numărul de serie se va afla pe caseta în care a fost livrat. |
|
|
Dacă ați cumpărat un dispozitiv Surface care a fost grupat cu o husă Type Cover sau o tastatură Signature, numărul de serie se va afla pe eticheta codului de bare de pe casetă, împreună cu numărul de serie al dispozitivului dvs. Surface. |
Găsiți numărul de serie în aplicația Surface. Iată cum:
-
Selectați Start , căutați surface, apoi selectați aplicația din lista de rezultate.Deschideți aplicația Surface
Notă: Dacă nu vedeți aplicația Surface în rezultatele căutării, poate fi necesar să descărcați aplicația Surface din Microsoft Store.
-
Selectați Surface Dock 2 sau Microsoft Surface Thunderbolt™ 4 Dock > informații despre dispozitiv. Numărul de serie este menționat acolo.
Găsirea numărului de serie pe Surface Dock
|
|
Pentru a găsi numărul de serie de pe dispozitivul Surface Dock, căutați șirul de numere de 12 cifre din partea de jos a dispozitivului. Numărul de serie va arăta astfel: XXXXXXXXXXXX. |
Găsirea numărului de serie pe ambalaj
|
|
Dacă aveți în continuare ambalajul original al dispozitivului Surface Dock, veți găsi numărul de serie pe eticheta cu coduri de bare. |
Subiecte asociate
-
Pagina Dispozitive : Conectați-vă, selectați Adăugare dispozitiv, apoi urmați instrucțiunile.
Pentru a înregistra dispozitivul Surface sau accesoriul Microsoft sau pentru a utiliza opțiuni de configurare sau de întreținere cu autoservire, va trebui să găsiți numărul său de serie.
Mouse și tastatură
Găsirea numărului de serie în aplicația Centru pentru mouse și tastatură Microsoft
Aplicația Centru pentru mouse și tastatură Microsoft poate afișa numărul de serie pe accesoriile Microsoft. Deschideți aplicația, apoi selectați Asistență > Informații despre dispozitiv.
Găsirea numărului de serie pe ambalaj
Dacă încă aveți ambalajul original al mouse-ului sau tastaturii, puteți găsi numărul de serie pe eticheta cu coduri de bare.
Găsiți numărul de serie pe accesoriu
Dacă mouse-ul sau tastatura este:
-
Un dispozitiv USB, veți găsi numărul de serie imprimat în partea de jos a tastaturii sau mouse-ului.
-
Un dispozitiv wireless sau Bluetooth, veți găsi numărul de serie în compartimentul bateriei.
Căști microsoft moderne și alte accesorii Microsoft
Găsirea numărului de serie în aplicația Centru de accesorii Microsoft
Aplicația Centru de accesorii Microsoft afișează numărul de serie pentru accesoriile audio și webcam Microsoft Modern. De asemenea, afișează numărul de serie pentru alte accesorii Microsoft. Deschideți aplicația, selectați accesoriul, apoi selectați Detalii dispozitiv.
Găsirea numărului de serie pe ambalaj
Dacă aveți în continuare ambalajul original al accesoriului Microsoft Modern PC, puteți găsi numărul de serie pe eticheta cu coduri de bare.
Găsiți numărul de serie pe accesoriu
Numărul de serie 14-alfanumerice se află în partea de jos a Stație Microsoft de andocare audio.

Pentru a găsi numărul de serie pe căștile USB Microsoft Modern, va trebui să eliminați suportul pentru urechi din dreapta de pe dispozitiv.
Pentru a elimina suportul pentru urechi:
-
Țineți baza căștii într-o singură mână.
-
Cu cealaltă mână, scoateți ușor suportul pentru urechi amortizat și îndepărtați-l de cupă pentru urechi pentru a scoate suportul pentru urechi.
-
Numărul de serie de 14 alfanumerice se va baza pe casca virtuală. Rețineți numărul de serie înainte de a reatașa suportul pentru urechi.
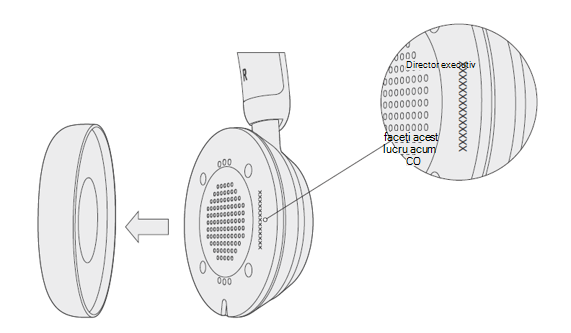
Pentru a reatașați suportul pentru urechi:
-
Țineți baza căștii într-o singură mână.
-
Cu cealaltă mână, luați suportul pentru urechi pe care l-ați scos și încape-l în ceașca pentru urechi.
Pentru a găsi numărul de serie pe căștile USB-C Microsoft Moderne, va trebui să scoateți suportul pentru urechi din dreapta de pe dispozitiv.
Pentru a elimina suportul pentru urechi:
-
Țineți baza căștii într-o singură mână.
-
Cu cealaltă mână, scoateți ușor suportul pentru urechi amortizat și îndepărtați-l de cupă pentru urechi pentru a scoate suportul pentru urechi.
-
Numărul de serie de 14 alfanumerice se va baza pe casca virtuală. Rețineți numărul de serie înainte de a reatașa suportul pentru urechi.
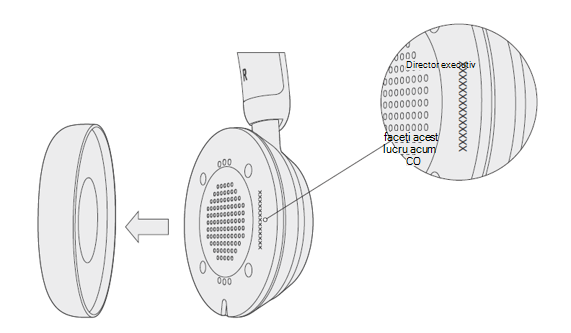
Pentru a reatașați suportul pentru urechi:
-
Țineți baza căștii într-o singură mână.
-
Cu cealaltă mână, luați suportul pentru urechi pe care l-ați scos și încape-l în ceașca pentru urechi.
Pentru a găsi numărul de serie de pe căștile wireless Microsoft Modern, va trebui să eliminați suportul pentru urechi din dreapta de pe dispozitiv.
Pentru a elimina suportul pentru urechi:
-
Țineți baza căștii într-o singură mână.
-
Cu cealaltă mână, scoateți ușor suportul pentru urechi amortizat și îndepărtați-l de cupă pentru urechi pentru a scoate suportul pentru urechi.
-
Numărul de serie 14-alfanumeric va fi pe baza căștilor virtuale. Rețineți numărul de serie înainte de a reatașa suportul pentru urechi.
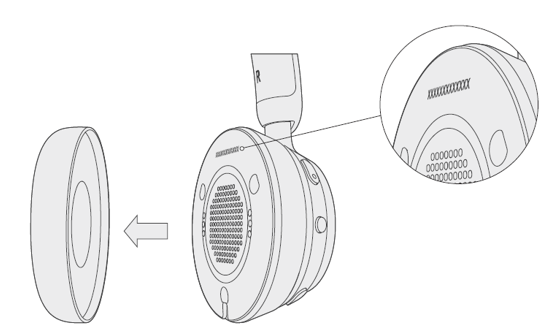
Pentru a reatașați suportul pentru urechi:
-
Țineți baza căștii într-o singură mână.
-
Cu cealaltă mână, luați suportul pentru urechi pe care l-ați scos și încape-l în ceașca pentru urechi.
Numărul de serie 14-alfanumerice se află în partea de jos a difuzorului USB-C Microsoft Modern.

Numărul de serie 14-alfanumerice se află pe partea frontală a camerei web Microsoft Modern, deasupra camerei.