Notă: Dacă dispozitivul dvs. Surface este un dispozitiv de business, consultați Gestionarea setărilor Surface UEFI pentru alte setări UEFI care pot fi disponibile pe dispozitive SKU comerciale (alias Surface pentru business).
Surface Unified Extensible Firmware Interface (UEFI) înlocuiește sistemul de intrare-ieșire primar standard (BIOS) cu caracteristici noi, inclusiv pornirea mai rapidă și securitatea îmbunătățită. Puteți utiliza Surface UEFI pentru a gestiona caracteristicile de firmware pe dispozitivul Surface.
Aceste modele Surface utilizează noua interfață firmware UEFI:
-
Surface Pro 4 și versiunile ulterioare, Surface Pro X (toate modelele)
-
Surface Laptop (toate modelele), Surface Laptop Go (toate modelele), Surface Laptop Studio (toate modelele), Surface Laptop SE
-
Surface Studio (toate modelele)
-
Surface Go (toate modelele)
-
Surface Book (toate modelele)
Selectați opțiunea de meniu despre care doriți să aflați mai multe.
Important: În mod normal, nu este necesar să modificați setările UEFI. Dacă modificați aceste setări, puteți atrage riscuri asupra securității și funcționalității dispozitivului Surface.
Cum să accesați setările UEFI pe un dispozitiv Surface

Notă: Acest videoclip este disponibil numai în limba engleză.
Puteți ajusta setările UEFI doar în timpul pornirii sistemului. Pentru a încărca meniul de setări firmware UEFI:
-
Închideți dispozitivul Surface și așteptați aproximativ 10 secunde, pentru a vă asigura că este închis.
-
Apăsați continuu butonul de creștere a volumului de pe dispozitivul Surface și, în același timp, apăsați și eliberați butonul de alimentare.
-
Se afișează sigla Microsoft sau Surface pe ecran. Continuați să apăsați butonul de creștere a volumului. Eliberați butonul atunci când apare ecranul UEFI.
De asemenea, puteți încărca setările de firmware UEFI și din Windows. Pentru aceasta:
-
Selectați Start > Setări > Recuperare sistem > .
-
Lângă Pornire complexă, selectați Reporniți acum.
-
Sub Alegeți o opțiune, selectați Depanare > Opțiuni complexe > Setări firmware UEFI, apoi selectați Repornire.
Opțiuni de meniu UEFI
Setările UEFI pe care le puteți vedea și modifica depind de dispozitivul Surface pe care îl aveți. Dacă dispozitivul dvs. Surface este un dispozitiv de business, consultați Gestionarea setărilor Surface UEFI pentru alte setări UEFI care pot fi disponibile pe dispozitive SKU comerciale (alias Surface pentru business).
Informații despre PC
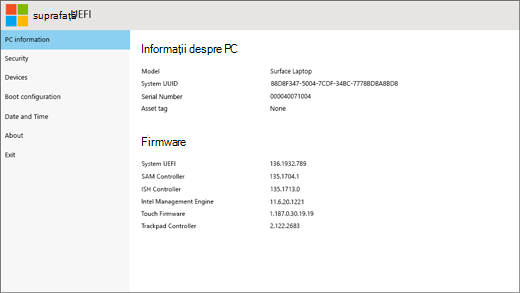
În secțiunea Informații despre PC, puteți vedea informații importante despre dispozitivul Surface, cum ar fi identificator unic universal (UUID), numărul de serie și versiunea de firmware. Puteți utiliza aceste informații pentru depanare sau pentru lucrul cu asistența în garanție.
Securitate
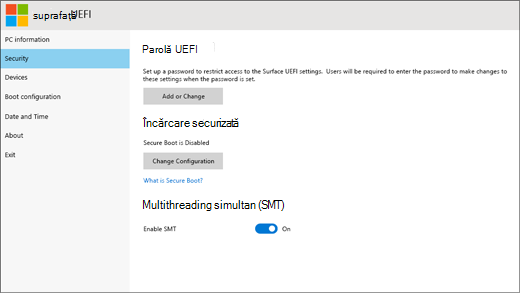
În secțiunea Securitate, puteți să setați sau să modificați parola UEFI, să activați sau să dezactivați bootarea sigură și să modificați setările Multithreading simultan (SMT). De obicei, doar întreprinderile trebuie să modifice setările de securitate; setările predefinite implicite vor fi perfecte pentru majoritatea utilizatorilor.
Notă: Parolele UEFI sunt utilizate în principal de întreprinderi și de profesioniști IT, pentru a limita tipurile de modificări pe care le pot face angajații la dispozitivele lor. Dacă faceți parte dintr-o întreprindere, contactați administratorul IT dacă aveți întrebări sau probleme cu parola UEFI. Dacă nu faceți parte dintr-o întreprindere și alegeți să creați o parolă UEFI, asigurați-vă că vă documentați parola într-un loc sigur. Nu vă puteți reseta parola UEFI și Microsoft nu o poate regăsi.
Configurarea la boot
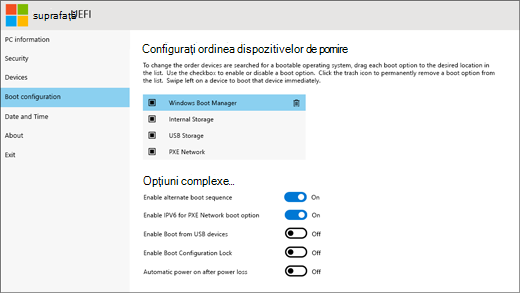
În secțiunea Configurarea la boot, puteți modifica modul în care bootează dispozitivul Surface în Windows.
Dacă dispozitivul Surface este parte a unei întreprinderi, aceste setări pot fi blocate sau configurate în funcție de specificațiile întreprinderii. Pentru mai multe informații, contactați administratorul IT. Dacă nu faceți parte dintr-o întreprindere, setările implicite predefinite ar trebui să fie perfecte pentru dvs.
Notă: Dacă ștergeți din greșeală Managerul de boot Windows din sectorul principal de încărcare, reporniți pur și simplu dispozitivul Surface și Managerul de boot Windows se va reinstala automat. Dacă ștergeți Managerul de boot Windows și dispozitivul Surface este parte a unei întreprinderi, contactați administratorul IT pentru asistență.
Data și ora
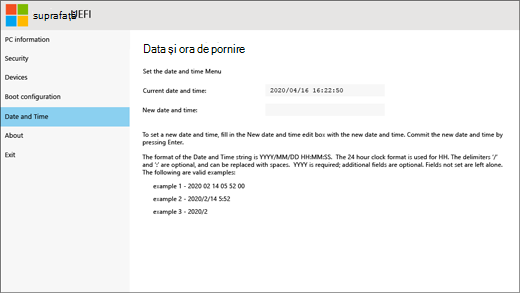
În secțiunea Data și ora, puteți introduce manual o nouă dată și oră.
Despre
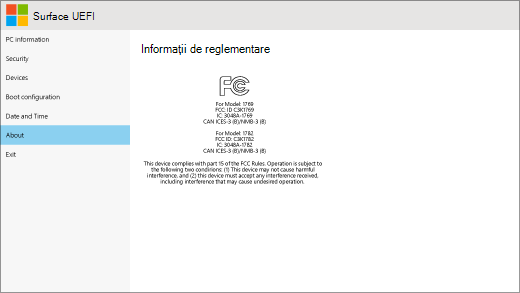
Atunci când selectați Despre, veți vedea informațiile de reglementare. Pentru mai multe informații, consultați Avertismente și instrucțiuni privind siguranța produselor.
Ieșire
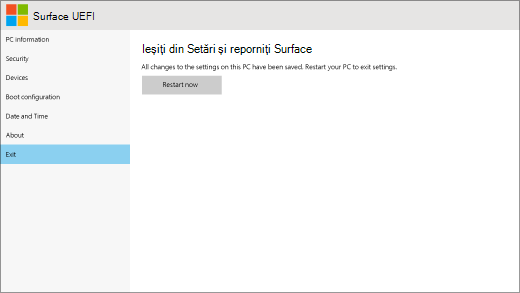
Puteți selecta Închideți > Reporniți acum pentru a salva modificările și a reporni dispozitivul Surface.











