Ce vedeți
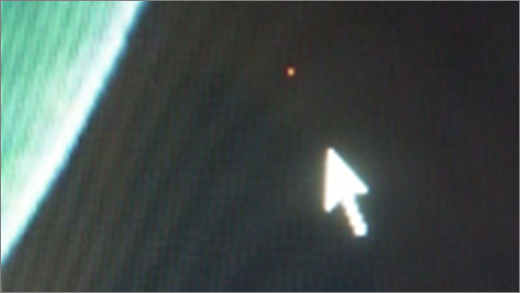
Dacă vedeți un punct individual pe un ecran de afișare care nu reușește să funcționeze corect - adeseori afișându-se ca un punct negru sau alb constant, dar, posibil, o altă culoare unică - este posibil să aveți un pixel blocat. Pixelul nu va putea afișa culoarea corectă sau o parte a imaginii care ar trebui să fie afișată.
Notă: Dacă nu vedeți acest lucru, puteți găsi asistență cu alte probleme legate de ecran, vizitând Ce să încercați dacă ecranul Surface pâlpâie, distorsionat sau are alte probleme de afișare.
Acțiuni posibile
Există lucruri pe care le puteți face pentru a depana ecranul și a încerca să-l faceți să funcționeze din nou.
Testarea ecranului în UEFI al dispozitivului Surface
Setările UEFI nu sunt în Windows, prin urmare, problemele de afișare din UEFI sugerează o problemă cu hardware-ul, nu cu un driver Windows.
Iată cum să verificați dacă problemele de ecran apar doar atunci când utilizați Windows:
-
Închideți dispozitivul Surface și așteptați 10 secunde.
-
Apăsați continuu butonul de creștere a volumului de pe dispozitivul Surface și, în același timp, apăsați și eliberați butonul de alimentare . Va apărea ecranul siglei.
-
Continuați să apăsați continuu butonul creștere volum . Eliberați butonul atunci când apare ecranul UEFI.
-
Vizualizați ecranul și vedeți dacă problema este încă prezentă. Dacă ecranul funcționează corect în UEFI, problema este probabil cu software-ul instalat pe Surface. Puteți încerca să reinstalați driverul de panou OEM și adaptorul de afișare.
Depanarea când problema este rezolvată în UEFI
Important: Următorii pași nu ar trebui efectuați pe dispozitivele Surface care rulează pe procesoare Microsoft SQ, cum ar fi Surface Pro X și Surface Pro 9 cu 5G. Singura modalitate de a restaura driverele dezinstalate este restaurarea completă a sistemului.
Unele drivere pot crea probleme de afișare. Pentru a actualiza driverul de afișare și driverul de panou, va trebui să dezinstalați driverele curente, apoi să căutați actualizări de driver.
Windows 11
-
Selectați și mențineți (sau faceți clic dreapta) pe Start și selectați Manager dispozitive.
-
Extindeți secțiunea Monitor , selectați și mențineți apăsat (sau faceți clic dreapta) pe driverele de panou Surface, apoi selectați Dezinstalare dispozitiv. Citiți avertismentul, apoi selectați Dezinstalare și reporniți PC-ul.
-
Extindeți secțiunea Plăci video , selectați și mențineți apăsat (sau faceți clic dreapta) pe adaptorul listat (driverele grafice Intel și NVIDIA), apoi selectați Dezinstalare dispozitiv. Confirmați selectând Încercați să eliminați driverul pentru acest dispozitiv, apoi selectați Dezinstalare și reporniți PC-ul.
-
După repornirea PC-ului, selectați Start > Setări .
-
Din Setări , selectați Windows Update > Căutați actualizări și instalați toate actualizările disponibile.Căutați actualizări Windows
Windows 10
-
În caseta Căutare din bara de activități, tastați Manager dispozitive, apoi selectați-l din rezultate.
-
Extindeți secțiunea Monitor , selectați și mențineți apăsat (sau faceți clic dreapta) pe driverele de panou Surface, apoi selectați Dezinstalare dispozitiv. Citiți avertismentul, apoi selectați Dezinstalare și reporniți PC-ul.
-
Extindeți secțiunea Plăci video , selectați și mențineți apăsat (sau faceți clic dreapta) pe adaptorul listat, apoi selectați Dezinstalare dispozitiv. Confirmați selectând Ștergeți software-ul de driver pentru acest dispozitiv, apoi selectați Dezinstalare și reporniți PC-ul.
-
După repornirea PC-ului, selectați Start > Setări .
-
Din Setări , selectați Actualizare & Securitate > Windows Update >Căutați actualizări și instalați toate actualizările disponibile.
Depanarea când problema este încă prezentă în UEFI
Există un ultim pas pe care îl puteți face. Dacă acești pași nu rezolvă problema, opțiunile de service și asistență pot fi disponibile pentru a vă asista.

Trimitere la Microsoft Pentru a vă pregăti dispozitivul pentru expediere la Microsoft, puteți să imprimați o etichetă de expediere, să verificați garanția Microsoft și să creați comenzi de servicii.

Găsiți asistență în persoană În prezent, China, Japonia și Regatul Unit au la dispoziție asistență în persoană, care poate include inspecție hardware profesională, depanare și recuperarea sistemului.

Auto-reparare Dacă aveți experiență tehnică și aveți instrumentele potrivite, Microsoft are o serie de componente înlocuibile și ghiduri de service care vă permit să efectuați reparațiile.
Notă: Dacă dispozitivul Surface este unul de business (deținut de o organizație), consultați opțiunile de servicii Surface pentru Business și Educație. Disponibilitatea poate fi limitată pentru unele țări sau produse.
Pentru a afla mai multe, accesați Cum să obțineți service sau reparare pentru Surface.
Subiecte asociate
Ce se poate încerca dacă ecranul tactil Surface nu funcționează
Luminozitate și contrast adaptive pe dispozitive Surface











