Ce vedeți
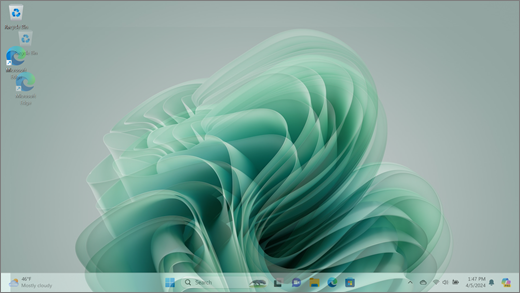
Ecran amestecat se referă la elemente vizuale fragmentate, cu elemente care nu se află pe loc, făcând dificilă distingerea informațiilor de pe ecran.
Notă: Dacă nu vedeți acest lucru, puteți găsi asistență cu alte probleme legate de ecran, vizitând Ce să încercați dacă ecranul Surface pâlpâie, distorsionat sau are alte probleme de afișare.
Acțiuni posibile
Există lucruri pe care le puteți face pentru a depana ecranul și a încerca să-l faceți să funcționeze din nou.
Setările UEFI nu sunt în Windows, prin urmare, problemele de afișare din UEFI sugerează o problemă cu hardware-ul, nu cu un driver Windows. Iată cum să verificați dacă problemele de ecran apar doar atunci când utilizați Windows:
-
Închideți dispozitivul Surface și așteptați 10 secunde.
-
Apăsați continuu butonul de creștere a volumului de pe dispozitivul Surface și, în același timp, apăsați și eliberați butonul de alimentare . Va apărea ecranul siglei.
-
Continuați să apăsați continuu butonul creștere volum . Eliberați butonul atunci când apare ecranul UEFI.
-
Vizualizați ecranul și vedeți dacă problema este încă prezentă. Dacă ecranul funcționează corect în UEFI, problema este probabil cu software-ul instalat pe Surface. Puteți încerca să reinstalați driverul de panou OEM și adaptorul de afișare.
Puteți verifica rapid starea driverelor Surface și firmware-ul utilizând aplicația Surface.
-
În aplicația Surface, extindeți Ajutor și asistență pentru a verifica starea actualizării.
-
Dacă există actualizări disponibile, selectați butonul Căutați actualizări pentru a deschide Windows Update și a instala actualizările disponibile.
Notă: Dacă nu aveți instalată aplicația Surface, puteți descărca aplicația Surface din Microsoft Store. După ce s-a descărcat, selectați Start, căutați Surface, apoi selectați aplicația din lista de rezultate.
Windows 11
-
Selectați Start setări > > Sistem > Afișaj. Deschideți setările de afișare
-
Extindeți secțiunea Luminozitate, apoi debifați Modificați automat luminozitatea atunci când se modifică nivelul de lumină ambientală și, de asemenea, debifați Ajutați la îmbunătățirea bateriei, optimizând conținutul afișat și luminozitatea.
-
În setările de afișare, setați comutatorul la Dezactivat pentru culoare adaptivă. Această setare nu este disponibilă pe toate dispozitivele Surface.
-
Selectați Afișaj complex, apoi, sub Alegeți o rată de reîmprospătare, încercați să modificați setarea la 60 Hz, 120 Hz sau Dinamic. Această setare nu este disponibilă pe toate dispozitivele Surface.
Windows 10
Încercați să ajustați luminozitatea adaptivă pentru a vedea dacă acest lucru va rezolva problema.
-
Selectați Start > Setări > Sistem > Afișaj. Deschideți setările de afișare
-
Ajustați luminozitatea sub Luminozitate și culoare, apoi debifați Modificați automat luminozitatea atunci când se modifică nivelul de lumină ambientală.
-
Setați comutatorul la Dezactivat pentru culori adaptive. Această setare nu este disponibilă pe toate dispozitivele Surface.
-
Selectați Setări avansate de afișare și, sub Rata de reîmprospătare, încercați să modificați setarea la 60 Hz, 120 Hz sau Dinamic. Această setare nu este disponibilă pe toate dispozitivele Surface.
-
Efectuați ajustări ale aplicației Intel Graphics Command center (dacă aceste opțiuni de setare a aplicațiilor sunt disponibile pe dispozitivul surface).
-
Descărcați și deschideți aplicația Intel Graphics Command Center, disponibilă de la Microsoft Store.
-
Selectați Sistem din meniul din stânga, apoi, dacă este disponibil pe dispozitivul Surface, selectați Alimentare din meniul de sus.
-
Încercați mai întâi să glisați setarea Eficiență alimentare la dreapta pentru a îmbunătăți calitatea grafică- această ajustare poate afecta autonomia bateriei.
-
Dacă este disponibilă pe dispozitivul Surface, puteți seta, de asemenea, setarea Reîmprospătare automată panou la Dezactivat și setarea Economii de energie pentru afișaj la Dezactivat.
Notă: Pentru a maximiza autonomia bateriei, vă recomandăm să mențineți această caracteristică activată și să mențineți eficiența alimentării setată la nivelul 6 pentru Surface Go, Surface Laptop 3, Surface Laptop Go, Surface Laptop Go 2 și Surface Pro 7 și la nivelul 4 pentru alte dispozitive.
-
Există un ultim pas pe care îl puteți face. Dacă acești pași nu rezolvă problema, opțiunile de service și asistență pot fi disponibile pentru a vă asista.

Trimitere la Microsoft Pentru a vă pregăti dispozitivul pentru expediere la Microsoft, puteți să imprimați o etichetă de expediere, să verificați garanția Microsoft și să creați comenzi de servicii.

Găsiți asistență în persoană În prezent, China, Japonia și Regatul Unit au la dispoziție asistență în persoană, care poate include inspecție hardware profesională, depanare și recuperarea sistemului.

Auto-reparare Dacă aveți experiență tehnică și aveți instrumentele potrivite, Microsoft are o serie de componente înlocuibile și ghiduri de service care vă permit să efectuați reparațiile.
Notă: Dacă dispozitivul Surface este unul de business (deținut de o organizație), consultați opțiunile de servicii Surface pentru Business și Educație. Disponibilitatea poate fi limitată pentru unele țări sau produse.
Pentru a afla mai multe, accesați Cum să obțineți service sau reparare pentru Surface.











