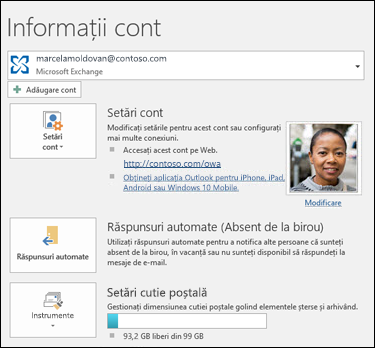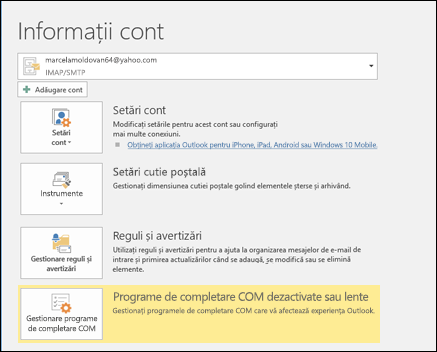Trimiterea de răspunsuri automate (absent de la birou) din Outlook
Applies To
Outlook pentru Microsoft 365 Outlook 2024 Outlook 2021 Outlook 2019 Outlook 2016 Office pentru firmă Office 365 pentru firme mici Outlook pe web Outlook.com Outlook nou pentru Windows Outlook pe web pentru Exchange Server 2016 Outlook pe web pentru Exchange Server 2019Utilizați răspunsurile automate (Absent de la birou) de la Outlook pentru a le spune celorlalți că nu veți răspunde imediat la mesajele lor de e-mail.
|
Sau selectați o opțiune de filă de mai jos pentru versiunea de Outlook pe care o utilizați. |
Notă: Dacă pașii de sub această filă Noul Outlook nu funcționează, este posibil să nu utilizați încă noul Outlook pentru Windows. Selectați fila Outlook clasic și urmați acești pași în schimb.
-
Pe fila Vizualizare , selectați Vizualizare setări în Noul Outlook.
-
Selectați Conturi > Răspunsuri automate.
-
Selectați opțiunea Activați răspunsurile automate.
-
Selectați Trimiteți răspunsuri numai într-o perioadă de timp, apoi introduceți orele de început și de sfârșit.
-
Sub Trimiteți răspunsuri automate în organizația dvs., introduceți mesajul de trimis cât timp sunteți plecat. (Puteți utiliza opțiunile de formatare pentru alinierea, culoarea și evidențierea textului.)
Pentru a configura răspunsurile automate pentru alte persoane, selectați Trimiteți răspunsuri în afara organizației, apoi adăugați un mesaj separat pentru audiența respectivă.
Notă: Trimiterea de răspunsuri în afara organizației va trimite răspunsul automat la fiecare e-mail primit, inclusiv buletine informative, reclame și e-mail nedorit. Dacă doriți să trimiteți răspunsuri automate persoanelor din afara organizației, vă recomandăm să alegeți Trimiteți răspunsuri doar persoanelor de contact.
-
După ce ați terminat, selectați Salvare.
Determinarea tipului de cont de e-mail
Există două modalități de a trimite răspunsuri automate absent de la birou în Versiunea clasică de Outlook. Modul în care faceți acest lucru depinde de tipul de cont de e-mail pe care îl aveți.
Selectați Fișier în capătul din stânga al panglicii:
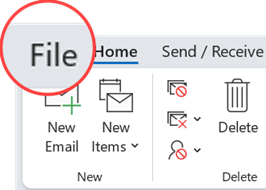
... apoi selectați imaginea de mai jos care corespunde versiunii dvs. de Outlook:
Dacă nu vedeți butonul Răspunsuri automate, urmați pașii pentru a utiliza reguli pentru a trimite un mesaj de tip Absent de la birou.
Cum se configurează un răspuns automat
-
Selectați Fișier > Răspunsuri automate.

-
În caseta Răspunsuri automate, selectați Se trimit răspunsuri automate.
Opțional, setați un interval de date pentru răspunsurile automate. Acest lucru va dezactiva răspunsurile automate la data și ora pe care le introduceți pentru ora de sfârșit. Altfel, va trebui să dezactivați manual răspunsurile automate.
Notă: Dacă nu vedeți Răspunsuri automate, utilizați Reguli și avertizări pentru a configura mesajul de tip Absent de la birou.
-
Pe fila În organizație, tastați răspunsurile pe care doriți să le trimiteți membrilor echipei dvs. sau colegilor cât timp sunteți absent de la birou.
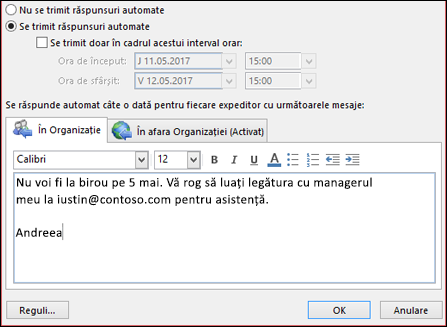
Notă: Trimiterea de răspunsuri automate oricui din afara organizației va trimite răspunsul automat la fiecare mesaj de e-mail, inclusiv pentru buletine informative, reclame și e-mail nedorit. Dacă doriți să trimiteți răspunsuri automate pentru persoane din afara organizației dvs., vă recomandăm să alegeți Doar persoanele mele de contact.
-
Selectați OK pentru a salva setările.
Dezactivarea răspunsurilor automate Absent de la birou
Atunci când Outlook este configurat să trimită răspunsuri automate, veți vedea un mesaj sub panglică cu aceste informații. Selectați Dezactivare pentru a dezactiva răspunsurile automate Absent de la birou. Dacă doriți să modificați datele pentru răspunsul automat sau mesajul trimis, utilizați pașii de mai sus pentru a modifica setările.

Actualizați Răspunsurile automate pe aplicația Outlook Mobile.
|
Puteți să actualizați Răspunsurile automate din Outlook pentru iOS sau din Outlook pentru Android. Puteți să aflați sfaturi pentru Outlook pentru iOS și Android și să gestionați Răspunsurile automate din deplasare. |
Depanare: Nu văd Răspunsuri automate
Dacă nu vedeți Automatic Replies după ce selectați Fișier, probabil că utilizați un cont Gmail, Yahoo sau alt cont POP sau IMAP care nu acceptă caracteristica Răspunsuri automate Outlook. Puteți configura o regulă care va răspunde la mesajele primite, dacă lăsați Outlook să ruleze în timp ce sunteți plecat. Pentru mai multe informații, consultați Utilizarea regulilor pentru a trimite un mesaj Absent de la birou.
-
În partea de sus a paginii, selectați

-
Selectați opțiunea Activați răspunsurile automate.
-
Bifați caseta de selectare Trimiteți răspunsuri numai într-un anumit interval de timp, apoi introduceți o dată de început și o dată de sfârșit.
Dacă nu setați un interval de timp, răspunsul dvs. automat rămâne activat până când îl dezactivați, selectând opțiunea Răspunsuri automate activate.
-
Bifați caseta de selectare pentru oricare dintre următoarele opțiuni care vă interesează:
-
Blocați calendarul pentru această perioadă
-
Refuzați automat invitațiile noi pentru evenimentele care au loc în această perioadă
-
Refuzați și anulați întâlnirile în această perioadă
-
-
În caseta din partea de jos a ferestrei, tastați un mesaj de trimis în timp ce sunteți plecat.
Dacă doriți, puteți utiliza opțiunile de formatare din partea de sus a casetei pentru a modifica fontul și culoarea textului sau pentru a particulariza mesajul în alte moduri.
-
Dacă doriți ca expeditorii din afara organizației să primească răspunsuri automate, bifați caseta de selectare pentru Trimiteți răspunsuri în afara organizației, apoi, în caseta text de sub aceasta, adăugați un mesaj separat pentru audiența respectivă.
Notă: Trimiterea de răspunsuri în afara organizației va trimite răspunsul automat la fiecare e-mail primit, inclusiv buletine informative, reclame și e-mail nedorit. Dacă doriți să trimiteți răspunsuri automate persoanelor din afara organizației, vă recomandăm să alegeți Trimiteți răspunsuri doar persoanelor de contact.
-
După ce ați terminat, selectați Salvare.
Dacă nu ați setat un interval de timp pentru răspunsurile automate (pasul 3 anterior), va trebui să le dezactivați manual. Pentru a dezactiva răspunsurile automate, conectați-vă la Outlook, alegeți 
Articole asociate
Trimiteți răspunsuri automate "Absent de la birou" din Outlook pentru Mac
Utilizarea regulilor pentru a trimite un mesaj absent de la birou