Modificarea ordinii folderelor în Panoul de foldere din Outlook
Applies To
Outlook pentru Microsoft 365 Outlook 2024 Outlook 2021 Outlook 2019 Outlook 2016 Outlook pe web Outlook.com Outlook nou pentru WindowsOutlook vă permite să rearanjați folderele pe care le creați în panou de foldere.
Folderele De căutare, Partajate cu mine și Arhivă în locație nu pot fi mutate și este întotdeauna ultimul set de foldere pentru un cont.
Sfat: De asemenea, puteți să adăugați foldere la secțiunea Preferințe care se afișează în partea de sus a panou Foldere.
Selectați o opțiune filă de mai jos pentru versiunea Outlook pe care o utilizați. Ce versiune Outlook utilizez?
Puteți reordona folderele în panoul de foldere dinnoul Outlook glisându-le și fixându-le. Reordonarea folderelor vă oferă opțiunea de a particulariza aranjarea folderelor pentru o experiență de gestionare a e-mailului mai organizată și mai eficientă.
Particularizarea ordinii folderelor
-
Din navigarea în Outlook nou, selectați Mail

-
Selectați fila Vizualizare din panglică, selectați Panoul de foldere și, dacă nu este deja selectat, selectați Ordine particularizată a folderelor.
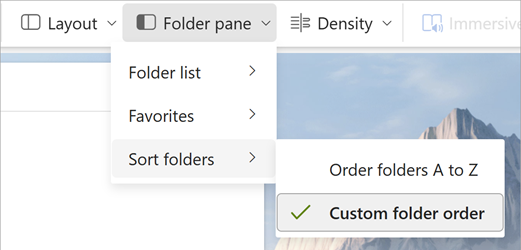
-
Selectați și mențineți apăsat folderul pe care doriți să-l mutați, apoi glisați-l și fixați-l în noua locație.Sau faceți clic dreapta pe folder și selectați Mutare în sus sau Mutare în jos.

Sfat: Atunci când este selectată opțiunea Ordine particularizată a folderelor , aveți și opțiunea de a muta folderele de la nivelul principal în subfoldere și invers.
Afișare foldere în ordine alfabetică
Dacă ați mutat foldere, dar doriți să le readuceți în ordine alfabetică, accesați Vizualizare și selectați Panoul de foldere > Ordonare foldere de la A la Z.
Sfat: Pentru a reveni la comanda particularizată, selectați din nou Comandă particularizată de foldere din lista verticală Panoul de foldere .
Sfaturi pentru gestionarea eficientă a folderelor
-
Prioritizați folderele importante: plasați folderele utilizate cel mai frecvent în partea de sus pentru acces rapid.
-
Grupare foldere similare: Organizați folderele cu conținut sau scop similar împreună, pentru o navigare mai ușoară.
-
Întreținere regulată: revizuiți și reordonați periodic folderele pentru a vă asigura că rămân organizate pe măsură ce evoluează utilizarea e-mailului.
Rearanjarea folderelor în Outlook clasic
În panou Foldere, glisați folderul către locația nouă din lista de foldere.
Aranjarea în ordine alfabetică a folderelor în Outlook clasic
Dacă ați mutat foldere și acum doriți să le readuceți în ordine alfabetică, selectați fila Folder din panglică, apoi, sub Curățare, selectați Afișați toate folderele de la A la Z.
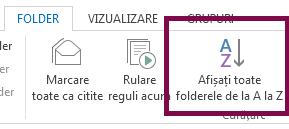
Mutarea unui folder de e-mail în Outlook clasic
În lista de foldere, faceți clic lung pe numele folderului, apoi glisați folderul într-o locație nouă. Puteți glisa și fixa foldere într-o singură cutie poștală sau în fișiere de date Outlook (. PST) sau între cutiile poștale și fișierele de date Outlook (. PST).
De asemenea, puteți să faceți clic dreapta pe un folder din lista de foldere, apoi să selectați Mutare folder din meniul contextual. Se deschide o casetă de dialog care vă permite să alegeți destinația folderului.
Puteți reordona folderele în panoul de foldere din Outlook pe web glisându-le și fixându-le. Reordonarea folderelor vă oferă opțiunea de a particulariza aranjarea folderelor pentru o experiență de gestionare a e-mailului mai organizată și mai eficientă.
Particularizarea ordinii folderelor în Outlook pe web
-
Din navigarea Outlook, selectați Mail

-
Selectați fila Vizualizare din panglică, selectați Panoul de foldere și, dacă nu este deja selectat, selectați Ordine particularizată a folderelor.
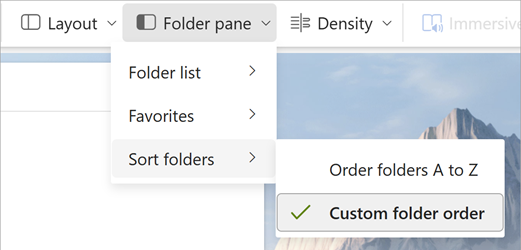
-
Selectați și mențineți apăsat folderul pe care doriți să-l mutați, apoi glisați-l și fixați-l în noua locație.Sau faceți clic dreapta pe folder și selectați Mutare în sus sau Mutare în jos.

Sfat: Atunci când este selectată opțiunea Ordine particularizată a folderelor , aveți și opțiunea de a muta folderele de la nivelul principal în subfoldere și invers.
Afișare foldere în ordine alfabetică
Dacă ați mutat foldere, dar doriți să le readuceți în ordine alfabetică, accesați Vizualizare și selectați Panoul de foldere > Ordonare foldere de la A la Z.
Sfat: Pentru a reveni la comanda particularizată, selectați din nou Comandă particularizată de foldere din lista verticală Panoul de foldere .
Sfaturi pentru gestionarea eficientă a folderelor
-
Prioritizați folderele importante: plasați folderele utilizate cel mai frecvent în partea de sus pentru acces rapid.
-
Grupare foldere similare: Organizați folderele cu conținut sau scop similar împreună, pentru o navigare mai ușoară.
-
Întreținere regulată: revizuiți și reordonați periodic folderele pentru a vă asigura că rămân organizate pe măsură ce evoluează utilizarea e-mailului.










