Proteger a sua empresa
Uma parte crítica da gestão da sua empresa hoje em dia é fazê-lo de forma segura. Felizmente, o Microsoft 365 oferece-lhe muitas ferramentas para o ajudar a fazê-lo e é fácil ativá-los.
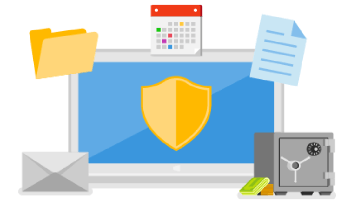
Clique nos cabeçalhos abaixo para obter mais informações
Se os criminosos tiverem o nome de utilizador e a palavra-passe de si ou de uma das suas equipas, tentarão iniciar sessão no seu sistema para ver o que podem tomar. A utilização da autenticação multifator torna muito mais difícil para eles entrar, mesmo que tenham o seu nome de utilizador e palavra-passe.
Sugestão
Quer saber mais sobre a autenticação multifator? Veja O que é: Autenticação Multifator.
Para confirmar que a autenticação multifator está ativada:
-
Aceda à centro de administração do Microsoft 365 em https://admin.microsoft.com.
-
Selecione Mostrar tudo e, em seguida, Todos os centros de administração para apresentar os centros de administração adicionais e, em seguida, selecione Microsoft Entra.
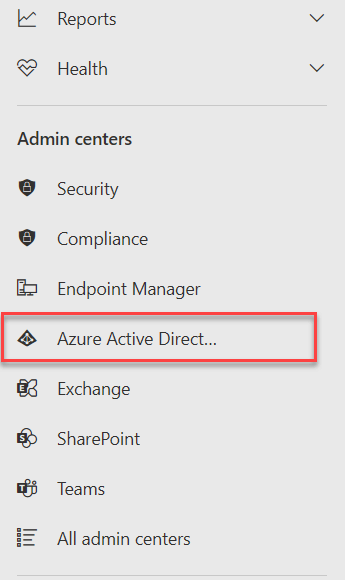
-
Selecione Identidade na navegação à esquerda e, em seguida, Propriedades.
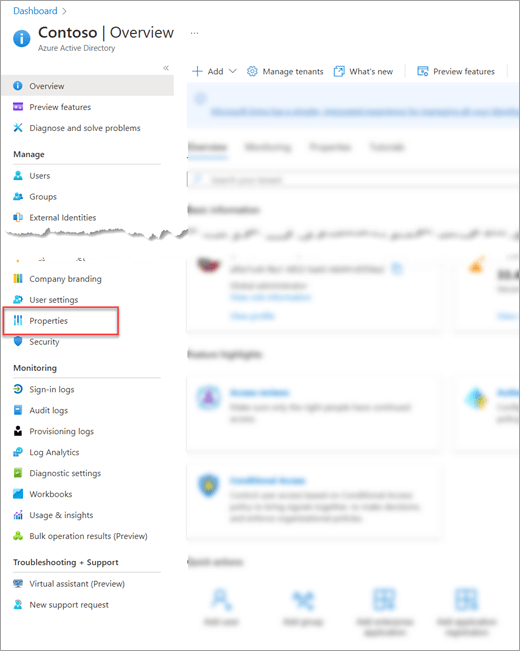
-
Selecione Gerir predefinições de segurança na parte inferior da página.
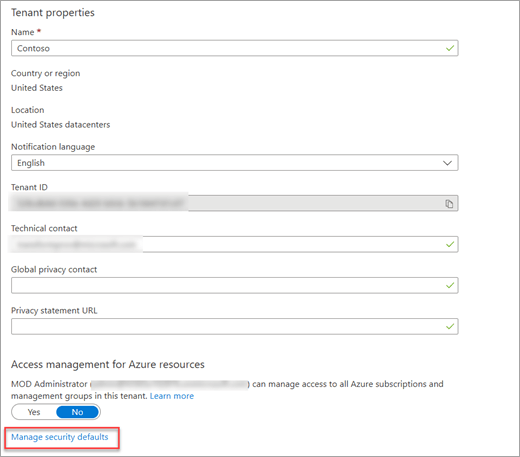
-
No painel que se abre à direita, deve selecionar Ativado (recomendado ). Caso contrário, selecione-o no menu e, em seguida, selecione Guardar.
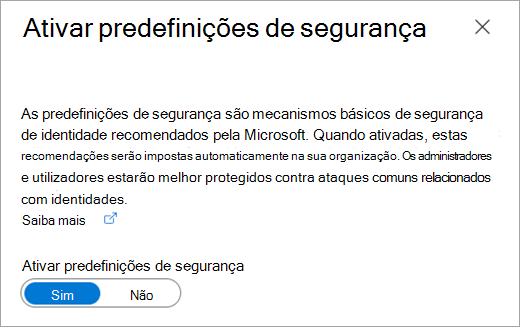
Se tiver de ativar a definição, da próxima vez que iniciar sessão no Microsoft 365, ser-lhe-á pedido para configurar a aplicação Microsoft Authenticator como segundo fator. Deve demorar apenas alguns minutos para transferir e configurar a aplicação no seu Android ou iPhone. Assim que estiver configurado, está tudo pronto. Para obter mais detalhes sobre como fazê-lo, consulte Configurar informações de Segurança a partir de uma página de início de sessão.
Para os utilizadores normais, raramente deve pedir o segundo fator quando iniciam sessão no dispositivo em que iniciam sessão sempre. Para os utilizadores administradores, pode pedir um pouco mais de frequência devido à natureza sensível de uma conta de administrador.
As mensagens de phishing são, muitas vezes, habilmente disfarçadas para se parecerem com uma mensagem de uma pessoa ou organização em quem confia. Se fazes muitos negócios com alexw@contoso.com estás inclinado a confiar no Alex e podes não reparar se uma mensagem veio de alexw@contos0.com durante um dia agitado.
O Microsoft 365 pode adicionar uma sugestão de segurança a essa mensagem alertando-o de que se trata de um novo remetente e que poderá dar-lhe a oportunidade de colocar em pausa e reconhecer que esta mensagem provém de um impostor.
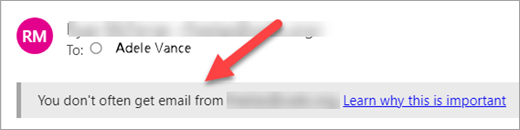
Para ativar a primeira sugestão de segurança de contacto.
-
No browser, inicie sessão no https://security.microsoft.com/antiphishing.
-
Selecione a política anti-phishing predefinida na lista.
-
Selecione Editar ações.
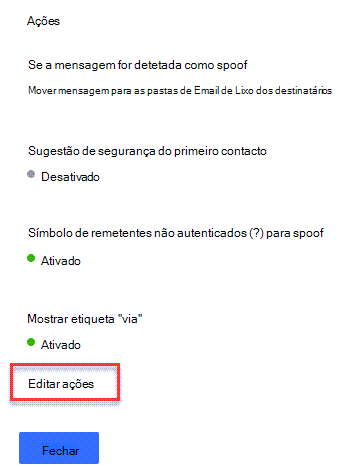
-
Selecione a caixa de verificação Mostrar a sugestão de segurança do primeiro contacto.
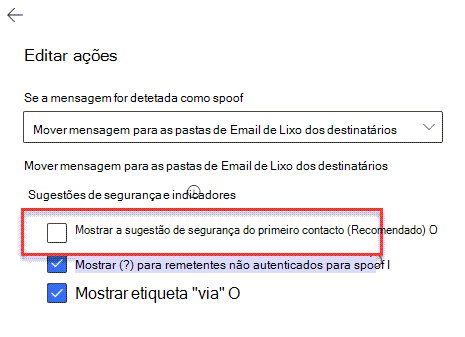
-
Selecione Guardar.
O Microsoft 365 tem um conjunto de funcionalidades de segurança que podem ajudar a proteger a sua empresa e para facilitar a ativação das mesmas, empacotámo-las como um conjunto que pode ativar em conjunto.
-
Aceda ao portal do Microsoft 365 Defender (https://security.microsoft.com) e inicie sessão.
-
Em Colaboração Email &, aceda a Políticas & Regras > Políticas de ameaças > Políticas de Segurança Predefinidas na secção Políticas modeladas.
-
Na página Políticas de segurança predefinidas, no cartão Padrão , selecione Gerir definições de proteção.
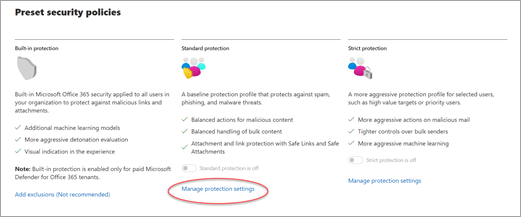
-
O assistente Aplicar proteção padrão é iniciado numa lista de opções. Na página Proteção do Exchange Online, selecione Todos os destinatários. Quer que estas proteções se apliquem a todas as pessoas na sua empresa. Em seguida, selecione Seguinte.
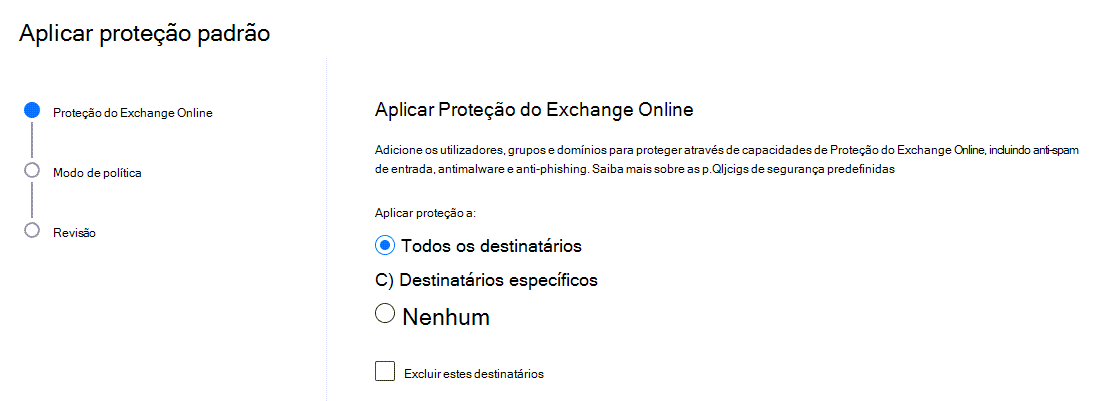
-
Deixe a definição para Ativar a política depois de concluir para que as definições entrem em vigor imediatamente e selecione Seguinte.
-
Reveja as suas definições e selecione Confirmar para concluir.








