Surface Go ou Surface Go 2 é ativado e mostra "Sem dispositivo inicializável"
Applies To
Surface Go Surface Go 2Se o Surface Go ou o Surface Go 2 se ativarem e você vir uma tela preta que diz Sem Dispositivo Inicializável, siga as etapas a seguir.
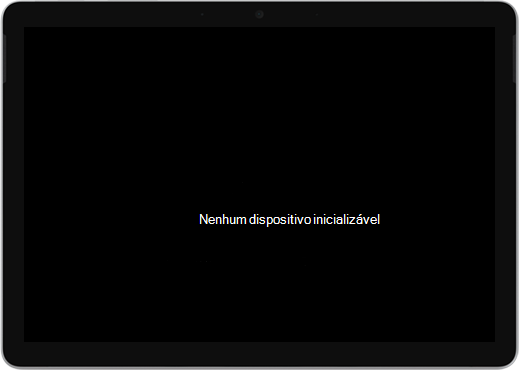
Solução 1: corrigir o problema usando uma unidade USB
Antes de começar
-
Desconecte tudo. Desconecte as unidades USB, os cartões SD, os acessórios USB, os monitores externos e a Capa de Tipo do Surface. Se você estiver usando o Surface Dock, desconecte-o do Surface.
-
Remova a mensagem da tela. Se a mensagem "Nenhum Dispositivo Inicializável" estiver na tela, pressione e segure o botão de energia até que a mensagem vá embora.
-
Conecte a fonte de alimentação. Conecte sua fonte de alimentação a uma tomada de parede e conecte-a ao Surface por pelo menos 15 minutos. Use a fonte de alimentação original que veio com seu dispositivo.
Criar a unidade USB
Observação: Para criar a unidade USB, você precisa de outro computador.
-
Use uma unidade USB com pelo menos 8 GB e formatada para FAT32.
-
Baixe a solução USB .zip arquivo para seu dispositivo. Não baixe o arquivo diretamente para sua unidade USB.Baixar o arquivo .zip da solução USB
-
Abra o arquivo SurfaceGo_FixNoBootableDevice.zip que você baixou anteriormente clicando duas vezes nele. Se você não conseguir encontrar o arquivo .zip, marcar sua pasta Downloads.
-
Selecione todas as pastas e arquivos da pasta .zip e copie-os para a unidade USB formatada anteriormente. Depois que as pastas e arquivos terminarem de copiar, você verá 38 pastas e dois arquivos na unidade USB.
Usar a unidade USB no Surface Go ou No Surface Go 2
-
Insira a unidade USB na porta USB-C do Surface. Se você estiver usando uma unidade USB que tenha um conector USB-A, precisará de um adaptador USB-A para USB-C.
-
Pressione e segure o botão de redução de volume no Surface. Enquanto estiver fazendo isso, pressione e solte o botão de energia.
-
O logotipo da Microsoft aparece em sua tela. Continue a segurar o botão volume para baixo.
-
Depois de ver a mensagem "Aguarde enquanto instalamos uma atualização do sistema" na tela, libere o botão volume para baixo. Deixe o Surface ligado e não toque nele até que o processo seja concluído.
-
A tela ficará em branco brevemente e a mensagem "Aguarde enquanto instalamos uma atualização do sistema" reaparece com uma barra de progresso azul.
-
Quando o processo for concluído, o Surface será reiniciado e o Windows será iniciado automaticamente.
-
Remova a unidade USB do dispositivo.
Saiba mais sobre o Boot Surface de um dispositivo USB
Precisa de mais ajuda? Tente fazer o seguinte:
-
A superfície é desligada. Se o Surface desativar em vez de reiniciar depois de concluir o processo de solução USB, pressione e solte o botão de energia e o Surface deve começar normalmente.
-
A solução USB não está funcionando. Se a solução USB não funcionar, marcar a configuração UEFI "Habilitar inicialização de dispositivos USB". Verifique se a configuração está habilitada e não está definida como Desabilitada. Para obter mais informações sobre como modificar as configurações da UEFI, consulte Como usar o Surface UEFI.
-
Mensagens de erros do Windows. Se você vir mensagens de erro do Windows após a conclusão da solução USB e a reinicialização do Surface, o Windows poderá ser corrompido. Você pode redefinir ou reinstalar o Windows usando uma imagem do Surface Recovery. Para obter mais informações, consulte Download de imagem do Surface Recovery.
Se você ainda estiver tendo problemas, vá para a Solução 2.
Solução 2: Serviço de solicitação
Há uma última etapa que você pode dar. Se essas etapas não resolverem o problema, opções de serviço e suporte podem estar disponíveis para ajudá-lo.

Enviar para a Microsoft Para preparar seu dispositivo para envio para a Microsoft, você pode imprimir um rótulo de envio, marcar sua garantia Microsoft e criar pedidos de serviço.

Encontrar suporte presencial Atualmente, China, Japão, e o Reino Unido têm suporte presencial disponível — o que pode incluir inspeção profissional de hardware, solução de problemas e recuperação de sistema.

Autorreparação Se você tiver experiência técnica e as ferramentas certas, a Microsoft tem uma variedade selecionada de componentes substituíveis e guias de serviço que permitem que você execute os reparos.
Observação: Se o Surface for um dispositivo empresarial (propriedade de uma organização), consulte Opções de serviço do Surface para Empresas e Educação. A disponibilidade pode ser limitada para alguns países/regiões ou produtos.
Para saber mais, acesse Como obter assistência ou reparo para o Surface.











