O Surface liga-se e inicia a Reparação Automática
Applies To
Surface Devices SurfaceO que você vê
Uma tela que diz Preparar o Reparo Automático e, em seguida, diagnosticar seu computador.
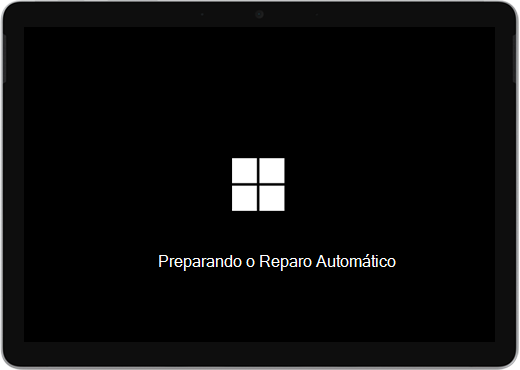
Você pode ver uma tela de Reparo Automático ou Recuperação .
Se o Reparo Automático for iniciado quando você ativar o Surface, faça um dos seguintes procedimentos:
-
Se o Surface congelar: consulte Criando e usando uma unidade de recuperação USB para o Surface.
Reiniciar seu Surface
Na tela Reparo Automático , selecione Reiniciar.
-
Se o Windows for iniciado: Instale as atualizações mais recentes do Surface e do Windows para ajudar a evitar problemas futuros. Para obter mais informações, confira Baixar drivers e firmware para o Surface.
Continuar no Windows
-
Na tela Reparo Automático , selecione Opções avançadas.
-
Na tela Escolher uma opção , selecione Continuar para sair da tela de opções e continuar no Windows.
-
Se o Windows for iniciado: Instale as atualizações mais recentes do Surface e do Windows para ajudar a evitar problemas futuros. Para obter mais informações, confira Baixar drivers e firmware para o Surface.
-
Reparar seu Surface
-
Se a tela Reparo Automático for exibida novamente, selecione Opções avançadas.
-
Na tela Escolha uma opção, selecione Solução de Problemas.
-
Selecione Opções avançadas > Reparo de Inicialização e siga as instruções na tela.O Windows tentará encontrar e corrigir o problema.
-
Se o Windows for iniciado: Instale as atualizações mais recentes do Surface e do Windows para ajudar a evitar problemas futuros. Para obter mais informações, confira Baixar drivers e firmware para o Surface.
-
Executar uma restauração do sistema
Uma restauração do sistema restaurará seu Surface para um ponto anterior no tempo em que o Windows estava funcionando corretamente.
Observações:
-
A execução de uma restauração do sistema não altera seus arquivos pessoais, mas pode remover aplicativos e drivers instalados recentemente.
-
Certifique-se de ter acesso a chaves de produto e arquivos de instalação para todos os aplicativos de área de trabalho (por exemplo, Microsoft Office) que você pode ter instalado após o ponto para o qual você está restaurando seu Surface.
Veja como fazer uma restauração do sistema em seu Surface:
-
Na tela Escolher uma opção , selecione Solucionar problemas > Opções avançadas.
-
Selecione Restauração do Sistema e siga as instruções na tela.
-
Se o Windows for iniciado: Instale as atualizações mais recentes do Surface e do Windows para ajudar a evitar problemas futuros. Para obter mais informações, confira Baixar drivers e firmware para o Surface.
-
Redefinir seu Surface
Uma redefinição faz o seguinte:
-
Reinstala o Windows e os aplicativos que vieram instalados no Surface
-
Remove todas as suas configurações pessoais
-
Remove todos os aplicativos instalados
-
Fornece opções para manter ou remover seus arquivos pessoais ou restaurar as configurações de fábrica:
-
Mantenha meus arquivos: Remove aplicativos e configurações, mas mantém seus arquivos pessoais.
-
Remova tudo: Remove todos os seus arquivos pessoais, aplicativos e configurações.
-
-
Verifique se você tem acesso às chaves do produto e aos arquivos de instalação de qualquer aplicativo de área de trabalho (por exemplo, Microsoft Office) que você planeja reinstalar após a redefinição. Isso inclui aplicativos de área de trabalho instalados em sites ou unidades USB.
Veja como redefinir seu Surface:
-
Na tela Escolher uma opção, selecione Solução de problemas.
-
Selecione Redefinir este computador e siga as instruções na tela.
-
Se o Windows for iniciado: Instale as atualizações mais recentes do Surface e do Windows para ajudar a evitar problemas futuros. Para obter mais informações, confira Baixar drivers e firmware para o Surface.
-
Se o Windows não começar: Se a tela Reparo Automático for exibida novamente, o Surface precisará de serviço. Confira as opções de serviço e suporte abaixo.
-
Continua enfrentando problemas?
Há uma última etapa que você pode dar. Se essas etapas não resolverem o problema, opções de serviço e suporte podem estar disponíveis para ajudá-lo.

Enviar para a Microsoft Para preparar seu dispositivo para envio para a Microsoft, você pode imprimir um rótulo de envio, marcar sua garantia Microsoft e criar pedidos de serviço.

Encontrar suporte presencial Atualmente, China, Japão, e o Reino Unido têm suporte presencial disponível — o que pode incluir inspeção profissional de hardware, solução de problemas e recuperação de sistema.

Autorreparação Se você tiver experiência técnica e as ferramentas certas, a Microsoft tem uma variedade selecionada de componentes substituíveis e guias de serviço que permitem que você execute os reparos.
Observação: Se o Surface for um dispositivo empresarial (propriedade de uma organização), consulte Opções de serviço do Surface para Empresas e Educação. A disponibilidade pode ser limitada para alguns países/regiões ou produtos.
Para saber mais, acesse Como obter assistência ou reparo para o Surface.











