Instalar o Visio ou acessar o Visio na Web
Applies To
Visio Plano 2 Visio Professional 2024 Visio Standard 2024 Visio Professional 2021 Visio Standard 2021 Visio Professional 2019 Visio Standard 2019 Visio Professional 2016 Visio Standard 2016 Office para empresas Office 365 Small Business Microsoft 365 Admin Office.comVisio não está incluído no Office suite . Ele é vendido como um aplicativo autônomo. Se você não tiver Visio você pode comprá-lo ou experimentá-lo agora. Introdução aqui: compre ou experimente o Visio.
Qual versão do Visio você tem?
Antes de prosseguir, você deve saber qual versão do Visio você usará: o aplicativo de área de trabalho ou a versão do aplicativo Web. Apenas algumas versões do Visio incluem o aplicativo para desktop.
-
Se você tiver Plano do Visio 2 ou uma versão não assinatura, como Visio Professional ou Visio Standard 2024, 2021 ou 2019, poderá instalar e usar o aplicativo de área de trabalho.
-
Se você tiver Plano do Visio 1, a única maneira de acessar o Visio será por meio da versão do aplicativo Web. Para saber como acessar o Visio dessa forma, selecione o Visio para a guia Web abaixo.
Dica: Se você estiver usando Visio no trabalho ou na escola e não tiver certeza se tem uma licença dePlano do Visio 1 ou Plano do Visio 2, confira este artigo: Que produto ou licença comercial do Microsoft 365 eu tenho?
Dica: Se você for um proprietário de pequeno negócio procurando mais informações sobre como configurar o Microsoft 365, visite Auxílio e aprendizado para pequenos negócios.
Dependendo da sua versão, selecione a guia correta abaixo (Windows ou Web) para saber como você deseja acessar Visio.
Instalar Visio (Plano do Visio 2 ou Visio Professional)
Abaixo, descrevemos como instalar o aplicativo de área de trabalho incluído com versõesPlano do Visio 2 e não assinatura de Visio Professional ou Visio Standard 2024, 2021, 2019 ou 2016. Se você tiver Plano do Visio 1 visto as etapas na guia Visio para a web.
Etapa 1: Associar o Visio à sua conta
Para poder instalar Visio uma licença deve estar associada à sua conta de Microsoft ou conta corporativa ou escolar. Qual conta você usa depende de qual versão do Visio você tem.
Visio Profissional (ou Padrão)
Versão sem assinatura 
Resgatar uma chave do produto Não possui uma?
Se a chave do produto já estiver vinculada à sua Conta da Microsoft, vá para a Etapa 2.
-
Acesse office.com/setup.
-
Entre com uma conta da Microsoft existente ou nova e insira a chave do produto.
Assim que a Visio estiver associado à sua Conta da Microsoft, você não precisará mais dela. Ela sempre será vinculada à sua conta e você pode baixar o aplicativo novamente ou gerenciar sua licença em account.microsoft.com.
Plano do Visio 2
Versão da assinatura 
Sua conta corporativa ou escolar já deve ter uma licença atribuída para Plano do Visio 2. Siga para baixo para a Etapa 2.
Se não conseguir executar a Etapa 2, entre em contato com seu administrador de TI para obter uma licença do Plano do Visio 2 atribuída a você.
Observação: Se você for o Microsoft 365 administrador responsável pela atribuição de licenças, consulte Atribuir licenças aos usuários e o Guia de implantação do Visio.
Etapa 2: Entrar para baixar Visio
Antes de você começar Verifique se o computador atende aos requisitos do sistema.
Qual conta você entra depende de qual versão do Visio você tem. Siga as etapas da sua versão.
Visio Professional (ou Standard)
Versões sem assinatura 
-
Acesse www.office.com e, se ainda não iniciou sessão, selecione Entrar.
-
Entre com o Conta da Microsoft associado à sua versão de compra única do Visio.
Observação: Se já tiver entrado no office.com com uma conta corporativa ou de estudante, você precisará sair e entrar novamente com a sua Conta da Microsoft ou clicar com o botão direito do mouse na barra de tarefas do seu navegador para iniciar uma sessão de navegação privada ou anônima.
Esqueceu os detalhes de sua conta? Confira Esqueci a conta que uso com o Office.
-
Na página inicial do Microsoft 365, selecione Instalar o Office.
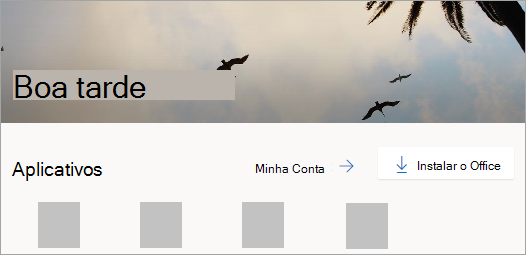
-
No portal account.microsoft.com, selecione Assinaturas no cabeçalho.
-
Localize a versão do Visio que você deseja instalar e selecione Instalar. Se você tiver vários produtos do Microsoft 365, talvez seja necessário percorrer a lista de produtos associados a essa conta da Microsoft.
Dica: Para instalar o Visio em outro idioma ou para instalar a versão de 64 bits, selecione o link Outras opções. Escolha o idioma e a versão de bits que deseja, e em seguida selecione Instalar.
Plano do Visio 2
Versão da assinatura 
-
Acesse www.office.com e, se ainda não iniciou a sessão, selecione Entrar.
-
Entre com a conta corporativa ou de estudante associada a esta versão do Visio.
Observação: Se já tiver entrado com uma Conta da Microsoft, você precisará sair e, em seguida, entrar com a conta corporativa ou de estudante que você usa com sua assinatura ou, alternativamente, clicar com o botão direito do mouse na barra de tarefas para iniciar uma sessão do navegador no modo privado ou anônimo.
Esqueceu os detalhes de sua conta? Confira Esqueci a conta que uso com o Office.
-
Na página inicialMicrosoft 365, selecione Instalar e mais lista suspensa e selecione Instalar aplicativos do Microsoft 365. (Se você definiu uma página inicial diferente, acesse admin.microsoft.com/account#installs.)
-
Em Minha conta, selecione Aplicativos e dispositivos.
-
Localize o Visio na lista e escolha seu idioma e a versão de 64 bits ou 32 bits. A seguir, selecione Instalar o Visio. (Se tiver outros aplicativos do Microsoft 365 instalados, certifique-se de selecionar a mesma versão de bits para a sua instalação do Visio. Qual versão do Office estou usando?)
Dica: Se o Visio não estiver listado como uma opção de instalação em Aplicativos & dispositivos, isso pode significar que você não tem uma licença. Verifique suas licenças atribuídas e se você não vir Plano do Visio 2 listado em suas assinaturas atribuídas, entre em contato com seu administrador para obter ajuda. Se você for o administrador do Microsoft 365, saiba mais sobre como atribuir licenças aos usuários.
Visio já deve começar a baixar. Siga as instruções da Etapa 3:Instalar Visio para concluir a instalação.
Etapa 3: Instalar o Visio
-
Dependendo do navegador, selecione Abrir (no Edge ou no Chrome).
Se você vir o prompt do Controle de Conta de Usuário que diz Deseja permitir que esse aplicativo faça alterações no seu dispositivo? clique em Sim.
A instalação é iniciada.

-
Sua instalação estará concluída quando aparecer a frase "Tudo pronto! Agora o Visio está instalado" e uma animação é reproduzida para mostrar onde encontrar o Visio aplicativo no seu computador.
Siga as instruções na janela para localizar o Visio. Por exemplo, dependendo da sua versão do Windows, clique em Iniciar e role para baixo até localizar oVisio na sua lista de aplicativos.
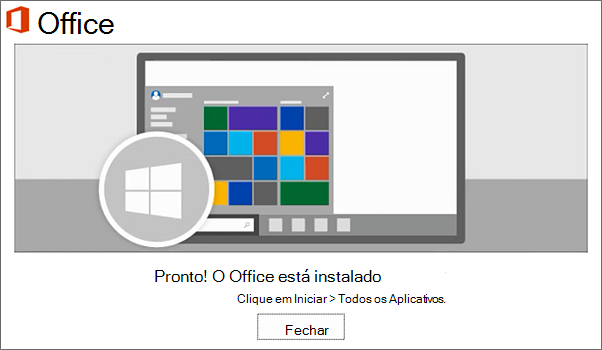
Perguntas frequentes para instalar Visio
Selecione um dos problemas abaixo para expandi-lo. Se o seu problema não estiver listado, deixe um comentário no final deste artigo e descreva o problema que você está enfrentando.
* Se você tiver Visio Professional ou Standard por meio de um dos seguintes, talvez você não tenha uma chave do produto ou uma conta associada. Em vez disso, consulte estas etapas para instalar a versão do Visio.
-
Microsoft HUP: se você comprou o Visio para uso pessoal por meio do benefício do HUP na sua empresa e tem uma chave do produto, confira o artigo Instalar o Office por meio do HUP (essas etapas se aplicam a todos os produtos independentes do Microsoft 365 adquiridos por meio do HUP).
-
Versões de licença de volume: Os departamentos de TI normalmente usam diferentes métodos para instalar as edições de licença de volume do Visio nas suas organizações. Fale com o departamento de TI para obter ajuda.
-
Vendedor terceirizado: Você comprou Visio de terceiros e tem problemas com a chave do produto.
Acesse o Visio para a Web
Tanto Plano do Visio 1 quanto Plano do Visio 2 podem acessar o Visio para a web. No entanto, com o Plano do Visio 1 essa é a única maneira de acessar o Visio, já que o aplicativo para desktop não está incluído no Plano do Visio 1.
Para acessar o Visio para a web, faça o seguinte.
-
Acesse visio.office.com.
-
Caso solicitado, entre com sua conta corporativa ou de estudante.
Para saber mais sobre essa versão do Visio, consulte o artigo Visão geral do Visio para a web.











