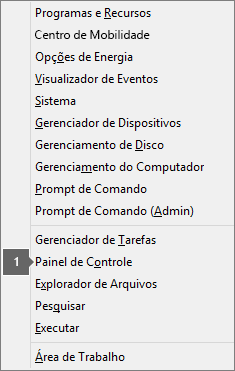A instalação do Office está demorando muito
Applies To
Office 2024 Office 2021 Office 2019 Office 2016 Microsoft 365 para uso doméstico Office para empresas Office 365 Small Business Microsoft 365 Admin Office 365 operado pela 21Vianet Office 365 operado pela 21Vianet - Administrador do Small Business Office 365 operado pela 21Vianet - Administrador Office.comSe você receber essa mensagem de erro, “Parece que você está em uma conexão lenta...”, se o Microsoft 365 estiver demorando muito para instalar ou se parece travar durante a instalação, talvez você queira cancelar a instalação e tentar alguns dos procedimentos a seguir.
Dica: Obtenha experiência em tecnologia com o Business Assist. Conecte-se com nossos consultores de pequenas empresas para ajudar a fazer com que os produtos do Microsoft 365 funcionem para você e todos em seus negócios. Saiba mais.
Experimente as soluções a seguir
Está tentando instalar o Office em um Mac? Se estiver tentando instalar o Office em um Mac, siga os passos em Desinstalar o Office para Mac e reinicie a instalação do Office.
Se estiver instalando o Office em um PC (desktop, laptop ou 2-em-1), experimente estas soluções na ordem listada.
1. O Office trava ou congela em 90%?
Se a sua instalação do Office trava ou congela na marca de 90%, conforme mostrado na captura de tela abaixo, isso pode ocorrer porque o Windows Installer está ocupado. Para obter uma possível solução, confira A instalação do Office trava em 90%.
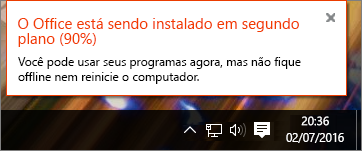
2. Reinicie o computador e verifique se o Office foi instalado
A instalação do Office pode ter sido concluída. Assim, depois de reiniciar o seu computador, vá para Não consegue encontrar aplicativos do Office no Windows 10, Windows 8 ou Windows 7? para ver se o Office realmente foi instalado.
3. Use uma conexão com fio
Se o Office não foi instalado, tente reinstalar depois de alternar para uma conexão com fio. Isso pode ajudar a acelerar a instalação porque uma conexão com fio geralmente é mais rápida que uma sem fio. Depois disso, reinicie a instalação do Office.
4. Se a conexão com a Internet estiver lenta, instale o Office usando o instalador offline
O instalador offline do Microsoft 365 pode ajudar a ignorar possíveis problemas de proxy, de firewall, de antivírus ou de conexão com a Internet que podem ocorrer durante a instalação do Microsoft 365.
Para obter as etapas para instalar uma versão offline do Microsoft 365, confira Usar o instalador offline do Office e escolha a guia correta para a sua versão do Office.
Se o Office ainda não estiver instalando, experimente algumas das opções abaixo.
5. Desative o antivírus temporariamente
Para obter informações sobre como desabilitar o software antivírus, consulte o site do fabricante. Desinstalar o software antivírus também pode ajudar. Lembre-se de reinstalá-lo depois de concluir a instalação do Office e, caso o tenha desativado, lembre-se de ativá-lo novamente.
Se você não tiver certeza de qual é o seu software antivírus, siga estas instruções para ir ao Painel de Controle e localizar o nome do software antivírus.
Dica: O Windows 10 vem com um software antivírus padrão, o Windows Defender. Se você determinar que o está usando, selecione o botão Iniciar > Configurações > Atualização e segurança e selecione o Windows Defender à esquerda. Deslize o botão para Desativar. Lembre-se de deslizar para Ativar novamente.
6. Execute reparo online a partir do Painel de Controle
-
Abra o Painel de Controle e selecione Programas e Recursos.
-
Na janela Desinstalar ou alterar um programa, localize e selecione na lista o produto do Microsoft 365 que você está tentando reparar.
-
Toque ou clique em Alterar, selecione Reparo Online.
7. Remova e reinstale o Office
Dica: Você tem uma impressora HP 4500 ou HP 8500 OfficeJet e está tentando instalar o Office? Neste caso, interrompa o serviço de spooler antes de iniciar a instalação do Office novamente.
Use a solução de problemas de desinstalação para desinstalar Microsoft 365, Office 2021, Office 2019 ou o Office 2016 do seu computador Windows.
-
Selecione o botão abaixo para iniciar a solução de problemas de desinstalação.
-
Clique em Abrir se você receber uma janela pop-up indicando Este site está tentando abrir Obter Ajuda.
-
Prossiga nas telas restantes e, quando for solicitado, reinicie o computador.
-
Selecione as etapas para a versão do Office que você deseja instalar ou reinstalar.
Microsoft 365 | Office 2024 | Office 2021 | Office 2019 | Office 2016
Importante:
-
No momento, a solução de problemas de desinstalação não pode ser desinstalada Office 2024.
-
Execute a solução de problemas no mesmo computador Windows com o Microsoft 365 ou Office produto que você deseja desinstalar.
-
Você precisa estar ativado ou superior Windows 10 para executar a solução de problemas.
Dica: Se a Microsoft 365 ferramenta de desinstalação do não desinstalar completamente Microsoft 365 ou o Office do seu computador, você poderá tentar desinstalar o Office manualmente.