Baixar e instalar ou reinstalar o Office 2019, o Office 2016 ou o Office 2013
Applies To
Office 2019 Office 2016 Office 2016 para Mac Office 2013Se esta for a primeira vez que você instala o Microsoft 365, talvez seja necessário seguir algumas etapas de configuração primeiro. Expanda a seção a seguir para saber mais.
No entanto, se você está reinstalando o Microsoft 365 e já resgatou uma chave do produto e tem uma conta associada ao Microsoft 365, vá para a seção entrar para baixar o Office.
Dica: Se você for um proprietário de pequeno negócio procurando mais informações sobre como configurar o Microsoft 365, visite Auxílio e aprendizado para pequenos negócios.
Instalar o Microsoft 365 pela primeira vez
Alguns produtos do Office 2019,Office 2016 e Office 2013 vêm com uma chave do produto. Se o seu produto incluir essa chave, antes de instalar o Microsoft 365 pela primeira vez, entre com uma conta Microsoft nova ou existente e insira a chave do produto em office.com/setup. Resgatar sua chave vincula sua conta ao Microsoft 365, e você só precisará fazer isso uma única vez. Já fez isso? Selecione a guia abaixo para a versão que está tentando instalar.
Reinstalar o Microsoft 365
Se Microsoft 365 veio originalmente pré-instalado e você precisa reinstalá-lo no mesmo dispositivo ou em um novo dispositivo, você já deve ter uma conta Microsoft associada à sua cópia do Microsoft 365. Esta é a conta que você usará para instalar Microsoft 365 seguindo as etapas abaixo. Se você precisar desinstalar o Microsoft 365 primeiro, consulte Desinstalar o Office de um PC ou Desinstalar o Office para Mac.
Observação: As etapas para instalar as versões de 2019, 2016 ou 2013 do Office Professional Plus, Office Standard ou um aplicativo autônomo, como Word ou Project pode ser diferente se você obteve Microsoft 365 por meio de um dos seguintes:Programa de Desconto da Microsoft (anteriormente conhecido como Programa de Uso Doméstico): Se você comprou Microsoft 365 para uso pessoal através da sua empresa, consulte Instalar o Office através do Programa de Desconto no Local de Trabalho. Versões de licença por volume</c1>: Se você trabalha em uma organização que gerencia suas instalações, talvez seja necessário falar com o departamento de TI. Algumas organizações possuem métodos diferentes para instalar o Microsoft 365 em vários dispositivos.Vendedor terceirizado: você comprou Microsoft 365 de um terceiro e está tendo problemas com a chave do produto (Product Key).
Entre para baixar o Microsoft 365
-
Acesse sua conta microsoft dashboard e, se você ainda não estiver conectado, selecione Entrar.
-
Entre usando a conta Microsoft associada a essa versão do Microsoft 365.
Esqueceu os detalhes de sua conta? Confira Esqueci a conta que uso com o Office.
-
Na página Visão geral, selecione Aplicativos do Office e, nessa página, localize o Microsoft 365 produto que você deseja instalar e selecione Instalar.
Para instalar Microsoft 365 em um idioma diferente ou instalar a versão de 64 bits, use a lista suspensa para encontrar mais opções. Escolha o idioma e a versão de bits que deseja, e depois selecione Instalar.
Agora você está pronto para instalar o Microsoft 365. Selecione a guia abaixo para a versão que está tentando instalar.
Instalar o Microsoft 365 2019 ou 2016 em um PC
Lembre-se que uma versão de compra avulsa do Microsoft 365 é licenciada para apenas uma instalação.
-
Dependendo do navegador, selecione Abrir arquivo (no Edge ou na Internet Explorer), Configuração (no Chrome) ou Salvar Arquivo (no Firefox).
Se você vir o prompt do Controle de Conta de Usuário que diz Deseja permitir que esse aplicativo faça alterações no seu dispositivo? clique em Sim.
A instalação é iniciada.
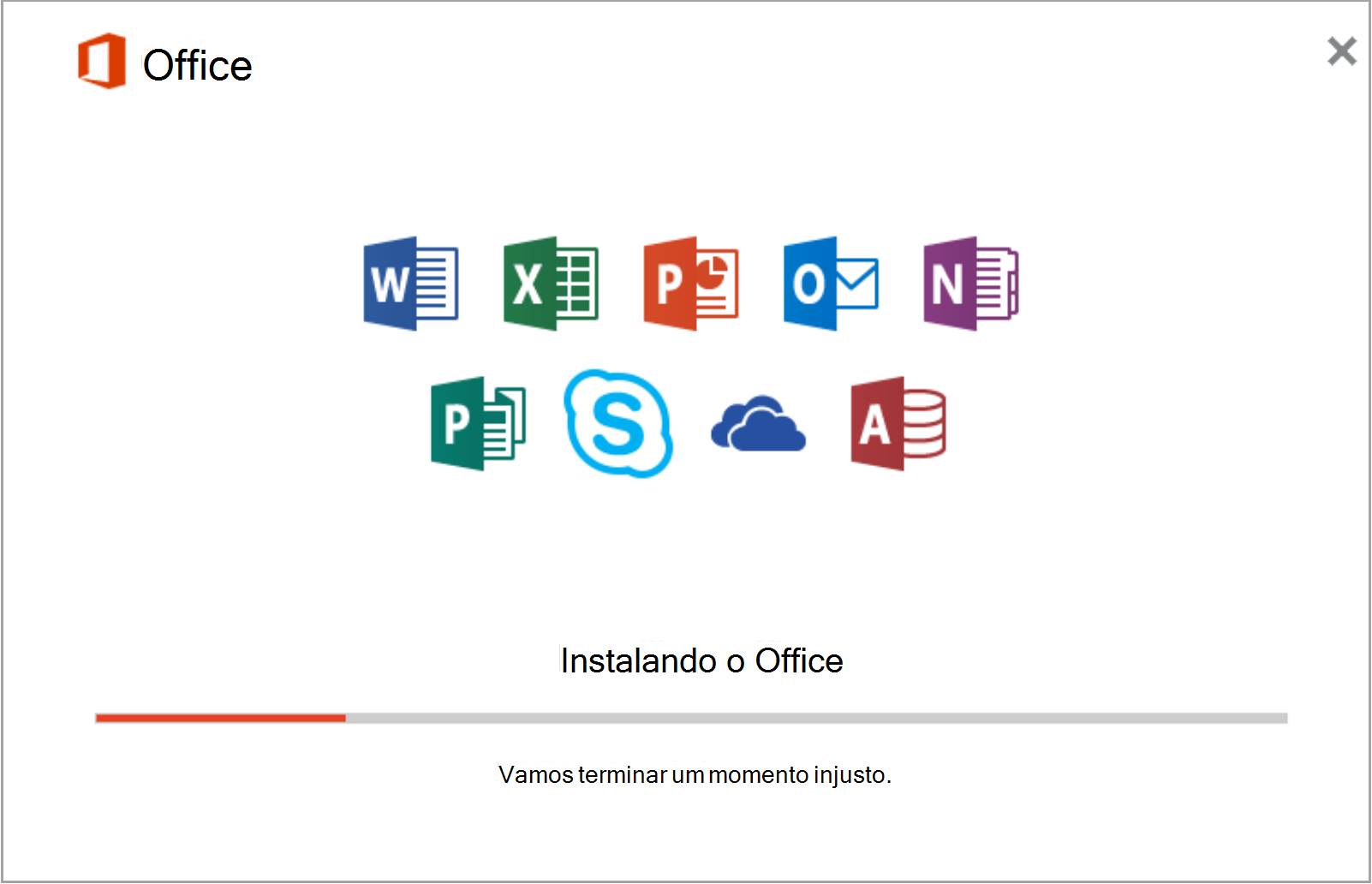
-
A instalação estará concluída quando for exibida a frase, "Pronto! O Office está instalado" e uma animação será reproduzida para mostrar a você onde localizar aplicativos do Office em seu computador. Selecione Fechar.
Siga as instruções na janela para localizar os aplicativos do Microsoft 365. Por exemplo, dependendo da sua versão do Windows, selecione Iniciar e role até encontrar o aplicativo que você deseja abrir, como o Excel ou o Word, ou digite o nome do aplicativo na caixa de pesquisa.
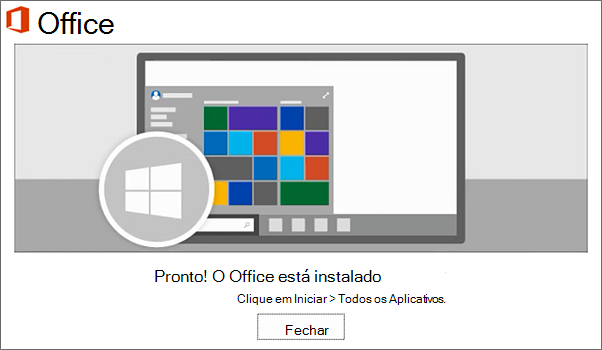
Problemas de instalação ou de entrada?
Se não conseguir instalar o Microsoft 365, confira Solucionar problemas de instalação do Office para obter mais ajuda.
Ativar o Microsoft 365
-
Comece a usar um aplicativo do Microsoft 365 imediatamente abrindo qualquer aplicativo, como o Word ou o Excel. Não consegue encontrar o Office após a instalação?
Na maioria dos casos, o Microsoft 365 será ativado quando você iniciar um aplicativo e depois de concordar com os Termos de licença ao clicar em Aceitar.
-
O Office pode ser ativado automaticamente. No entanto, dependendo do produto, você poderá ver o Assistente de Ativação do Microsoft Office. Em caso afirmativo, siga os prompts para ativar o Microsoft 365.
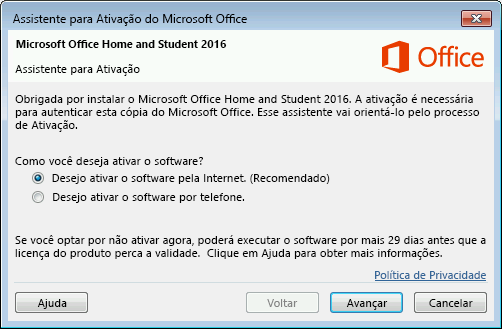
Se precisar de ajuda para a ativação, consulte Ativar o Office.
Instalar o Office 2016 em um Mac
-
Depois que o download for concluído, abra o Finder, acesse Downloads e clique duas vezes em Microsoft_Office_2016_Installer.pkg (o nome pode variar um pouco).

Dica: Se vir um erro informando que diz que não é possível abrir o Microsoft_Office_2016_Installer.pkg porque ele é de um desenvolver não identificado, aguarde 10 segundos e, em seguida, tente novamente clicar duas vezes no pacote de instalação. Se você tiver problemas no Verificando... barra de andamento, feche ou cancele a barra de progresso e tente novamente.
-
Na primeira tela de instalação, selecione Continuar para iniciar o processo de instalação.
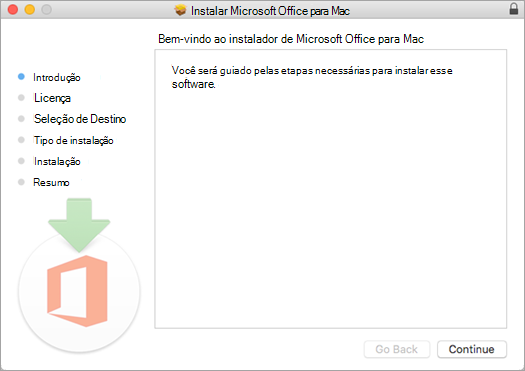
-
Verifique o contrato de licença do software e clique em Continuar.
-
Selecione Concordo para aceitar os termos do contrato de licença do software.
-
Escolha como deseja instalar o Office e clique em Continuar.
-
Revise os requisitos de espaço em disco ou altere o local de instalação e clique em Instalar.
Observação: Caso pretenda instalar apenas alguns aplicativos do Office e não o pacote inteiro, clique no botão Personalizar e desmarque os programas que não deseja.
-
Insira sua senha de logon do Mac, se solicitada, e clique em Instalar Software. (Esta é a senha que você usa para fazer logon no Mac.)
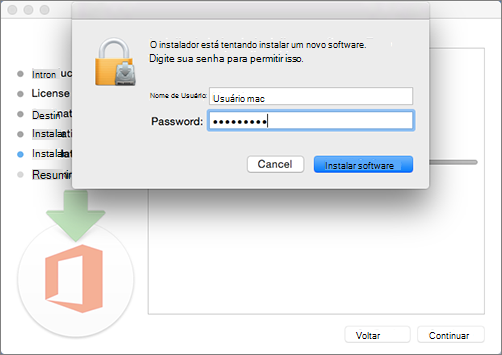
-
A instalação do software é iniciada. Clique em Fechar quando a instalação estiver concluída. Se houver falha na instalação do Microsoft 365, confira O que fazer se você não conseguir instalar ou ativar o Office 2016 para Mac.
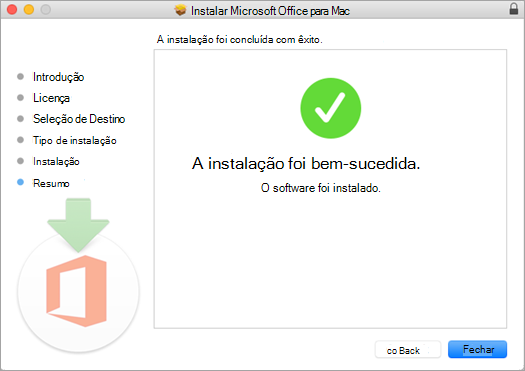
Abrir um aplicativo do Microsoft 365 para Mac e iniciar o processo de ativação
-
Clique no ícone do Launchpad no Dock para exibir todos os seus aplicativos.

-
Clique no ícone do Microsoft Word na Barra Inicial.
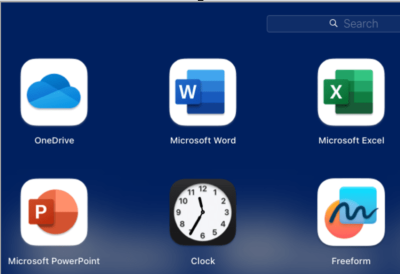
-
A janela Novidades abrirá automaticamente quando iniciar o Word. Clique em Introdução para iniciar a ativação. Se precisar de ajuda para ativar o Microsoft 365, confira Ativar o Office para Mac. Se houver falha na ativação do Microsoft 365, confira O que fazer se não conseguir instalar ou ativar o Office para Mac.

Notas de instalação
Notas de instalação
Posso instalar o Office 2016 para Mac e o Office for Mac 2011 no mesmo computador?
Sim, você pode instalar e usar Office 2016 para Mac e Office for Mac 2011<! --- Office para Mac 2011 --> ao mesmo tempo. Entretanto, recomendamos que você desinstale Office for Mac 2011 antes de instalar a nova versão para evitar qualquer confusão.
Para desinstalar Office for Mac 2011, siga os passos em Desinstalar Office 2011 para Mac.
Como fixar os ícones de aplicativo do Microsoft 365 no dock?
-
Vá para Finder > Aplicativos e abra o aplicativo do Office que você deseja.
-
No Dock, clique pressionando a tecla Ctrl, ou clique com o botão direito no ícone do aplicativo e escolha Opções > Manter no Dock.
Posso instalar o Microsoft 365 no meu iPhone ou iPad?
Sim, consulte Instalar e configurar o Office em um iPhone ou iPad. Também é possível configurar o email em um dispositivo iOS (iPhone ou iPad).
Instalar o Microsoft 365 2013 em um PC
-
Para iniciar a instalação, dependendo do navegador, clique em Abrir arquivo (no Edge ou na Internet Explorer), Configuração (no Chrome) ou Salvar Arquivo (no Firefox).
-
Quando você vir a mensagem "Tudo pronto", selecione Concluído.
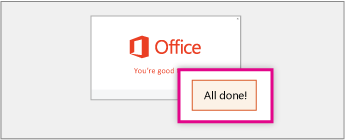
-
Comece a usar um aplicativo do Microsoft 365 imediatamente abrindo qualquer aplicativo, como o Word ou o Excel. Na maioria dos casos, o Microsoft 365 é ativado quando você inicia um aplicativo e depois que você clica em Aceitar para concordar com o Contrato de licença do Microsoft Office.
Dica: Se tiver concluído a instalação e não conseguir encontrar os aplicativos do Microsoft 365 no seu computador, confira Como encontrar os aplicativos do Office.
-
O Microsoft 365 pode ser ativado automaticamente ao abrir um aplicativo, como o Word, pela primeira vez. Se isso não acontecer e você vir o Assistente para Ativação do Microsoft Office, siga os prompts para ativar o Microsoft 365. Se precisar de ajuda para a ativação, consulte Ativar o Office usando o Assistente para Ativação.











