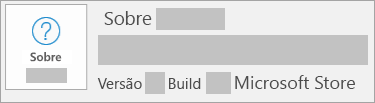Desinstalar o Office de um computador
Applies To
Office 2024 Office 2021 Office 2019 Office 2016 Microsoft 365 para uso doméstico Office para empresas Office 365 Small Business Microsoft 365 Admin Office 365 operado pela 21Vianet Office 365 operado pela 21Vianet - Administrador do Small Business Office 365 operado pela 21Vianet - Administrador Office 365 Germany - Enterprise Administrador do Office 365 Germany – Enterprise Office.comAs etapas a seguir descrevem como desinstalar produtos Microsoft 365 em um computador (laptop, desktop ou 2-em-1). Para dispositivos Mac, veja Desinstalar o Office em um Mac.
Dica: A desinstalação Microsoft 365 apenas remove os aplicativos Microsoft 365 do seu computador. Ela não remove nenhum arquivo, documento ou pasta de trabalho que você criou usando os aplicativos.
Desinstale Microsoft 365 para o tipo de instalação
As etapas para desinstalar o Microsoft 365 dependem no tipo de instalação que você tem. Os tipos mais comuns de instalação são clique para executar e MSI (Microsoft Windows Installer) O outro tipo é uma instalação Microsoft 365 do aplicativo Microsoft Store.
Selecione o clique para executar ou MSI ou a guiaMicrosoft Store abaixo e siga as etapas de desinstalação para o seu tipo de instalação.
Não sabe ao certo qual tipo de instalação você tem?
Abra um aplicativo Microsoft 365 para verificar o tipo de instalação
Observação: Se você não conseguir abrir um aplicativo para verificar o tipo de instalação, tente as primeiras etapas de desinstalação mais comuns clique para executar ou MSI.
-
Crie ou abra um arquivo existente e selecione Arquivo > Conta (ou Conta do Office).
-
Em informações do produto, encontre o botão Sobre e procure o seguinte:
Clique para executar

As instalações de Clique para Executar têm um número de versão e compilação e incluem a frase Clique para Executar.
Siga as etapas abaixo clique para executar ou MSI.
MSI
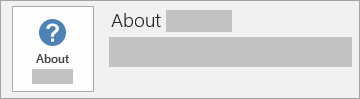
Uma instalação MSI não possui um número de versão ou compilação.
Siga as etapas abaixo clique para executar ou MSI.
Microsoft Store
As instalações do Microsoft Store têm um número de Versão e Compilação, e incluem a frase Microsoft Store.
Se você tiver o tipo de instalação, selecione a guia Microsoft Store.
Se você tiver uma instalação MSI ou Clique para Executar, desinstale o Microsoft 365 usando o Painel de Controle ou baixe a ferramenta de suporte para desinstalar.
Desinstalar Microsoft 365 ou Office do Painel de Controle
-
Pressione a tecla do logotipo do Windows (ou selecione a barra de pesquisa na barra de tarefas) e digite o painel de controle. Selecione Painel de Controle na lista de resultados.
-
Selecione Programas > Programas e recursos. Selecione seu Microsoft 365 produto e escolha Desinstalar.
-
Dica: Se você instalou os aplicativos Microsoft 365 como parte de um pacote, como Office Home and Student ou Microsoft 365, procure o nome do pacote. Para aplicativos autônomos, pesquise pelo nome do aplicativo, como Project ou Visio. Na maioria dos casos, você não poderá desinstalar um aplicativo individual se ele estiver incluído no pacote Microsoft 365. A única maneira de desinstalar um aplicativo individual é se ele tiver sido comprado como um aplicativo autônomo.
-
Siga as instruções para concluir a remoção.
Observação: Se o Microsoft 365 não estiver listado no Painel de Controle, você poderá ter um tipo de instalação da Microsoft Store. Selecione a guia Microsoft Store acima e siga as etapas de desinstalação.
-
Para reinstalar o Microsoft 365 consulte Instalar ou reinstalar o Office em um computador.
Desinstalar Microsoft 365 ouOffice com o solucionador de problemas de desinstalação
Use a solução de problemas de desinstalação para desinstalar Microsoft 365, Office 2021, Office 2019 ou o Office 2016 do seu computador Windows.
-
Selecione o botão abaixo para iniciar a solução de problemas de desinstalação.
-
Clique em Abrir se você receber uma janela pop-up indicando Este site está tentando abrir Obter Ajuda.
-
Prossiga nas telas restantes e, quando for solicitado, reinicie o computador.
-
Selecione as etapas para a versão do Office que você deseja instalar ou reinstalar.
Microsoft 365 | Office 2024 | Office 2021 | Office 2019 | Office 2016
Importante:
-
No momento, a solução de problemas de desinstalação não pode ser desinstalada Office 2024.
-
Execute a solução de problemas no mesmo computador Windows com o Microsoft 365 ou Office produto que você deseja desinstalar.
-
Você precisa estar ativado ou superior Windows 10 para executar a solução de problemas.
Dica: Se a Microsoft 365 ferramenta de desinstalação do não desinstalar completamente Microsoft 365 ou o Office do seu computador, você poderá tentar desinstalar o Office manualmente.
Desinstalar Microsoft 365 de Configurações
-
Pressione a tecla do logotipo do Windows (ou selecione a barra de pesquisa na barra de tarefas) e digite o painel de controle.
-
Selecione Painel de Controle na lista de resultados.
-
Selecione Programas > Programas e recursos.
-
Selecione seu Microsoft 365 produto e escolha Desinstalar.
Observação: Se você instalou um Microsoft 365 conjunto como Office Home and Student ou possui umaMicrosoft 365 assinatura, procure o nome do conjunto. Se você tiver comprado um aplicativo Microsoft 365 individual, como o Word ou Visio, procure pelo nome do aplicativo.
Dica: Se você não conseguir desinstalar sua instalação Microsoft Store usando Configurações, tente desinstalar o Office manualmente usando o PowerShell seguindo as etapas abaixo.
Desinstale manualmente o Microsoft 365 usando o PowerShell
Remover Microsoft 365
-
Clique com o botão direito do mouse

-
Na janela Windows PowerShell, digite o seguinte:
Get-AppxPackage -name “Microsoft.Office.Desktop” | Remove-AppxPackage
-
Pressione Enter.
Isso leva alguns minutos. Depois de concluir, aparecerá um novo prompt de comando.
Verifique se Microsoft 365 foi removido
-
Na janela Windows PowerShell, digite o seguinte:
Get-AppxPackage -name “Microsoft.Office.Desktop”
-
Pressione Enter.
Se apenas um prompt de comando for exibido e nenhuma informação adicional, isso significa que você removeu Microsoft 365 com êxito e você pode fechar a janela Windows PowerShell.
Reinstale o Microsoft 365
Para reinstalar o Microsoft 365 consulte Instalar ou reinstalar o Office em um computador.
Observação: Se não tiver certeza de qual é o sistema operacional que você tem, confira Qual sistema operacional Windows estou executando?
Dica: Se você for um proprietário de pequeno negócio procurando mais informações sobre como configurar o Microsoft 365, visite Auxílio e aprendizado para pequenos negócios.