Bateria urządzenia Surface nie ładuje się lub urządzenie Surface nie działa na baterii
Applies To
Surface Devices SurfacePo włączeniu urządzenia Surface może występować problem z baterią lub z rozpoznaniem baterii przez system Windows. Na przykład może wystąpić jeden z następujących problemów:
-
Występuje błąd niskiego poziomu naładowania baterii, taki jak:
-
Podłączona, nie ładuje się
-
Nie wykryto baterii
-
Nie podłączone
-
Podłączona, ładuje (nie działa na zasilaniu bateryjnym)
-
-
Surface wyłącza się po odłączeniu zasilania.
-
Surface ładuje się, ale tylko do 50% lub 80%.
Sprawdzanie, czy zasilacz działa
Sprawdź, czy nie ma rzeczy, które mogą uniemożliwiać uruchomienie urządzenia Surface lub systemu Windows — albo baterii. Upewnij się, że połączenia są bezpieczne i że nic nie jest podłączone do portu ładowania USB w zasilaczu, jeśli jest wyposażone w tę funkcję. Jeśli widzisz jakiekolwiek uszkodzenia portu ładowania, złącza zasilania lub kabla zasilania, skontaktuj się z nami.
Dioda LED powinna świecić, kiedy złącze zasilania jest podłączone do urządzenia Surface. Jeśli kontrolka LED nie świeci się, być może występuje problem z zasilaczem. Aby uzyskać więcej informacji, zobacz Co zrobić, jeśli zasilacz lub ładowarka urządzenia Surface nie działa.
Jeśli próbujesz naładować urządzenie Surface z portu USB-C, zobacz Rozwiązywanie problemów z portem USB-C w urządzeniu Surface
Wymuszenie ponownego uruchomienia
Wybierz pozycję Start > Zasilanie > Zamknij i poczekaj chwilę, aż tablet Surface zostanie zamknięty. Następnie naciśnij i przytrzymaj przycisk zasilania przez 20 sekund. Jeśli po kilku sekundach zostanie wyświetlony ekran z logo, przytrzymaj go przez pełne 20 sekund, aż ponownie pojawi się ekran logo. Zobacz temat Wymuszanie zamknięcia i ponownego uruchomienia urządzenia Surface, aby uzyskać więcej informacji.
Zaewidencjonuj w aplikacji Surface
Sprawdź kondycję urządzenia Surface za pomocą aplikacji Surface.
-
W aplikacji Surface rozwiń pozycję Pomoc i obsługa techniczna, aby sprawdzić stan aktualizacji.
-
Jeśli są dostępne aktualizacje, wybierz przycisk Sprawdź aktualizacje, aby otworzyć usługę Windows Update i zainstalować dostępne aktualizacje.
-
Wybierz pozycję Uzyskaj pomoc i poinformuj nas o problemie, który napotykasz. Jeśli aplikacja Surface wykryje jakiekolwiek problemy, powiadomimy Cię o tym.
Uwaga: Jeśli nie masz zainstalowanej aplikacji Surface, możesz pobrać aplikację Surface ze sklepu Microsoft Store. Po pobraniu wybierz ekran Start, wyszukaj Surface, a następnie wybierz aplikację z listy wyników.
Sprawdź stan ikony baterii urządzenia Surface
Jeśli powyższe rozwiązania nie rozwiążą problemu, możesz wypróbować dodatkowe rozwiązania w zależności od stanu ikony baterii na pasku zadań systemu Windows.
Sprawdź ikonę Bateria po prawej stronie paska zadań. Spójrz na ikonę Bateria lub umieść wskaźnik myszy na niej, aby wyświetlić stan baterii w obszarze powiadomień na pulpicie. Na ikonie baterii może zostać wyświetlony symbol, który zawiera więcej informacji o bieżącym stanie ładowania. Wybierz sekcję poniżej, która najlepiej pasuje do tego, co widzisz na ekranie.
Jeśli ten symbol jest widoczny na ikonie baterii na pasku zadań, a urządzenie Surface nie ładuje baterii, wypróbuj następujące rozwiązania.
Rozwiązanie 1: Sprawdź, czy używasz zasilacza przeznaczonego dla urządzenia Surface
Użycie odpowiedniego zasilacza gwarantuje, że tablet Surface ma wystarczającą ilość energii, aby obsługiwać urządzenie i naładować baterię. Aby uzyskać więcej informacji, zobacz Zasilacze i wymagania dotyczące ładowania urządzenia Surface .
Rozwiązanie 2: Usuwanie sterownika baterii i instalowanie aktualizacji
Przestroga: Nie rób tego na urządzeniach z systemem Windows Opartych na architekturze Arm, takich jak Microsoft Surface Pro, 11th Edition, Microsoft Surface Laptop, 7th Edition, Microsoft Surface Pro z 5G lub Surface Pro X.
-
Podłącz urządzenie Surface do zasilania.
-
Na pasku zadań wybierz pozycję Wyszukaj, wprowadź frazęmenedżer urządzeń, a następnie wybierz pozycję Menedżer urządzeń z listy wyników.
-
Wybierz strzałkę obok kategorii Baterie.
-
Kliknij dwukrotnie pozycję Bateria Microsoft Surface o metodzie kontroli zgodnej z ACPI lub Bateria urządzenia Surface, wybierz kartę Sterownik i wybierz pozycję Odinstaluj urządzenie > OK. Możesz również kliknąć prawym przyciskiem myszy pozycję Bateria Microsoft Surface o metodzie kontroli zgodnej z ACPI lub Bateria urządzenia Surface, a następnie wybrać pozycję Odinstaluj urządzenie.
-
Wybierz komputer w górnej części wszystkich kategorii, wybierz menu Akcja, a następnie wybierz pozycję Skanowanie w poszukiwaniu zmian sprzętu.
-
Wybierz pozycję Uruchom > zasilanie > Uruchom ponownie.
Jeśli na pasku zadań ikona Bateria ma znak X, urządzenie Surface wykrywa zasilacz, ale nie wykrywa baterii. Jeśli tablet Surface wyłącza się po odłączeniu, przejdź do tematu Serwis i naprawa urządzeń, aby rozpocząć żądanie obsługi serwisowej.
Jeśli ikona baterii nie ma symbolu ładowania lub błyskawicy na baterii na pasku zadań, nawet gdy zasilacz jest podłączony i świeci się dioda złącza zasilania, tablet Surface nie wykrywa zasilacza i nie ładuje baterii.
Rozwiązanie 1: Zmień orientację złącza ładowania
Złącze ładowania zasilacza surface można podłączyć do portu Surface Connect w dowolnym kierunku.
-
Odłącz złącze ładowania od tabletu Surface, obróć je i podłącz ponownie. Sprawdź, czy połączenie jest pewne i lampka złącza zasilania jest włączona.
-
Poczekaj 10 minut, a następnie sprawdź, czy urządzenie Surface jest ładowane.
Rozwiązanie 2: Usuwanie sterownika baterii i instalowanie aktualizacji
Przestroga: Nie rób tego na urządzeniach z systemem Windows Opartych na architekturze Arm, takich jak Microsoft Surface Pro, 11th Edition, Microsoft Surface Laptop, 7th Edition, Microsoft Surface Pro z 5G lub Surface Pro X.
Aby usunąć sterownik baterii:
-
Podłącz urządzenie Surface do zasilania.
-
Na pasku zadań wybierz pozycję Wyszukaj, wprowadź frazęmenedżer urządzeń, a następnie wybierz pozycję Menedżer urządzeń z listy wyników.
-
Wybierz strzałkę obok kategorii Baterie.
-
Kliknij dwukrotnie pozycję Bateria Microsoft Surface o metodzie kontroli zgodnej z ACPI , lub Bateria urządzenia Surface wybierz kartę Sterownik i wybierz pozycję Odinstaluj urządzenie > OK. Możesz również kliknąć prawym przyciskiem myszy pozycję Bateria Microsoft Surface o metodzie kontroli zgodnej z ACPIlub Bateria urządzenia Surface i wybierz pozycję Odinstaluj urządzenie.
-
Wybierz komputer w górnej części wszystkich kategorii, wybierz menu Akcja, a następnie wybierz pozycję Skanowanie w poszukiwaniu zmian sprzętu.
-
Wybierz pozycję Uruchom > zasilanie > Uruchom ponownie.
Jeśli ten symbol jest widoczny na ikonie baterii na pasku zadań, a bateria pokazuje stan naładowania, urządzenie Surface wykryje zasilacz i spróbuje naładować baterię.
Oczyść złącza zasilacza
-
Odłącz zasilacz od gniazdka sieci elektrycznej.
-
Wyczyść styki złącza gumką do ołówków. Potrzyj styki gumką.
-
Nasącz alkoholem końcówkę patyczka higienicznego. Oczyść styki długiej, wąskiej części ładowarki podłączanej do urządzenia Surface.
-
Upewnij się, że wszystkie styki na złączu są suche, podłącz zasilacz do ściany, a następnie podłącz złącze z powrotem do urządzenia Surface.
Jeśli ikona baterii ma symbol serca nad baterią na pasku zadań, a bateria jest ładowana, ale zatrzymuje się na poziomie 80%, inteligentne ładowanie może być włączone.
Aby uzyskać informacje na temat inteligentnego ładowania tabletu Surface, zobacz Inteligentne ładowanie na urządzeniu Surface.
Jeśli bateria jest ładowana, ale zatrzymuje się na poziomie 50%, może być włączona opcja Limit baterii.
Aby uzyskać informacje na temat funkcji Limit baterii, zobacz Ustawienie Limit baterii tabletu Surface.
Jeśli ikona baterii ma nad baterią na pasku zadań symbol wykrzykacza, oznacza to, że urządzenie Surface jest zasilane, ale nie wystarcza do naładowania baterii. Urządzenie Surface działa najlepiej podczas używania zasilacza zaprojektowanego pod kątem urządzenia Surface, który zapewnia, że tablet Surface ma wystarczającą ilość energii, aby obsługiwać urządzenie i naładować baterię. Aby uzyskać więcej informacji, zobacz Zasilacze i wymagania dotyczące ładowania urządzenia Surface .
Jeśli nie używasz zasilacza zaprojektowanego dla urządzenia Surface, przejdź do tego zasilacza. Jeśli używasz zasilacza dostarczonego wraz z tabletem Surface, spróbuj ponownie uruchomić urządzenie Surface, wybierając pozycję Uruchom > zasilanie > Uruchom ponownie.
Jeśli urządzenie Surface nadal nie ładuje się, prześlij zlecenie serwisowe
Jest jeszcze jeden krok, który możesz wykonać. Jeśli te czynności nie rozwiążą problemu, mogą być dostępne opcje usług i pomocy technicznej, aby Ci pomóc.
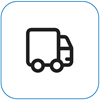
Wyślij do firmy Microsoft Aby przygotować urządzenie do wysyłki do firmy Microsoft, możesz wydrukować etykietę wysyłkową, sprawdzić gwarancję firmy Microsoft i utworzyć zlecenia serwisowe.
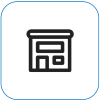
Znajdź osobistą pomoc techniczną Aktualnie Chiny, Japonia i Zjednoczone Królestwo mają dostępną osobistą pomoc techniczną, która może obejmować profesjonalną kontrolę sprzętu, rozwiązywanie problemów i odzyskiwanie systemu.
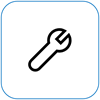
Samodzielna naprawa Jeśli masz doświadczenie techniczne i masz odpowiednie narzędzia, firma Microsoft oferuje szereg wymiennych składników i przewodników serwisowych, które umożliwiają przeprowadzenie napraw.
Uwaga: Jeśli urządzenie Surface jest urządzeniem firmowym (należącym do organizacji), zobacz sekcję Opcje serwisowe urządzenia Surface dla firm i instytucji edukacyjnych. Dostępność może być ograniczona w przypadku niektórych krajów lub produktów.
Aby dowiedzieć się więcej, zobacz Jak uzyskać serwis lub naprawę urządzenia Surface.











