Een kleurcategorie toewijzen aan een agendagebeurtenis in Outlook
Applies To
Outlook voor Microsoft 365 Outlook 2024 Outlook 2021 Outlook 2019 Outlook 2016 De webversie van Outlook Outlook.com Nieuwe Outlook voor WindowsMet kleurcategorieën in Outlook kunt u gerelateerde items gemakkelijker herkennen en ordenen. U kunt deze toepassen op vergaderingen, afspraken, e-mailberichten, notities, contactpersonen en meer.
Zodra de kleurcategorie is toegewezen, wordt de kleurcategorie-indicatie weergegeven in het afzonderlijke item en ook in collectieve tabelweergaven (bijvoorbeeld Postvak IN). Indien nodig kunt u meerdere kleurcategorieën toewijzen aan één item. U kunt ook de namen en kleuren van uw beschikbare kleurencategorieset aanpassen.
Opmerking: Als u een kleurcategorie toepast op een vergadering of verzoek dat u van iemand anders hebt ontvangen, heeft de selectie van de kleurcategorie geen invloed op de Outlook-weergave. Uw categorieselecties zijn alleen van toepassing op items in uw agenda.
Selecteer hieronder een taboptie voor de versie van Outlook die u gebruikt. Welke versie van Outlook heb ik?
Opmerking: Als de stappen onder dit tabbladNieuwe Outlook niet werken, gebruikt u mogelijk nog geen nieuwe Outlook voor Windows. Selecteer Klassieke Outlook en volg in plaats daarvan deze stappen.
Een categorie toevoegen aan een agendagebeurtenis
-
Selecteer Agenda

-
Klik in uw agenda met de rechtermuisknop op een agendagebeurtenis en selecteer Categoriseren. Of open het agenda-item en selecteer categoriseren op het lint op het tabblad Gebeurtenis.
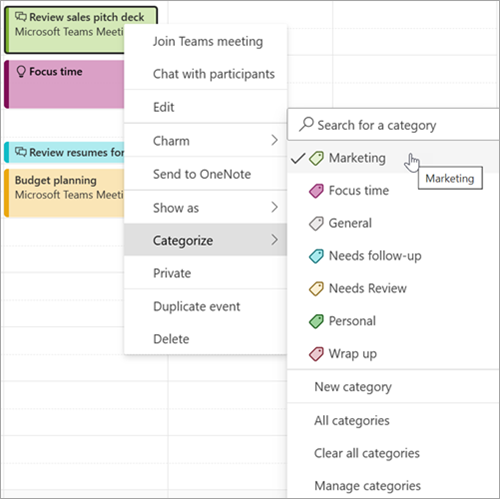
-
Selecteer een categorie in de lijst. U kunt deze actie meerdere keren uitvoeren als u een tweede of derde kleurcategorie wilt toewijzen. Categoriseren geeft de laatst gebruikte categorieën weer. Als u extra categorieën hebt, selecteert u Categorieën beheren om de rest van de lijst weer te geven.Dezelfde vermelde categorieën zijn beschikbaar voor gebruik op alle Outlook-itemtypen, zoals contactpersonen en berichten. Als u de gewenste categoriekleur niet vindt in de eerste lijst, selecteert u Alle categorieën. Daar ziet u andere categorieopties en kunt u nieuwe categorieën maken en toewijzen. Zie Kleurcategorieën maken en toewijzen in Outlook.
Categorieën beheren
-
Als u de kleur van categorieën wilt wijzigen of nieuwe wilt maken, selecteert u Instellingen > Accounts > Categorieën.
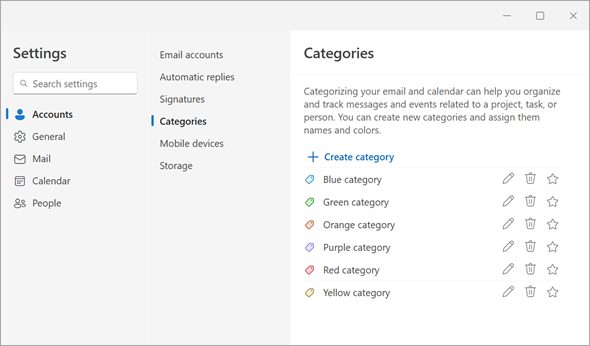
-
Selecteer voor een weergegeven categorienaam het juiste pictogram voor een van deze acties:
-
Selecteer

-
Selecteer

-
Selecteer

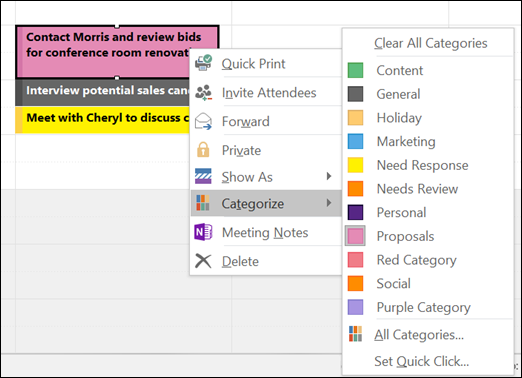
Kleurcategorieën toewijzen
Gebruik een van de volgende opties om een kleurcategorie toe te wijzen aan een afspraak, vergadering of gebeurtenis:
-
Klik in de hoofdagendaweergave met de rechtermuisknop op de afspraak, vergadering of gebeurtenis. Wijs vervolgens

-
Zoek in een geopende afspraak, vergadering of gebeurtenis de knop Categoriseren

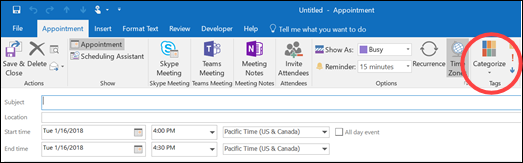
Het dialoogvenster Kleurcategorieën
Als u meer categorieën wilt zien of een nieuwe categorie wilt maken, selecteert u Alle categorieën in de vervolgkeuzelijst. Hiermee wordt het dialoogvenster Kleurcategorieën geopend. Als u een kleurcategorie wilt toewijzen, schakelt u het selectievakje Koppelen in. U kunt ook meerdere categorieën toewijzen aan één item.
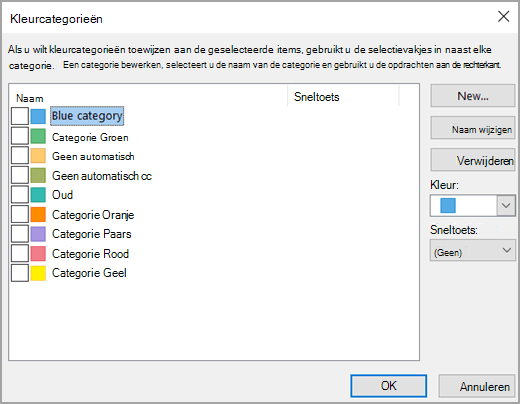
De eerste keer dat u een standaardkleurcategorie toewijst aan een item, wordt u gevraagd de naam van de categorie te wijzigen. Op dit moment kunt u ook de kleur van de categorie wijzigen en een sneltoets toewijzen.
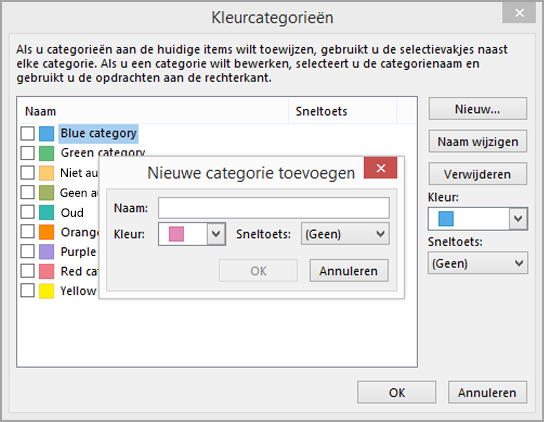
Notities:
-
U kunt op elk gewenst moment de kleur wijzigen die is gekoppeld aan een categorienaam.
-
Klik op Categoriseren

-
Alleen de vijftien meest recent gebruikte kleurcategorieën worden weergegeven in het menu Categoriseren . Als u de andere items wilt zien, gaat u naar het menu Categoriseren en selecteert u Alle categorieën.
Een categorie toevoegen aan een agendagebeurtenis
-
Selecteer Agenda

-
Klik in uw agenda met de rechtermuisknop op een agendagebeurtenis en selecteer Categoriseren. Of open het agenda-item en selecteer categoriseren op het lint op het tabblad Gebeurtenis.
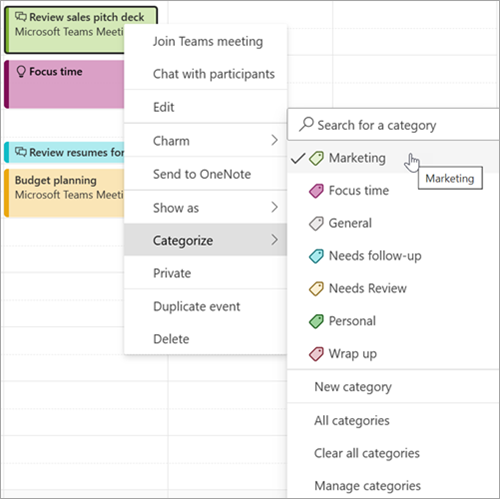
-
Selecteer een categorie in de lijst. U kunt deze actie meerdere keren uitvoeren als u een tweede of derde kleurcategorie wilt toewijzen. Categoriseren geeft de laatst gebruikte categorieën weer. Als u extra categorieën hebt, selecteert u Categorieën beheren om de rest van de lijst weer te geven.Dezelfde vermelde categorieën zijn beschikbaar voor gebruik op alle Outlook-itemtypen, zoals contactpersonen en berichten. Als u de gewenste categoriekleur niet vindt in de eerste lijst, selecteert u Alle categorieën. Daar ziet u andere categorieopties en kunt u nieuwe categorieën maken en toewijzen. Zie Kleurcategorieën maken en toewijzen in Outlook.
Categorieën beheren
-
Als u de kleur van categorieën wilt wijzigen of nieuwe wilt maken, selecteert u Instellingen > Accounts > Categorieën.
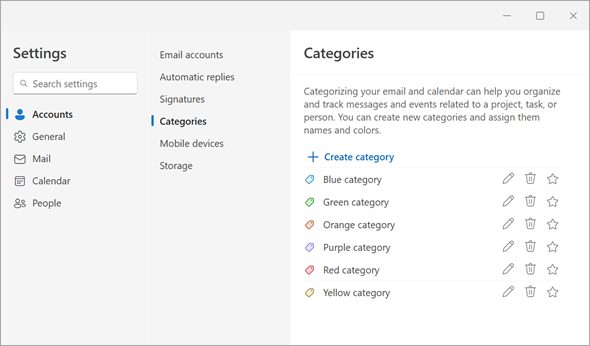
-
Selecteer voor een weergegeven categorienaam het juiste pictogram voor een van deze acties:
-
Selecteer

-
Selecteer

-
Selecteer











