Een afspraak, vergadering of gebeurtenis wijzigen in Outlook
Applies To
Outlook voor Microsoft 365 Outlook 2024 Outlook 2021 Outlook 2019 Outlook 2016 Nieuwe Outlook voor WindowsU kunt een afspraak, vergadering of gebeurtenis die u hebt gemaakt wijzigen om uw Outlook agenda bij te werken en anderen op de hoogte te stellen van wijzigingen in de planning.
Belangrijk: U kunt de details van vergaderingen of gebeurtenissen waarvoor anderen u hebben uitgenodigd niet wijzigen.
Selecteer hieronder een taboptie voor de versie van Outlook die u gebruikt. Welke versie van Outlook heb ik?
Opmerking: Als de stappen onder dit tabblad Nieuwe Outlook niet voor je werken, gebruikt je mogelijk nog geen nieuwe Outlook voor Windows. Selecteer Klassieke Outlook en volg in plaats daarvan deze stappen.
Eén gebeurtenis wijzigen die u hebt gemaakt
-
Dubbelklik in het agendaraster op een vergadering die u hebt gemaakt om deze te openen.
-
Breng in het dialoogvenster vergadering de gewenste wijzigingen aan.
-
Selecteer Opslaan of Verzenden om de wijzigingen op te slaan en de bijgewerkte informatie naar de genodigden van de vergadering te verzenden.
Een terugkerende gebeurtenis wijzigen die u hebt gemaakt
-
Dubbelklik in het agendaraster op een vergadering die u hebt gemaakt om deze te openen.
-
U hebt de volgende opties:
-
Bewerk de ene gebeurtenis in de reeks : breng wijzigingen aan in dit ene exemplaar.
-
Reeks bewerken : breng wijzigingen aan in de hele reeks.
-
Bewerk deze en alle volgende gebeurtenissen : breng wijzigingen aan in deze en alle volgende exemplaren van de gebeurtenis.
-
-
Wanneer u klaar bent, selecteert u Opslaan of Verzenden.
U kunt ook de gebeurtenis ingedrukt houden (of erop klikken met de rechtermuisknop) om Bewerken of Annuleren te selecteren in het contextmenu.
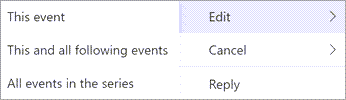
Updates alleen verzenden naar toegevoegde of verwijderde deelnemers
Als u een gebeurtenis alleen bijwerkt om de lijst met deelnemers toe te voegen of te wijzigen, hebt u nadat u Verzenden hebt geselecteerd, een optie om deze updates alleen te verzenden naar toegevoegde of verwijderde deelnemers. Alle andere deelnemers ontvangen geen update-e-mail, maar behouden de gebeurtenis in hun agenda.
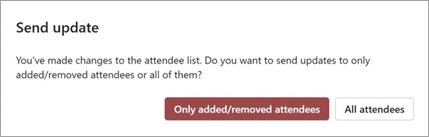
In Outlook kunt u het volgende doen:
Eén gebeurtenis wijzigen | Een terugkerende gebeurtenis wijzigen | Een gebeurtenis wijzigen waarvoor u bent uitgenodigd | Type gebeurtenis wijzigen | Status wijzigen tijdens gebeurtenis
Eén afspraak, vergadering of gebeurtenis wijzigen die u hebt gemaakt
-
Open de afspraak, gebeurtenis of vergadering vanuit uw agenda.
-
Bewerk de itemdetails op het tabblad Afspraak of Vergadering . Wanneer u klaar bent, selecteert u Opslaan & Sluiten voor een afspraak of gebeurtenis, of Update verzenden voor een vergadering die u hebt gemaakt.
Wanneer u een vergadering wijzigt die u hebt gemaakt, moet u een update verzenden om de wijzigingen op te slaan. Als u extra deelnemers aan de vergadering toevoegt en geen andere wijzigingen aanbrengt, kunt u kiezen of u de update wilt verzenden naar alle deelnemers of alleen naar de toegevoegde deelnemers.
Een terugkerende afspraak, vergadering of gebeurtenis wijzigen die u hebt gemaakt
Wanneer u een terugkerende afspraak, vergadering of gebeurtenis opent, wordt u in Outlook gevraagd of u alleen deze ene gebeurtenis of de hele reeks gebeurtenissen wilt openen.
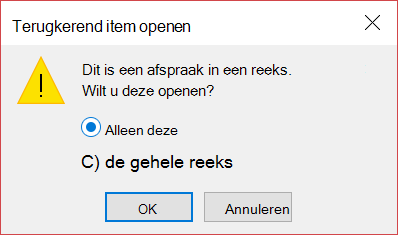
Als u één exemplaar van een terugkerend item wilt bewerken, selecteert u Alleen dit item. Selecteer anders De hele reeks. U kunt wijzigingen aanbrengen in de details van de afspraak, gebeurtenis of vergadering, terugkeerpatronen en deelnemers. Wanneer u klaar bent, selecteert u Opslaan & Sluiten voor afspraken en gebeurtenissen of Update verzenden voor vergaderingen.
Er gelden enkele beperkingen bij het bewerken van één exemplaar van een terugkerend item:
-
U kunt de datum en tijd van een terugkerend item niet wijzigen als dit een eerder of later exemplaar van het item overslaat.
-
Als u een deelnemer uit het ene exemplaar van een terugkerende vergadering verwijdert, wordt die deelnemer nog steeds uitgenodigd voor de andere exemplaren van de terugkerende vergadering.
Een vergadering wijzigen waarvoor u bent uitgenodigd door anderen
U kunt de details van een vergadering waarvoor anderen zijn uitgenodigd, niet wijzigen. Als u probeert de vergadering in uw agenda te verplaatsen, wordt u in Outlook gewaarschuwd dat de organisator niet op de hoogte wordt gesteld van de wijziging en dat de vergadering in uw agenda op het verkeerde moment is.
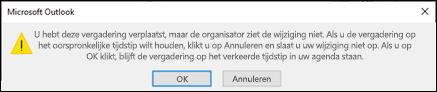
Een gebeurtenis wijzigen in een afspraak of een vergadering
Gebeurtenissen zijn items van de hele dag die standaard worden weergegeven als vrije tijd in uw agenda. Een conferentie of een vakantie is een voorbeeld van een gebeurtenis.
-
Dubbelklik op de gebeurtenis om deze te openen.
-
Schakel het selectievakje Hele dag gebeurtenis uit naast de begintijd.

-
Nu de gebeurtenis een afspraak is, wordt Weergeven als gewijzigd in Bezet.
-
Als u deelnemers toevoegt, verandert de afspraak in een vergadering.
-
Nadat u klaar bent met het aanbrengen van wijzigingen, selecteert u Opslaan & Sluiten voor een afspraak of Update verzenden voor een vergadering.
Wijzigen hoe een afspraak, vergadering of gebeurtenis wordt weergegeven in uw agenda
Nieuwe gebeurtenissen die de hele dag duren, worden automatisch weergegeven als gratis in uw agenda. Vergaderingen en afspraken worden automatisch weergegeven als bezet in uw agenda. U kunt de weergave van deze items in uw agenda wijzigen door het veld Weergeven als bij te werken.
Belangrijk: Wanneer u een uitnodiging verzendt in Outlook of Outlook Web App, kunt u de status voor de vergadering kiezen, zoals Bezet, Afwezig, enzovoort. Als de uitnodiging echter wordt bijgewerkt, worden de wijzigingen in de status niet aangebracht in de agenda van de deelnemer. Een nieuwe uitnodiging wordt standaard ingesteld op de status die is ingesteld door de genodigde. Iedereen heeft controle over zijn eigen status en kan op elk moment worden gewijzigd. Updates naar de vergadering overschrijft geen status voor een bestaande vergadering.
-
Open de afspraak, vergadering of gebeurtenis.
-
Gebruik op het lint de vervolgkeuzelijst Weergeven als om Gratis, Elders werken, Voorlopig, Bezet of Afwezig te selecteren.
-
Selecteer Opslaan & Sluiten voor een gebeurtenis of Update verzenden voor een vergadering.










