Een beveiligingssleutel instellen als verificatiemethode
U kunt beveiligingssleutels gebruiken als een aanmeldingsmethode zonder wachtwoord binnen uw organisatie. Een beveiligingssleutel is een fysiek apparaat dat wordt gebruikt met een unieke pincode om u aan te melden bij uw werk- of schoolaccount. Omdat u voor beveiligingssleutels het fysieke apparaat moet hebben en iets dat alleen u weet, wordt dit beschouwd als een sterkere verificatiemethode dan een gebruikersnaam en wachtwoord.
Het gebruik van een beveiligingssleutel als verificatiemethode zonder wachtwoord is momenteel in openbare preview. Als wat u op het scherm ziet niet overeenkomt met wat in dit artikel wordt behandeld, betekent dit dat uw beheerder deze functie nog niet heeft ingeschakeld. Totdat deze functie is ingeschakeld, moet u een andere verificatiemethode kiezen op de pagina Beveiligingsgegevens. Zie Aanvullende gebruiksvoorwaarden voor Microsoft Azure Previews voor meer informatie over previews.
Notities:
-
Als u de optie voor de beveiligingssleutel niet ziet, is het mogelijk dat uw organisatie u niet toestaat om deze optie te gebruiken voor verificatie. In dit geval moet u een andere methode kiezen of contact opnemen met de helpdesk van uw organisatie voor meer hulp.
-
Voordat u een beveiligingssleutel kunt registreren, moet er ten minste één extra beveiligingsverificatiemethode zijn geregistreerd.
Wat is een beveiligingssleutel?
We ondersteunen momenteel verschillende ontwerpen en providers van beveiligingssleutels met behulp van de Fast Identity Online (FIDO2) wachtwoordloze verificatieprotocollen. Met deze sleutels kunt u zich aanmelden bij uw werk- of schoolaccount om toegang te krijgen tot de cloudresources van uw organisatie op een ondersteund apparaat en webbrowser.
Uw beheerder of uw organisatie verstrekt u een beveiligingssleutel als deze nodig is voor uw werk- of schoolaccount. Er zijn verschillende soorten beveiligingssleutels die u kunt gebruiken, bijvoorbeeld een USB-sleutel die u op uw apparaat aansluit of een NFC-toets die u op een NFC-lezer tikt. Meer informatie over uw beveiligingssleutel, inclusief welk type deze is, vindt u in de documentatie van de fabrikant.
Opmerking: Als u geen FIDO2-beveiligingssleutel kunt gebruiken, zijn er andere verificatiemethoden zonder wachtwoord die u kunt gebruiken, zoals de Microsoft Authenticator-app of Windows Hello. Zie Windows Hello overzicht voor meer informatie over Windows Hello.
Voordat je begint
Voordat u uw beveiligingssleutel kunt registreren, moet aan de volgende voorwaarden worden voldaan:
-
Uw beheerder heeft deze functie ingeschakeld voor gebruik binnen uw organisatie.
-
U bevindt zich op een apparaat waarop de Update voor Windows 10, mei 2019 wordt uitgevoerd en een ondersteunde browser gebruikt.
-
U hebt een fysieke beveiligingssleutel die is goedgekeurd door uw beheerder of uw organisatie. Uw beveiligingssleutel moet zowel FIDO2- als Microsoft-compatibel zijn. Als u vragen hebt over uw beveiligingssleutel en of deze compatibel is, neemt u contact op met de helpdesk van uw organisatie.
Een beveiligingssleutel registreren
U moet uw beveiligingssleutel maken en deze een unieke pincode geven voordat u zich met de sleutel kunt aanmelden bij uw werk- of schoolaccount. Mogelijk hebt u maximaal 10 sleutels geregistreerd bij uw account.
-
Ga naar de pagina Mijn profiel op Mijn account en meld u aan als u dit nog niet hebt gedaan.
-
Selecteer Beveiligingsgegevens, selecteer Methode toevoegen en selecteer vervolgens Beveiligingssleutel in de lijst Een methode toevoegen.
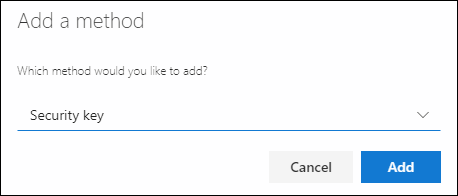
-
Selecteer Toevoegen en selecteer vervolgens het type beveiligingssleutel dat u hebt, usb-apparaat of NFC-apparaat.
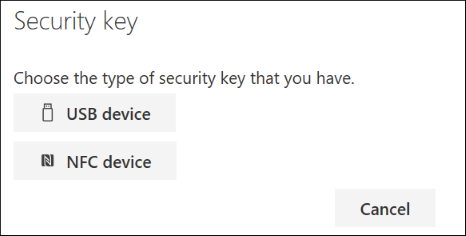
Opmerking: Als u niet zeker weet welk type beveiligingssleutel u hebt, raadpleegt u de documentatie van de fabrikant. Als u niet zeker bent van de fabrikant, neemt u contact op met de helpdesk van uw organisatie voor hulp.
-
Zorg ervoor dat uw beveiligingssleutel fysiek beschikbaar is en selecteer op de pagina Beveiligingssleutel de optie Volgende.
-
Op de pagina Uw nieuwe aanmeldingsmethode instellen selecteert u Volgende en vervolgens:
-
Als uw beveiligingssleutel een USB-apparaat is, plaatst u de beveiligingssleutel in de USB-poort van uw apparaat.
-
Als uw beveiligingssleutel een NFC-apparaat is, tikt u op uw beveiligingssleutel naar de lezer.
-
-
Als u Chrome of Edge gebruikt, kan de browser prioriteit geven aan de registratie van een wachtwoordsleutel die is opgeslagen op een mobiel apparaat boven een wachtwoordsleutel die is opgeslagen op een beveiligingssleutel.
-
Vanaf Windows 11 versie 23H2 kunt u zich aanmelden met uw werk- of schoolaccount en op Volgende klikken. Kies onder Meer optiesde optie Beveiligingssleutel en klik op Volgende.
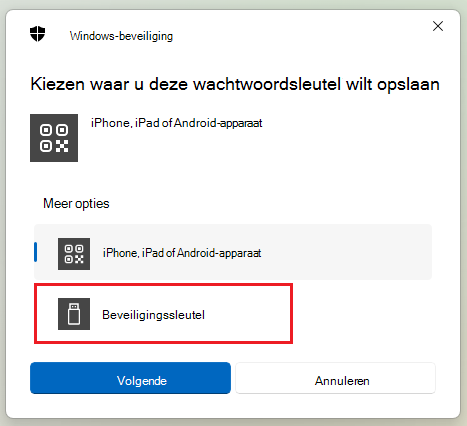
-
In eerdere versies van Windows kan in de browser het scherm QR-koppeling worden weergegeven om een wachtwoordsleutel te registreren die is opgeslagen op een ander mobiel apparaat. Als u in plaats daarvan een wachtwoordsleutel wilt registreren die is opgeslagen op een beveiligingssleutel, voegt u de beveiligingssleutel in en raakt u deze aan om door te gaan.
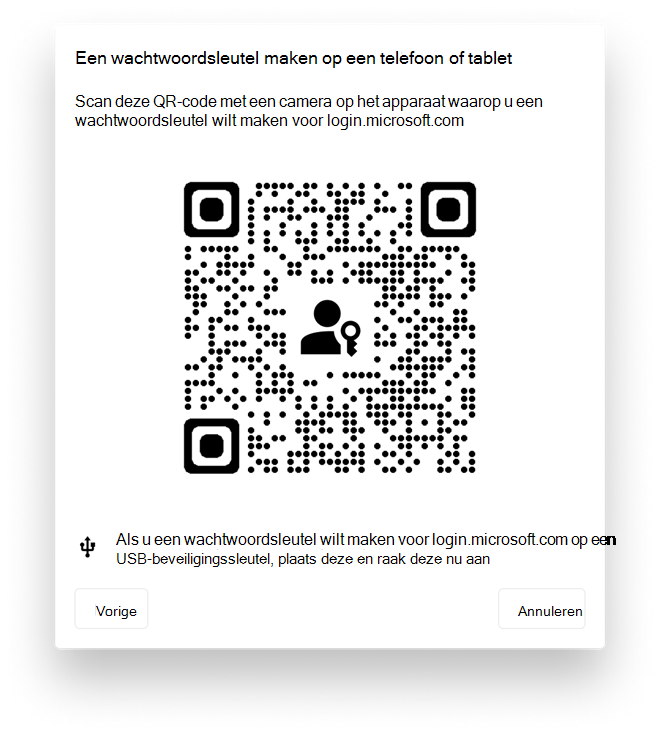
-
-
Typ uw unieke pincode voor de beveiligingssleutel in het windows-beveiligingsvak en selecteer VERVOLGENS OK. U keert terug naar het vak Uw nieuwe aanmeldingsmethode instellen.
-
Selecteer Volgende.
-
Ga terug naar de pagina Beveiligingsgegevens, typ een naam die u later herkent voor uw nieuwe beveiligingssleutel en selecteer volgende.
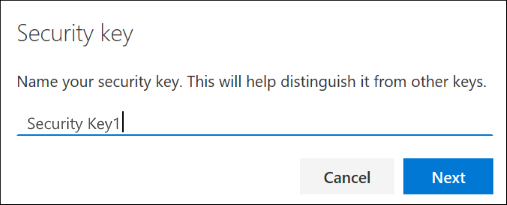
-
Selecteer Gereed om de pagina Beveiligingssleutel te sluiten. De pagina Beveiligingsgegevens wordt bijgewerkt met uw beveiligingssleutelgegevens.
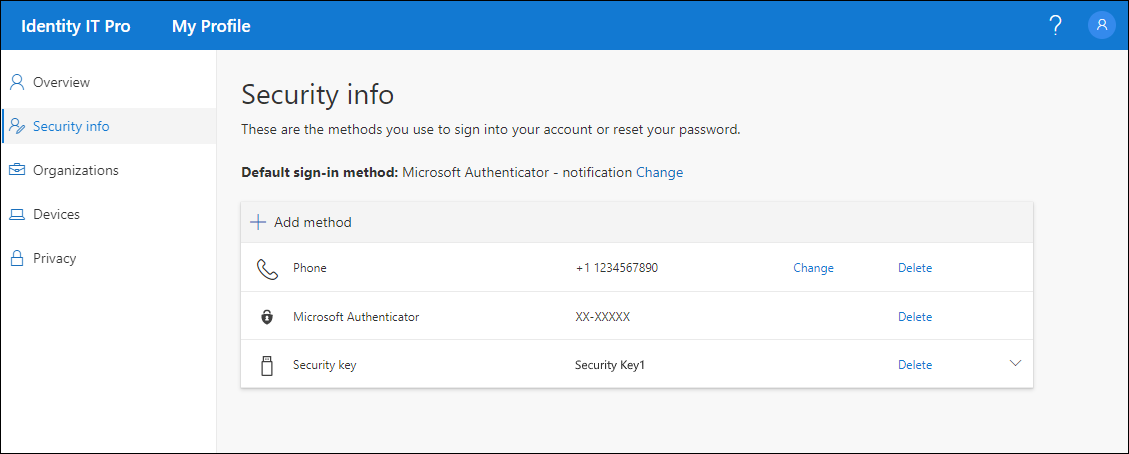
Een beveiligingssleutel uit uw beveiligingsgegevens verwijderen
Als u een beveiligingssleutel kwijtraakt of niet meer wilt gebruiken, kunt u de sleutel verwijderen uit uw beveiligingsgegevens. Hoewel de beveiligingssleutel hierdoor niet meer wordt gebruikt met uw werk- of schoolaccount, blijft de beveiligingssleutel uw gegevens en referentiegegevens opslaan. Als u uw gegevens en referenties uit de beveiligingssleutel zelf wilt verwijderen, volgt u de instructies in de sectie 'Een beveiligingssleutel opnieuw instellen' van dit artikel.
-
Selecteer de koppeling Verwijderen in de beveiligingssleutel die u wilt verwijderen.
-
Selecteer OK in het vak Beveiligingssleutel verwijderen .
Uw beveiligingssleutel wordt verwijderd en u kunt deze niet meer gebruiken om u aan te melden bij uw werk- of schoolaccount.
Belangrijk: Als u een beveiligingssleutel per ongeluk verwijdert, kunt u deze opnieuw registreren met behulp van de instructies in de sectie Een beveiligingssleutel registreren van dit artikel.
Uw instellingen voor de beveiligingssleutel beheren vanuit Windows-instellingen
U kunt de instellingen van uw beveiligingssleutel beheren vanuit de app Windows-instellingen, waaronder het opnieuw instellen van uw beveiligingssleutel en het maken van een nieuwe pincode voor de beveiligingssleutel.
Een beveiligingssleutel opnieuw instellen
Als u alle accountgegevens die zijn opgeslagen op uw fysieke beveiligingssleutel wilt verwijderen, moet u de sleutel terugzetten naar de fabrieksinstellingen. Als u uw beveiligingssleutel opnieuw instellen, wordt alles uit de sleutel verwijderd, zodat u opnieuw kunt beginnen.
Belangrijk: Door uw beveiligingssleutel opnieuw in te instellen, wordt alles van de sleutel verwijderd en wordt deze terug ingesteld op de fabrieksinstellingen. Alle gegevens en referenties worden gewist.
-
Open de app Windows-instellingen , selecteer Accounts, selecteer Aanmeldingsopties, selecteer Beveiligingssleutel en selecteer vervolgens Beheren.
-
Plaats uw beveiligingssleutel in de USB-poort of tik op uw NFC-lezer om uw identiteit te verifiëren.
-
Volg de instructies op het scherm op basis van de fabrikant van uw specifieke beveiligingssleutel. Als de fabrikant van uw sleutel niet wordt vermeld in de instructies op het scherm, raadpleegt u de site van de fabrikant voor meer informatie.
-
Selecteer Sluiten om het scherm Beheren te sluiten.
Een nieuwe pincode voor beveiligingssleutels maken
U kunt een nieuwe pincode voor de beveiligingssleutel voor uw beveiligingssleutel maken.
-
Open de app Windows-instellingen , selecteer Accounts, selecteer Aanmeldingsopties, selecteer Beveiligingssleutel en selecteer vervolgens Beheren.
-
Plaats uw beveiligingssleutel in de USB-poort of tik op uw NFC-lezer om uw identiteit te verifiëren.
-
Selecteer Toevoegen in het gebied Pincode voor beveiligingssleutel, typ en bevestig de nieuwe pincode voor de beveiligingssleutel en selecteer vervolgens OK.
-
De beveiligingssleutel wordt bijgewerkt met de nieuwe pincode voor de beveiligingssleutel voor gebruik met uw werk- of schoolaccount. Als u besluit uw pincode opnieuw te wijzigen, kunt u Wijzigen selecteren.
-
Selecteer Sluiten om het scherm Beheren te sluiten.
Beveiligingsverificatie versus verificatie voor het opnieuw instellen van wachtwoorden
Methoden voor beveiligingsgegevens worden gebruikt voor zowel tweedelige beveiligingsverificatie als voor het opnieuw instellen van wachtwoorden. Niet alle methoden kunnen echter voor beide worden gebruikt.
|
Methode |
Gebruikt voor |
|
Authenticator-app |
Tweedelige verificatie en verificatie voor het opnieuw instellen van wachtwoorden. |
|
Sms-berichten |
Tweedelige verificatie en verificatie voor het opnieuw instellen van wachtwoorden. |
|
Telefoongesprekken |
Tweedelige verificatie en verificatie voor het opnieuw instellen van wachtwoorden. |
|
Beveiligingssleutel |
Verificatie in twee stappen. |
|
E-mailaccount |
Alleen verificatie voor wachtwoordherstel. U moet een andere methode kiezen voor tweeledige verificatie. |
|
Beveiligingsvragen |
Alleen verificatie voor wachtwoordherstel. U moet een andere methode kiezen voor tweeledige verificatie. |
Volgende stappen
-
Lees het blogbericht Microsoft's Azure AD begint openbare preview van FIDO2-beveiligingssleutels, het inschakelen van aanmeldingen zonder wachtwoord of lees het Windows Hello overzichtsartikelvoor meer informatie over verificatiemethoden zonder wachtwoord.
-
Gedetailleerde informatie over microsoft-compatibele beveiligingssleutels.
-
Stel uw wachtwoord opnieuw in als u het kwijt bent of bent vergeten, vanuit de Portal voor wachtwoordherstel of volg de stappen in het artikel Uw werk- of schoolwachtwoord opnieuw instellen.










