App-wachtwoorden maken op de pagina Beveiligingsgegevens (voorbeeld)
Bepaalde apps, zoals Outlook 2010, ondersteunen geen verificatie in twee stappen. Dit gebrek aan ondersteuning betekent dat als u verificatie in twee stappen gebruikt in uw organisatie, de app niet werkt. Als u dit probleem wilt oplossen, kunt u een automatisch gegenereerd wachtwoord maken dat u kunt gebruiken met elke app die niet in de browser is geïnstalleerd, los van uw normale wachtwoord.
Als wat u op het scherm ziet, niet overeenkomen met wat in dit artikel wordt beschreven, betekent dit dat de beheerder deze ervaring nog niet heeft ingeschakeld. Totdat deze ervaring is ingeschakeld, moet u de instructies en informatie volgen in Mijn account instellen voor verificatie in twee stappen.
Belangrijk: Uw beheerder staat mogelijk niet toe dat u app-wachtwoorden gebruikt. Als u app-wachtwoorden niet als optie ziet, zijn ze niet beschikbaar in uw organisatie.
Wanneer u app-wachtwoorden gebruikt, onthoudt u dat:
-
App-wachtwoorden worden automatisch gegenereerd en moeten eenmaal per app worden gemaakt en ingevoerd.
-
Er is een limiet van 40 wachtwoorden per gebruiker. Als u na die limiet een wachtwoord probeert te maken, moet u een bestaand wachtwoord verwijderen voordat u het nieuwe wachtwoord kunt maken.
Opmerking: Office 2013-clients (inclusief Outlook) ondersteunen nieuwe verificatieprotocollen en kunnen worden gebruikt met verificatie in twee stappen. Deze ondersteuning betekent dat nadat verificatie in twee stappen is ingeschakeld, u geen app-wachtwoorden nodig hebt voor Office 2013-clients. Zie het artikel How modern authentication works for Office 2013 and Office 2016 client apps article voor meer informatie.
Nieuwe app-wachtwoorden maken
Als u verificatie in twee stappen gebruikt met uw werk- of schoolaccount en uw beheerder de beveiligingsgegevenservaring heeft ingeschakeld, kunt u uw app-wachtwoorden maken en verwijderen met behulp van de pagina Beveiligingsgegevens.
Opmerking: Als de beheerder de beveiligingsgegevens niet heeft ingeschakeld, moet u de instructies en informatie volgen in de sectie App-wachtwoorden beheren voor verificatie in twee stappen.
-
Meld u aan bij uw werk- of schoolaccount en ga naar de pagina Mijn account.
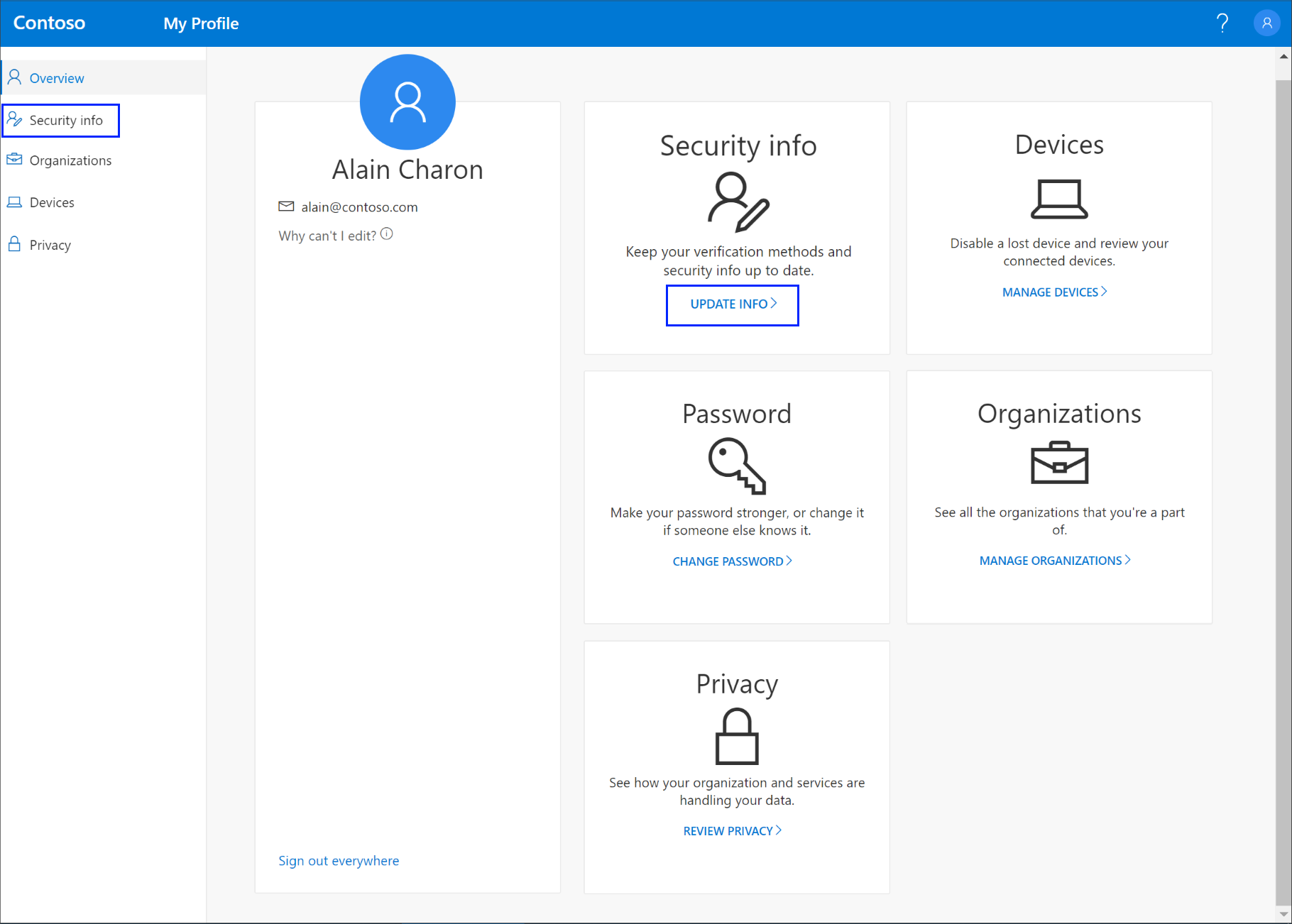
-
Selecteer Beveiligingsgegevens in het linkernavigatiedeelvenster of in de koppeling in het beveiligingsgegevensblok en selecteer vervolgens Methode toevoegen op de pagina Beveiligingsgegevens.
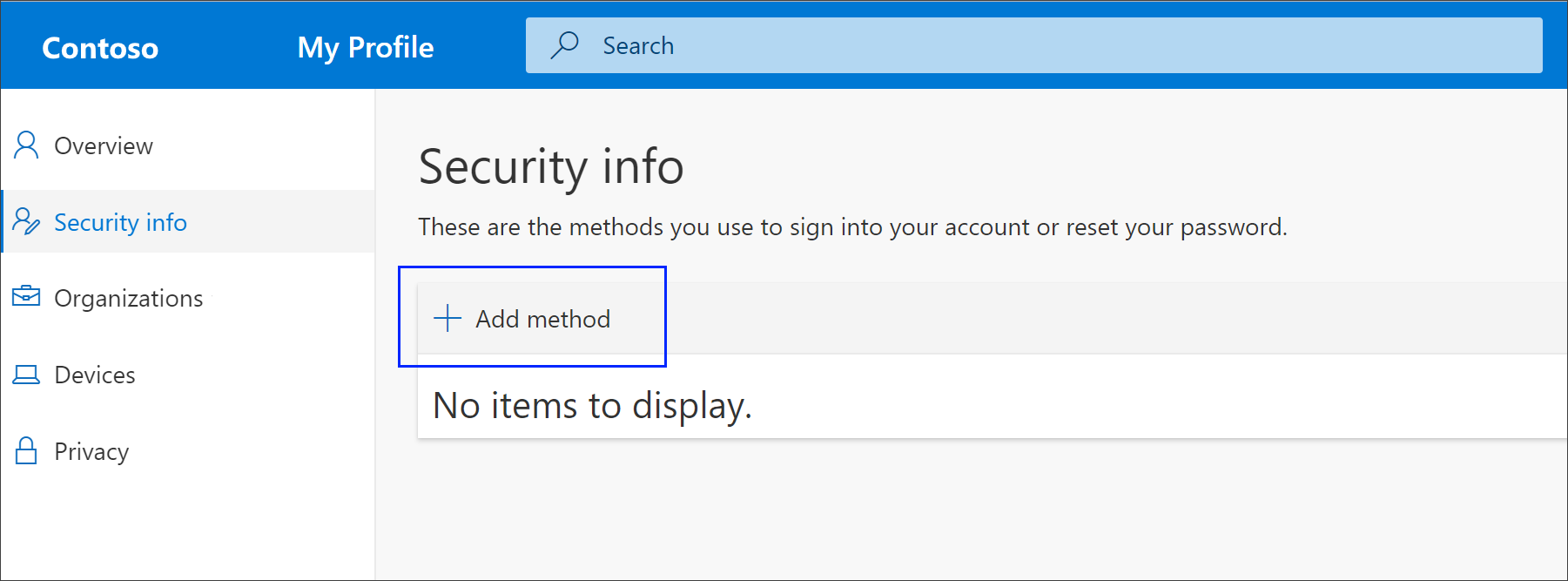
-
Selecteer op de pagina Een methode toevoegen het app-wachtwoord in de lijst en selecteer vervolgens Toevoegen.
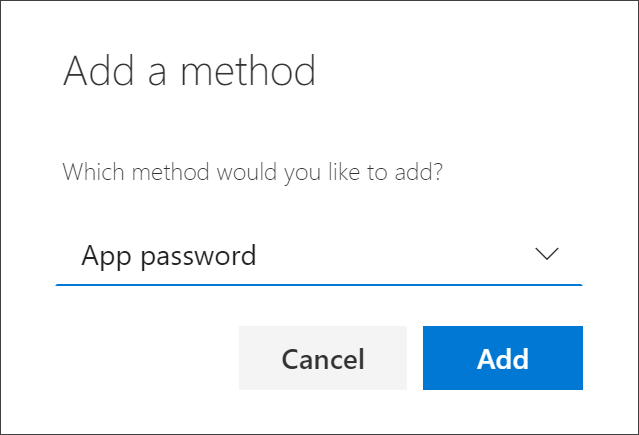
-
Typ de naam van de app die het app-wachtwoord vereist en selecteer Volgende.
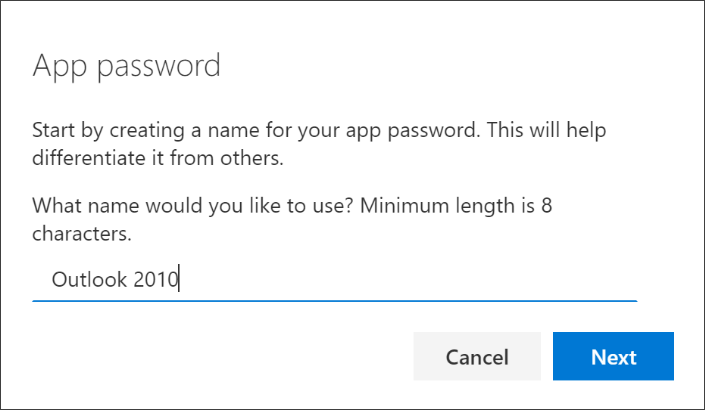
-
Kopieer de tekst uit het vak Wachtwoord, plak het wachtwoord in het wachtwoordgebied van de app (in dit voorbeeld Outlook 2010) en selecteer vervolgens Klaar.
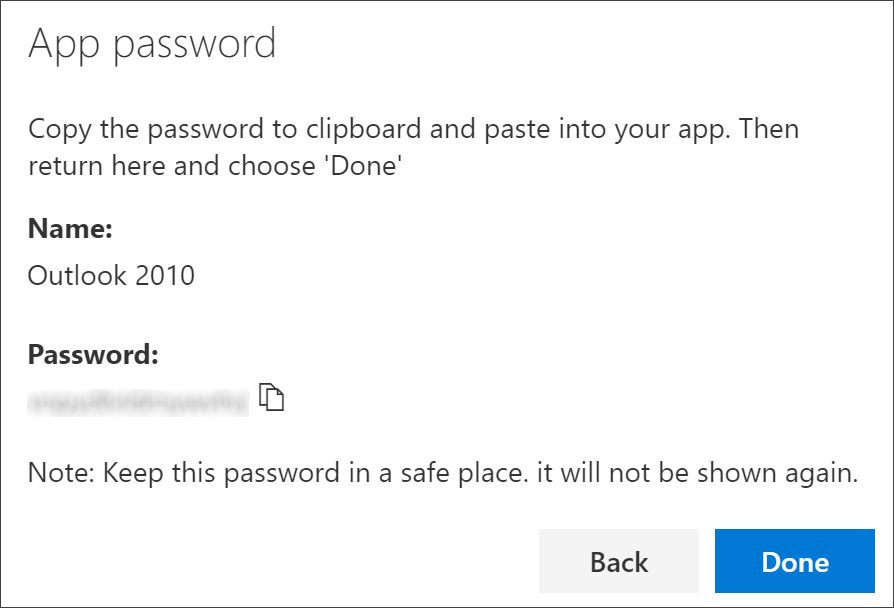
Uw app-wachtwoorden verwijderen
Als u geen app meer hoeft te gebruiken die een appwachtwoord vereist, kunt u het bijbehorende app-wachtwoord verwijderen. Als u het app-wachtwoord verwijderd, wordt een van de beschikbare app-wachtwoordlocaties vrij gemaakt voor gebruik in de toekomst.
Belangrijk: Als u per ongeluk een app-wachtwoord verwijdert, kunt u dit niet ongedaan maken. U moet een nieuw app-wachtwoord maken en het opnieuw invoeren in de app, volgens de stappen in de sectie Nieuwe app-wachtwoorden maken van dit artikel.
-
Selecteer op de pagina Beveiligingsgegevens de koppeling Verwijderen naast de optie App-wachtwoord voor de specifieke app.
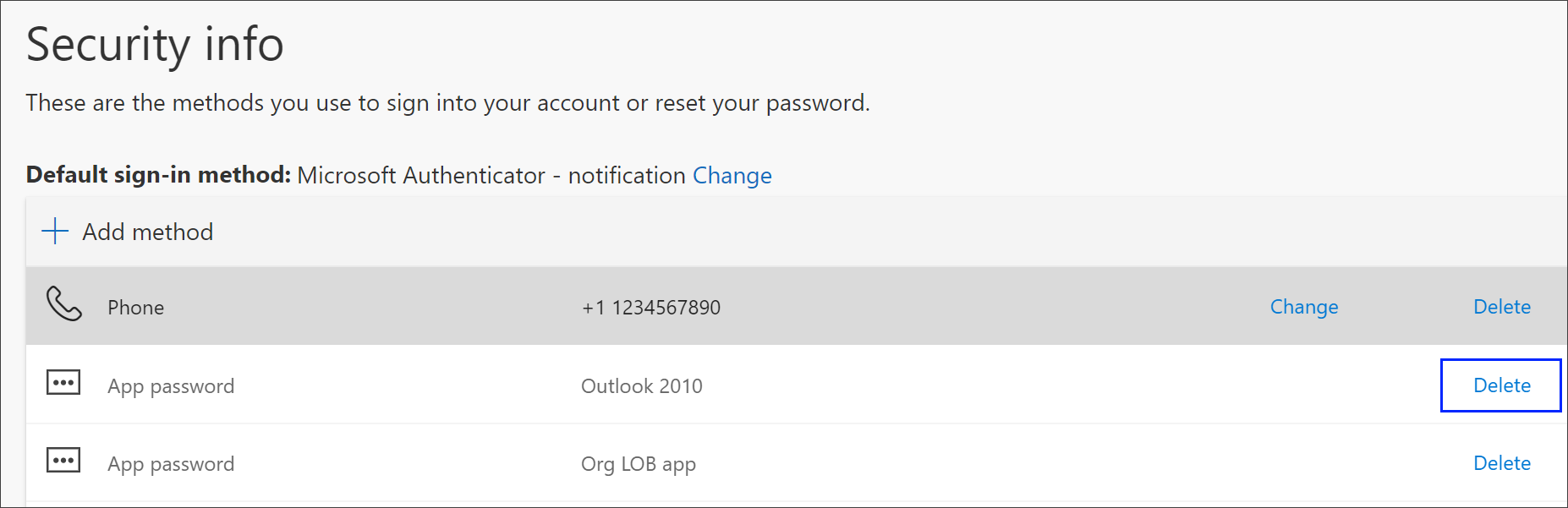
-
Selecteer Ja in het bevestigingsvak om het app-wachtwoord te verwijderen. Nadat het app-wachtwoord is verwijderd, wordt het verwijderd uit uw beveiligingsgegevens en verdwijnt het van de pagina Beveiligingsgegevens.
Zie Overzicht van beveiligingsgegevens voor meer informatie over de pagina Beveiligingsgegevens en hoe u deze kunt instellen.










