Stemple inn og ut med Skift
Applies To
Teams Office for bedrifter Microsoft TeamsDenne artikkelen gjelder for frontlinjeledere og -arbeidere.
Med klokkefunksjonen i Skift kan du stemple inn og ut av skiftene dine på Teams mobil, skrivebord og nett.Hvis du vil bruke denne funksjonen, må ledere først aktivere tidsklokken i Skift-innstillingene. Hvis plasseringsgjenkjenning også er aktivert, og du gir Teams tilgang til plasseringen din, blir plasseringen din dokumentert når du stempler inn og ut på den mobile enheten.
Obs!: Du kan vise og redigere timelistene dine i Skift på Teams mobile enheter, men ikke på skrivebordet eller på nettet.
Stemple inn
Når du starter skiftet, trykker du 


Tidstelleren i skift starter og forteller deg hvor lenge du har arbeidet.
Når du er klokket inn, ser du disse to knappene.
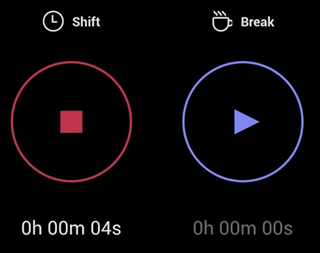
-
Knappen


-
Knappen


Ta en pause
Hvis du vil ta en pause under skiftet, trykker og holder du nede 

Obs!: Når du starter en pause, stopper tidstelleren i skift. Du må avslutte pausen før du kan fortsette eller avslutte skiftet.
Hvis du vil avslutte pausen, trykker og holder du nede 

Stemple ut
Trykk og hold nede 

Redigere og bekrefte timelisten
Du kan vise klokkeaktiviteten og korrigere eller bekrefte informasjonen i timelisten.
Timelisten vises når du stempler ut. Du kan også åpne den når som helst. Trykk 

-
Hvis du redigerer en aktivitet i timelisten, kan du:
-
Oppdater klokken inn/ut dager og klokkeslett.
-
Oppdater start-/sluttdager og -klokkeslett for pauser.
-
Legge til eller slette skift.
-
Legg til notater i oppføringene i timelisten.
-
Slett all aktivitet for en oppføring i en timeliste.
-
-
Hvis du bekrefter en aktivitet i timelisten, betyr det at du ikke kan redigere oppføringen i timelisten.
Obs!: Hvis du er en leder, kan du eksportere gruppens timelisterapport. Mer informasjon om hvordan du eksporterer og viser gruppens timelisterapport i Skift.
Stemple inn
Når du starter skiftet, velger du Klokke inn. Tidstelleren i skift 
Ta en pause
Hvis du vil ta en pause under skiftet, velger du pil ned ved siden av tidstelleren i skift, og deretter velger du Start et brudd. Tidstelleren i pausen 
Obs!: Når du starter en pause, stopper tidstelleren i skift. Du må avslutte pausen før du kan fortsette eller avslutte skiftet.
Hvis du vil avslutte skiftet, kan du enten velge tidstelleren 

Stemple ut
Hvis du vil stemple ut på slutten av skiftet, kan du enten velge tidstelleren i skift 
Obs!: Hvis du er en leder, kan du eksportere gruppens timelisterapport. Mer informasjon om hvordan du eksporterer og viser gruppens timelisterapport i Skift.
Hvis organisasjonen bruker Skift med UKG Pro Workforce Management
Hvis du bruker Skift med UKG Pro Workforce Management (UKG Pro WFM), kan du kanskje også bruke UKG Pro WFM til å stemple inn og ut av skiftene dine, avhengig av firmaets retningslinjer.
Her er anbefalte fremgangsmåter å følge når du bruker tidsklokke. Bruk disse retningslinjene for å unngå manglende samsvarende poster i tidskort.
Obs!: Bruk av tidsklokke til å starte eller avslutte en pause under et skift og redigere eller bekrefte timelister støttes ikke når du bruker Skift med UKG Pro WFM.
Ledere og arbeidere:
-
Hvis bedriftens policyer lar deg bruke UKG Pro WFM i tillegg til Skift for å stemple inn og ut, bruker du den samme appen til å stemple inn og ut av et bestemt skift. Hvis du for eksempel brukte Skift til å stemple inn på et skift, bruker du Skift til å stemple ut av skiftet.
Ledere:
-
Bruk UKG Pro WFM til å administrere og se gjennom de ansattes tidskort og tidskortunntak.
-
Ikke rediger de ansattes planlagte skift for den nåværende dagen i UKG Pro WFM, spesielt hvis de allerede har klokket inn eller ut av skiftene sine.










