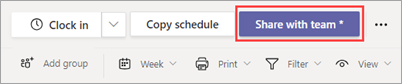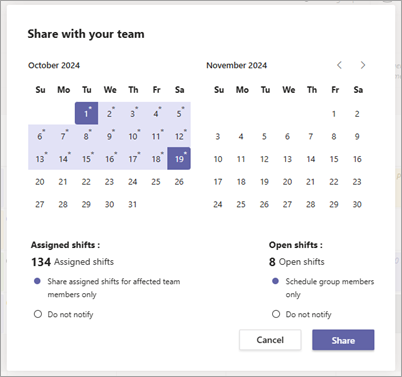Denne artikkelen gjelder for frontlinjeledere.
Hvis du deler en tidsplan i Skift, blir den tilgjengelig for gruppen. Tenk på å dele en tidsplan som å publisere den, der eventuelle endringer du gjør er i kladdemodus til du deler den.
Uansett om du oppretter en ny tidsplan eller oppdaterer en eksisterende plan, må du dele den for å gjøre endringene synlige for gruppemedlemmer. Når det er delt, kan teammedlemmer se sine egne skift og teamets skift på tidsplanen.
Dele en tidsplan
Når du gjør endringer i tidsplanen, kan du velge når du vil dele disse endringene med teamet. Du kan flytte ting rundt i tidsplanen til du har alt helt riktig. Alle endringer du gjør, noteres med en stjerne (*).
Du vil se en stjerne på Del med team-knappen også, bare for å minne deg på å dele oppdateringene med teamet ditt.
-
Velg Del med team*øverst til høyre i tidsplanen i Skift.
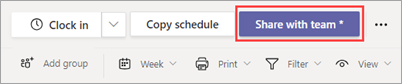
-
Kontroller at tidsrammen som vises, er det du vil dele, i dialogboksen Del med teamet .
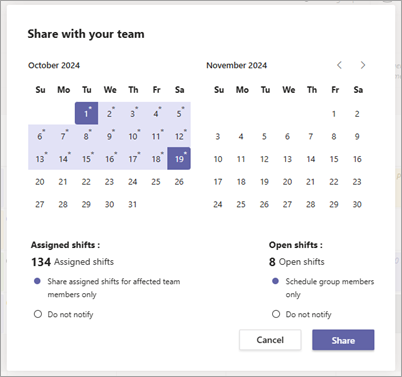
-
Bestem om du vil varsle berørte gruppemedlemmer (for tildelte skift) og planlegge gruppemedlemmer (for åpne skift).
-
Hvis du velger å varsle gruppemedlemmer og/eller planlegge gruppemedlemmer, mottar disse medlemmene et varsel i Teams-aktivitetsfeeden.
-
Hvis du velger Ikke varsle, mottar ingen et varsel.
Med disse alternativene kan du effektivisere varslinger slik at bare de relevante teammedlemmene blir varslet og reduserer distraksjoner for teamet ved å begrense varslingsfrekvensen.
-
Velg Del.
Du kan gjøre endringer i tidsplanen når som helst etter at du har delt den. Husk å dele endringene for å holde teamet oppdatert.
Vis den delte tidsplanen
Hvis du vil se gjeldende delte tidsplan, går du til Flere alternativer øverst til høyre i tidsplanen  > Vise delt tidsplan.
> Vise delt tidsplan.
Dette er nyttig når du gjør endringer, og du vil se hva som for øyeblikket deles med gruppemedlemmer.
Recall skifter fra den delte tidsplanen
Tilbakekalling av skift fra den delte tidsplanen opphever publiseringen av skiftene for datoene du velger. Dette betyr at skiftene du har lagt til på disse bestemte datoene, ikke lenger er synlige for gruppemedlemmer eller tilordnet til dem.
Recall skift hvis du vil gjøre endringer i tidsplanen. Når du har gjort oppdateringene dine, kan du dele dem med teamet ditt når du er klar.
-
Øverst til høyre i tidsplanen går du til Flere alternativer  > Recall delt tidsplan.
> Recall delt tidsplan.
-
Velg datoene du vil kalle tilbake, i dialogboksen Recall delt tidsplan.
-
Velg om du vil varsle berørte gruppemedlemmer (for tildelte skift) og planlegge gruppemedlemmer (for åpne skift).
-
Hvis du velger å varsle gruppemedlemmer og/eller planlegge gruppemedlemmer, mottar disse medlemmene et varsel i Teams-aktivitetsfeeden.
-
Hvis du velger Ikke varsle, mottar ingen et varsel.
-
Velg Recall.