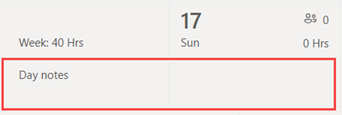Importere en tidsplan fra Excel til Skift
Applies To
Teams Microsoft TeamsDenne artikkelen gjelder for frontlinjeledere.
Du kan bruke en Excel-arbeidsbok til å hente tidsplanene dine inn i Skift. Hvis du importerer tidsplanen fra Excel til Skift, kan det hjelpe deg med å konfigurere teamet raskere, spesielt hvis du administrerer et stort team.
I denne artikkelen
Trinn 2: Fylle ut tidsplanen i Excel
Oversikt
En Excel-import kan utføre følgende handlinger, som du ellers ville gjort manuelt i Skift:
-
Tilordne skift og fritid for hvert medlem av teamet.
-
Legg til åpne skift.
-
Organiser skift etter gruppe.
-
Legg til gruppemedlemmer i grupper.
-
Legg til notater for dagen.
Hvis du foretrekker å fylle ut en tidsplan manuelt, kan du se Opprette en gruppeplan i Skift og Legge til skift i tidsplanen i Skift.
Obs!:
-
Med en Excel-import kan du legge til tidsplaninformasjon som skift, fri og åpne skift. Redigering eller sletting av tidsplaninformasjon som allerede finnes i Skift, er ikke mulig gjennom en Excel-import.
-
Hvis du deaktiverte åpne skift i Skift-innstillinger, eller hvis du ikke har tillatelse til å legge til grupper i Skift, kan du ikke legge til åpne skift eller organisere skift etter grupper gjennom en Excel-import.
-
Du kan ikke importere en tidsplan som er mer enn to år før gjeldende dato.
Først skriver du inn tidsplaninformasjonen i en Excel-arbeidsbok, og deretter importerer du arbeidsboken til Skift ved å laste den opp. Skift inneholder en Excel-mal som du kan laste ned og bruke til å skrive inn tidsplaninformasjonen.
Du kan enten opprette en ny fil basert på malen, eller du kan legge til tidsplaninformasjonen direkte i den. Hvis du bruker malen, må du sørge for at du sletter eksempeldataene i den før du laster opp filen.
Viktig!: Kontroller at språket som er angitt på enheten og tallformatet i Excel , er satt til samme område. Dette sikrer at datoformatene i Teams samsvarer med det du skrev inn i Excel. Teams gjenspeiler samme dato- og klokkeslettformat som enhetens språk, dato og klokkeslettinnstillinger.Hvis for eksempel enheten og Excel er satt til engelsk (USA), representerer Excel-datoformatet 11.08.2024 nøyaktig 8. november 2024 i Teams. Hvis enheten er satt til engelsk (Storbritannia) og Excel er satt til engelsk (USA),tolkes Excel-datoformatet 11.08.2024 som 11. august 2024 i Teams.
Trinn 1: Last ned Excel-malen
-
Gå til Flere alternativer

-
Velg koblingen Last ned malen for å laste ned Excel-malen på Importer tidsplan-siden.Filen lagres som standard i Nedlastinger-mappen på datamaskinen med følgende navn: ImportScheduleTemplate_<team-ID>.xlsx.
Trinn 2: Fylle ut tidsplanen i Excel
-
Les instruksjonene i malen, og se delen om Excel-malen i denne artikkelen for mer informasjon om hvordan du legger til tidsplaninformasjon.
-
Fyll ut tidsplanen i Excel.
Trinn 3: Laste opp Excel-filen
-
Når du har lagt til tidsplaninformasjonen, er du klar til å importere den til Skift. Velg Last opp på Importer tidsplan-siden.
-
Velg Last opp fil i dialogboksen Last opp Excel-fil. Gå til der du lagret Excel-arbeidsboken, og velg deretter Åpne.
-
Når du har lastet opp filen, kan du kontrollere opplastingsstatusen og detaljene i importloggtabellen . Du ser én av følgende statuser i Status-kolonnen :
-
Importert angir at tidsplanen ble importert og vises nå i Skift-kalenderen.
-
Feil angir at tidsplanen har feil og ikke ble importert eller delvis importert. Du ser koblingen Last ned rapport i Status-kolonnen hvis tidsplanen ble importert delvis. Finn ut hvordan du viser og løser importfeil.
Viktig!: Tabellen viser statusen for de siste 10 opplastingene fra teamet ditt de siste 30 dagene. Du kan se opplastingene fra deg og andre frontlinjeledere i teamet ditt. Hvis flere frontlinjeledere i teamet importerer tidsplaner til Skift, må du kontrollere statusen for opplastingen før den fjernes fra tabellen.
-
Obs!:
-
Én enkelt Excel-fil støtter maksimalt 30 000 tidsplanenheter, 10 000 av hver enhet (skift, åpne skift og fri). Hvis du trenger å importere flere elementer, oppretter du en annen fil.
-
Du kan planlegge fri som er lengre enn 24 timer. Skift og åpne skift som er lengre enn 24 timer, støttes imidlertid ikke.
Vise og rette opp importfeil
Hvis importloggtabellenviser feilstatus når du importerer Excel-filen, følger du disse trinnene for å vise og rette opp importfeilene.
-
Velg Last ned rapport i Status-kolonnen for å laste ned Excel-feilfilen.Filen lagres som standard i Nedlastinger-mappen på datamaskinen med følgende navn: ImportScheduleErrors_<team-ID>.xls.
-
Åpne filen, og gå til Feil-regnearket . Hver rad viser plasseringen av en feil og hva som må korrigeres.

-
Gå til skift, åpne skift eller tidsavbruddsregnearket, og rett opp feilene. Feilplasseringene er uthevet i rødt.

-
Når du er ferdig med å rette opp feilene, lagrer du filen og importerer den deretter til Skift på nytt.
Excel-mal
Bruk Excel-malen for å hjelpe deg med å sette inn tidsplanen i Excel. Malen inneholder følgende regneark:
-
Instruksjoner: Veiledning for hvordan du skriver inn tidsplaninformasjonen.
-
Skift, Tidsavbrudd og Åpne skift: For å legge til skift, fritid og åpne skift.
-
Dagsnotater: For å skrive inn notater som tilsvarer en bestemt dag.
-
Medlemmer: En skrivebeskyttet liste over personene i teamet som du kan tilordne skift til.
Du kan også opprette din egen Excel-arbeidsbok ved hjelp av strukturen som er beskrevet i regnearkene Skift, Tidsavbrudd, Åpne skift og Dagnotater .
Viktig!:
-
Du kan ikke fjerne eller endre rekkefølgen på kolonnene i regnearkene. Ellers får du feil når du laster opp filen.
-
Obligatoriske kolonner er merket som fete i hvert regneark og kan ikke være tomme.
Skiftregneark
I Skift-regnearket vises hvert skift som en rad med 12 kolonner. Her er detaljer om kolonnene og hvordan du bruker dem.
|
Kolonne |
Egenskap |
Type |
Beskrivelse |
Inndata |
Eksempel |
|
|---|---|---|---|---|---|---|
|
A |
Medlem |
Valgfritt |
Navnet på gruppemedlemmet som er tilordnet til skift. |
Skriv inn navnet på gruppemedlemmet. |
Martin Fitzgerald |
|
|
B |
Jobb-e-post |
Obligatorisk |
E-postadressen til gruppemedlemmet. |
Skriv inn e-postadressen til gruppemedlemmet. |
mfitzgerald@contoso.com |
|
|
C |
Gruppe |
Obligatorisk |
Planleggingsgruppe som gruppemedlemmet tilhører. |
Skriv inn tekst, tall og/eller spesialtegn.Du kan legge til en ny eller eksisterende gruppe. |
Lærvarer |
|
|
D |
Startdato |
Obligatorisk |
Datoen da skiftet starter. |
Format: mm/dd/åå dd/mm/åååå |
13.08.2024 13/08/2024 |
|
|
E |
Starttidspunkt |
Obligatorisk |
Tidspunktet da skiftet starter. |
Format: 12 t 24 t |
08:30 08.30. 8:30 |
|
|
fr |
Sluttdato |
Obligatorisk |
Datoen da skiftet slutter. |
Format: mm/dd/åå dd/mm/åååå |
13.08.2024 13/08/2024 |
|
|
G |
Sluttidspunkt |
Obligatorisk |
Tidspunktet da skiftet slutter. |
Format: 12 t 24 t |
15:45 15:45 15:45 |
|
|
H |
Temafarge |
Valgfritt |
Farge for å kategorisere skiftet. |
Skriv inn ett av følgende alternativer: 1. Hvit 2. Blå 3. Grønn 4. Lilla 5. Rosa 6. Gul 7. Grå 8. Blå 9. Mørkgrønn 10. DarkPurple 11. DarkPink 12. DarkYellow |
2. Blå |
|
|
I |
Egendefinert etikett |
Valgfritt |
Etikett for å tilpasse skiftet. |
Skriv inn tekst, tall og/eller spesialtegn. Maksimalt 23 tegn. |
Små lærvarer |
|
|
J |
Ubetalt pause (minutter) |
Valgfritt |
Varigheten av skiftskiftet i minutter. |
Skriv inn et tall (i minutter) som er mindre enn varigheten til skiftet. |
45 |
|
|
K |
Notater |
Valgfritt |
Notater for gruppemedlemmer om dette bestemte skiftet. |
Skriv inn tekst, tall og/eller spesialtegn. Maksimalt 500 tegn. |
Bruk det nye systemet vårt til å be om at varer leveres til butikken vår. |
|
|
L |
Delt |
Obligatorisk |
Alternativ for å dele skiftet med teamet så snart informasjonen er importert. |
Velg Delt eller Ikke delt.Hvis du velger å ikke dele, kan du dele skiftet etter at det er importert ved hjelp av alternativet Del med team i Skift. |
Ikke delt |
Tidsavbrudd i regneark
I time off-regnearket vises hvert tidsavbruddselement som en rad med 11 kolonner. Her er detaljer om kolonnene og hvordan du bruker dem.
|
Kolonne |
Egenskap |
Type |
Beskrivelse |
Inndata |
Eksempel |
|
|---|---|---|---|---|---|---|
|
A |
Medlem |
Valgfritt |
Navnet på gruppemedlemmet som har fri. |
Skriv inn navnet på gruppemedlemmet. |
Martin Fitzgerald |
|
|
B |
Jobb-e-post |
Obligatorisk |
E-postadressen til gruppemedlemmet. |
Skriv inn e-postadressen til gruppemedlemmet. |
mfitzgerald@contoso.com |
|
|
C |
Startdato |
Obligatorisk |
Datoen når fritiden starter. |
Format: mm/dd/åååå dd/mm/åååå |
13.08.2024 13/08/2024 |
|
|
D |
Starttidspunkt |
Obligatorisk |
Tidspunktet da fri starter. |
Format: 12 t 24 t |
12:00 12.00 00:00 |
|
|
E |
Sluttdato |
Obligatorisk |
Datoen når fritiden avsluttes. |
Format: mm/dd/åååå dd/mm/åååå |
20.08.2024 20/08/2024 |
|
|
fr |
Sluttidspunkt |
Obligatorisk |
Tidspunktet da fri slutter. |
Format: 12 t 24 t |
12:00 12.00 00:00 |
|
|
G |
Årsak til fritid |
Obligatorisk |
Grunnen til at det rettferdiggjør fri. |
Skriv inn en tidsavbruddsårsak fra listen over tidsavbruddsårsaker som er tilgjengelige i Skift-innstillinger for teamet. |
Ferie |
|
|
H |
Temafarge |
Valgfritt |
Farge for å kategorisere fritiden. |
Skriv inn ett av følgende alternativer: 1. Hvit 2. Blå 3. Grønn 4. Lilla 5. Rosa 6. Gul 7. Grå 8. Blå 9. Mørkgrønn 10. DarkPurple 11. DarkPink 12. DarkYellow |
7. Grå |
|
|
I |
Notater |
Valgfritt |
Notater for gruppemedlemmet om fritiden deres. |
Skriv inn tekst, tall og/eller spesialtegn. Maksimalt 500 tegn. |
Nyt ferien. |
|
|
J |
Delt |
Obligatorisk |
Alternativ for å dele fri med gruppemedlemmet så snart informasjonen er importert. |
Velg Delt eller Ikke delt.Hvis du velger å ikke dele, kan du dele skiftet etter at det er importert ved hjelp av alternativet Del med team i Skift. |
Delt |
Åpne Skift-regneark
I regnearket Åpne skift vises hvert åpne skift som en rad med 11 kolonner. Her er detaljer om kolonnene og hvordan du bruker dem.
|
Kolonne |
Egenskap |
Type |
Beskrivelse |
Inndata |
Eksempel |
|
|---|---|---|---|---|---|---|
|
A |
Gruppe |
Obligatorisk |
Planleggingsgruppe som det åpne skiftet kan bes om fra. |
Skriv inn tekst, tall og/eller spesialtegn.Du kan legge til en ny eller eksisterende gruppe. |
Lærvarer |
|
|
B |
Startdato |
Obligatorisk |
Datoen da det åpne skiftet starter. |
Format: mm/dd/åååå dd/mm/åååå |
13.08.2024 13/08/2024 |
|
|
C |
Starttidspunkt |
Obligatorisk |
Tidspunktet da det åpne skiftet starter. |
Format: 12 t 24 t |
08:30 08.30. 8:30 |
|
|
D |
Sluttdato |
Obligatorisk |
Datoen da det åpne skiftet slutter. |
Format: mm/dd/åååå dd/mm/åååå |
13.08.2024 13/08/2024 |
|
|
E |
Sluttidspunkt |
Obligatorisk |
Tidspunktet da det åpne skiftet slutter. |
Format: 12 t 24 t |
15:45 15:45 15:45 |
|
|
fr |
Åpne spor |
Obligatorisk |
Antall åpne skift som er tilgjengelige for gruppemedlemmer å be om. |
Skriv inn et tall mellom 1 og 255. |
2 |
|
|
G |
Temafarge |
Valgfritt |
Farge for å kategorisere det åpne skiftet. |
Skriv inn ett av følgende alternativer: 1. Hvit 2. Blå 3. Grønn 4. Lilla 5. Rosa 6. Gul 7. Grå 8. Blå 9. Mørkgrønn 10. DarkPurple 11. DarkPink 12. DarkYellow |
6. Gul |
|
|
H |
Egendefinert etikett |
Valgfritt |
Etikett for å tilpasse det åpne skiftet. |
Skriv inn tekst, tall og/eller spesialtegn. Maksimalt 23 tegn. |
Små lærvarer |
|
|
I |
Ubetalt pause (minutter) |
Valgfritt |
Varigheten av skiftskiftet i minutter. |
Skriv inn et tall (i minutter) som er mindre enn varigheten til skiftet. |
45 |
|
|
J |
Notater |
Valgfritt |
Notater for gruppemedlemmer om dette bestemte åpne skiftet. |
Skriv inn tekst, tall og/eller spesialtegn. Maksimalt 500 tegn. |
Bruk det nye systemet vårt til å be om at varer leveres til butikken vår. |
|
|
K |
Delt |
Obligatorisk |
Alternativ for å dele skiftet med gruppemedlemmet så snart informasjonen er importert. |
Velg Delt eller Ikke delt.Hvis du velger å ikke dele, kan du dele skiftet etter at det er importert ved hjelp av alternativet Del med team i Skift. |
Ikke delt |
Dagnotater-regneark
Du kan legge til et notat for hver dag.
|
Kolonne |
Egenskap |
Type |
Beskrivelse |
Inndata |
Eksempel |
|---|---|---|---|---|---|
|
A |
Dato |
Obligatorisk |
Datoen du vil at notatet skal vises i tidsplanen. |
Format: mm/dd/åååå dd/mm/åååå |
13.08.2024 13/08/2024 |
|
B |
Obs! |
Obligatorisk |
Melding til gruppen. |
Skriv inn tekst, tall og/eller spesialtegn. Maksimalt 500 tegn. |
Opplæring på stedet |
I Skift vises notatene nær toppen av tidsplanen, under datoen.