Skrive ut en tidsplan i Skift
Applies To
Teams Microsoft TeamsDenne artikkelen gjelder for frontlinjeledere og -arbeidere. I Skift kan du skrive ut en hardkopi av tidsplanen og skalere den til én side hvis du vil, eller lagre tidsplanen i PDF-format ved hjelp av Microsoft Print til PDF.
-
Velg Skriv ut øverst til høyre i skiftplanen.
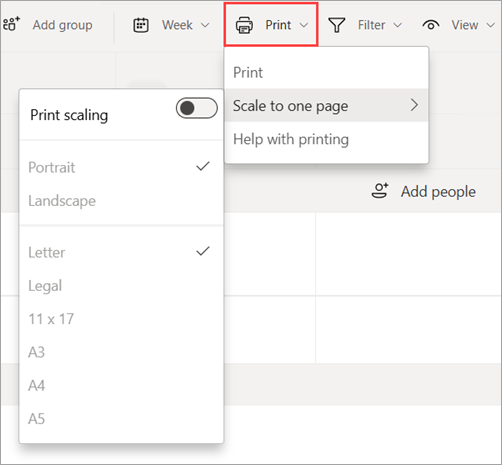
-
Hvis du vil tilpasse tidsplanen på én side, velger du Skaler til én side, og deretter aktiverer du veksleknappen for utskriftsskalering .Med denne funksjonen kan du skrive ut en tidsplan i enten Stående eller Liggende oppsett på ulike papirlengder, for eksempel bokstav eller juridisk.
-
Velg Skriv ut, og velg deretter utskriftsinnstillingene.
-
Microsoft Skriv ut til PDF er et alternativ som lar deg opprette en PDF-fil fra andre filformater ved hjelp av en skriver. Velg dette alternativet hvis du vil lagre tidsplanen i PDF-format.
-
Hvis du har aktivert utskriftsskalering, må du kontrollere at skriverinnstillingene er de samme som de du valgte på menyen Skaler til én side.
-
-
Velg Skriv ut.Hvis du valgte Microsoft Print til PDF, velger du plasseringen der du vil lagre filen.










