Legge til skift i tidsplanen i Skift
Applies To
Teams Microsoft TeamsDenne artikkelen gjelder for frontlinjeledere.
Planlegg og bygg teamplanen i Skift. Tilordne skift til gruppemedlemmer, og legg til åpne skift i tidsplanen som personer kan be om. Du kan opprette skift fra grunnen av eller kopiere eksisterende skift og redigere dem etter behov.
Legg til et notat i en hvilken som helst dag i tidsplanen for å kommunisere informasjon med alle som har et skift på den bestemte dagen.
Obs!: Hvis du setter opp en tidsplan for første gang, må du kontrollere at du fullfører trinnene i Opprett en gruppeplan i Skift før du legger til skift.
I denne artikkelen
Tilordne et skift
Tilordne et skift til et gruppemedlem
-
Gå til raden til personen du tilordner skiftet til, i tidsplanen.
-
Velg Flere alternativer

-
Fyll ut informasjonen for skiftet, inkludert følgende:
-
Start- og sluttidspunkt.
-
Hvis du vil, kan du legge til en egendefinert etikett for å gi navn til skiftet, slik at det er enkelt å skille seg fra andre skift. Som standard er skiftnavnet start- og sluttidspunktet.
-
En temafarge for å organisere ting.
-
Ubetalt pausetid, etter behov.
-
Skift notater etter behov. Inkluder for eksempel oppgaver som må fullføres.
-
Daglige aktiviteter eller flere pauser i Skift-aktiviteter. Bruk aktiviteter for alt du trenger å planlegge under skiftet, for eksempel en lunsjpause.
-
-
Velg Lagre for å lagre skiftet (uten å dele det), eller velg Del hvis du er klar til å lagre og dele skiftet med gruppemedlemmet.
Tilordne et skift ved å kopiere et eksisterende skift
-
Gå til det eksisterende skiftet du vil kopiere, i tidsplanen, og velg deretter Flere alternativer

-
Gå til stedet i tidsplanen der du vil plassere skiftet, og velg deretter Flere alternativer

-
Hvis du trenger å redigere skiftdetaljene, velger du Flere alternativer

Tips!:
-
Gjør kopiering og innliming raskere ved hjelp av hurtigtaster: CTRL+C for å kopiere og CTRL+V for å lime inn.
-
Velg flere skift samtidig ved hjelp av én av disse måtene:
-
Velg et skift, hold nede SKIFT-tasten, og bruk piltastene.
-
Velg et skift, og dra musepekeren (eller en annen pekeenhet).
-
Legg til et åpent skift
Åpne skift er skift som ikke er tilordnet til noen. Hver tidsplangruppe i en tidsplan har en Åpen skift-rad der du kan legge til åpne skift.Du kan legge til åpne skift nå og tilordne dem til et gruppemedlem senere som en del av tidsplanplanleggingen, eller du kan dele åpne skift med gruppen, slik at personer kan be om å få jobbe med dem.
-
Gå til Åpne skift-raden i tidsplangruppen som du vil legge til et åpent skift i, i tidsplanen.
-
Velg Flere alternativer

-
Fyll ut informasjonen for skiftet, inkludert følgende:
-
Antall spor som skal gjøres tilgjengelige.
-
Start- og sluttidspunkt.
-
Hvis du bruker de åpne skiftene som er tilgjengelige på tvers av plasseringsfunksjonen , kan du slå på veksleknappen Åpne skift på tvers av steder hvis du vil gjøre skiftet tilgjengelig for personer på andre steder (team) for å be om det.
-
Hvis du vil, kan du legge til en egendefinert etikett for å gi navn til skiftet, slik at det er enkelt å skille seg fra andre skift. Som standard er skiftnavnet start- og sluttidspunktet.
-
En temafarge for å organisere ting.
-
Ubetalt pausetid, etter behov.
-
Skift notater etter behov. Inkluder for eksempel oppgaver som må fullføres.
-
Daglige aktiviteter eller flere pauser i Skift-aktiviteter. Bruk aktiviteter for alt du trenger å planlegge under skiftet, for eksempel en lunsjpause.
-
-
Velg Lagre for å lagre skiftet (uten å dele det), eller velg Del hvis du er klar til å lagre og dele skiftet med gruppemedlemmet.
Legg til et dagsnotat
Legg til et notat i en hvilken som helst dag i tidsplanen for personer som har et skift den dagen å se. For eksempel «Lagerdag» eller «Daglig leder er på besøk. Vær i tide".
-
Gå til notatraden Dag øverst i tidsplanen.
-
Velg Legg til nytt notat under datoen du vil bruke, og legg deretter til notatet.
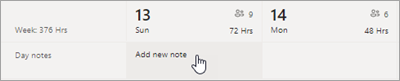
Neste trinn
Nå som du har lagt til skift i tidsplanen, må du dele (publisere) tidsplanen for å gjøre endringene synlige for gruppemedlemmer. Hvis du vil ha mer informasjon, kan du se Publiser en tidsplan i Skift.










