Vai nevarat atrast Office lietojumprogrammas operētājsistēmā Windows 10, Windows 8 vai Windows 7?
Applies To
Office 2024 Office 2021 Office 2019 Office 2016 Microsoft 365 lietošanai mājās Office uzņēmējdarbībai Office 365 Small Business Microsoft 365 Admin Office 365, ko pārvalda 21Vianet Office 365, ko pārvalda 21Vianet — mazo uzņēmumu administratoriem Office 365, ko pārvalda 21Vianet — administratoriem Office 365 Germany – Enterprise Office 365 Germany – uzņēmuma administrators Office.comIr vairāki veidi, kā atrast un atvērt Office lietojumprogrammas no sākuma ekrāna un uzdevumjoslas operētājsistēmā Windows 10, Windows 8.1, Windows 8 vai Windows 7.
Vai jums ir Mac dators? Ja vēlaties zināt, kā dokot Office for Mac lietojumprogrammas, lūdzu, skatiet rakstu Office for Mac lietojumprogrammas ikonas pievienošana dokam.
Piezīmes.:
-
Ja izmantojat operētājsistēmu Windows 10 un jūsu sarakstā Visas programmas ir vairāk nekā 512 programmu, jūs, iespējams, neredzēsit programmu saīsnes šajā sarakstā, sākuma izvēlnē vai meklēšanas rezultātos.
-
Šī problēma ir novērsta Windows 10 novembra atjauninājumā, kurš tiks automātiski lejupielādēts un instalēts, tiklīdz tas būs pieejams. Ja jums vēl nav šī atjauninājuma, skatiet šos bieži uzdotos jautājumus, lai uzzinātu, kā manuāli meklēt atjauninājumu.
-
Ja nevarat instalēt Windows 10 novembra atjauninājumu vai arī kamēr gaidāt, kad tas tiks instalēts, varat izmantot šo risinājumu, lai atrastu programmas: Operētājsistēmā Windows 10 sarakstā Visas programmas trūkst Office programmu.
Noskatieties video vai veiciet zem video norādītās darbības, lai uzzinātu, kā atrast jūsu Office lietojumprogrammas operētājsistēmā Windows 10.

-
Izvēlieties Sākt un sāciet rakstīt lietojumprogrammas nosaukumu, piemēram, Word vai Excel. Rakstot meklēšana tiek atvērta automātiski. Meklēšanas rezultātos noklikšķiniet uz lietojumprogrammas, lai to startētu.
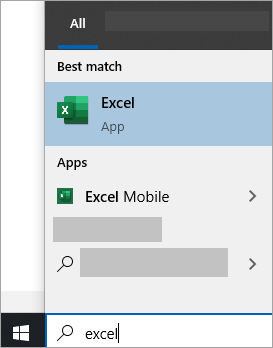
-
Darbam Microsoft 365, Office 2021, Office 2019 vai Office 2016, izvēlieties Sākt un ritiniet līdz Office lietojumprogrammas nosaukumam, piemēram, Excel.
Padoms.: Lai ātrāk atvērtu Office lietojumprogrammas, piespraudiet tās sākuma ekrānā vai uzdevumjoslā savā darbvirsmā. Ar peles labo pogu noklikšķiniet uz katras lietojumprogrammas nosaukuma un pēc tam izvēlieties Piespraust sākuma ekrānā vai Piespraust uzdevumjoslai.
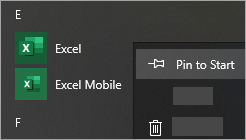
Ja joprojām nevarat atrast savas Office saīsnes, veiciet Office tiešsaistes labošanu. Skatiet rakstu Office lietojumprogrammas labošana.
Noskatieties video vai veiciet zem video norādītās darbības, lai uzzinātu, kā atrast jūsu Office lietojumprogrammas operētājsistēmā Windows 8.

-
Sākuma ekrānā sāciet rakstīt lietojumprogrammas nosaukumu, piemēram, Word vai Excel. Rakstot meklēšana tiek atvērta automātiski. Meklēšanas rezultātos noklikšķiniet uz lietojumprogrammas, lai to startētu.
Svarīgi!: Neatradīsit Office lietojumprogrammas, meklējot "Office", tāpēc meklējiet katru pēc nosaukuma.
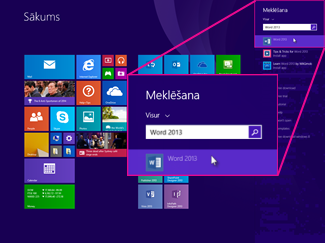
-
Lai redzētu visu lietojumprogrammu sarakstu, pavelciet uz augšu vai izvēlieties bultiņu sākuma ekrāna apakšā.
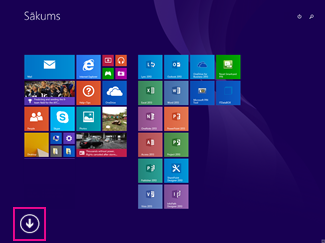
Iespējams, būs jāritina pa kreisi vai pa labi, lai redzētu grupu Microsoft Office.
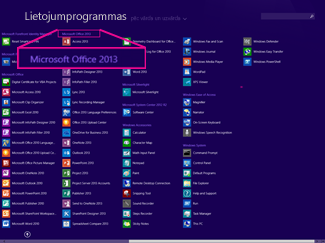
Padomi.:
-
Lai ātrāk atvērtu Office lietojumprogrammas, piespraudiet tās sākuma ekrānā vai uzdevumjoslā savā darbvirsmā. Ar peles labo pogu noklikšķiniet uz katras lietojumprogrammas nosaukuma un pēc tam izvēlieties Piespraust sākuma ekrānā vai Piespraust uzdevumjoslai.
-
Vai, lai ātri piespraustu lietojumprogrammas uzdevumjoslā, varat izmantot opciju Piespraust Microsoft Office programmas uzdevumjoslas problēmu risinātājam. Vienkārši noklikšķiniet uz problēmu risinātāja saites, noklikšķiniet uz Atvērt un izpildiet problēmu risinātāja norādītās darbības.
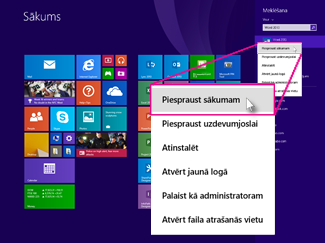
Ja joprojām nevarat atrast savas Office saīsnes, veiciet Office tiešsaistes labošanu, kā parādīts lapā Office lietojumprogrammas labošana.
Ja nevarat atrast sistēmu Office pēc operētājsistēmas Windows 8 vai Windows 8.1 atsvaidzināšanas, iespējams, tā ir noņemta.
Lai pārinstalētu Office, atlasiet instalējamo versiju un izpildiet šīs darbības.
Microsoft 365 Office 2024 Office 2021 Office 2019 Office 2016
-
Izvēlieties Sākums un lodziņā Meklēt programmas un failus ierakstiet lietojumprogrammas nosaukumu, piemēram, Word vai Excel. Meklēšanas rezultātos noklikšķiniet uz lietojumprogrammas, lai to startētu.
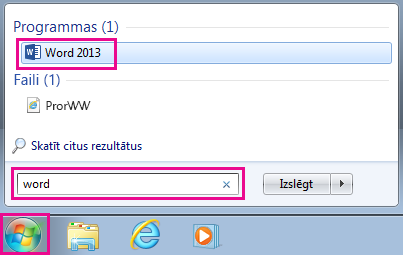
-
Izvēlieties Sākums > Visas programmas, lai skatītu visu savu lietojumprogrammu sarakstu.
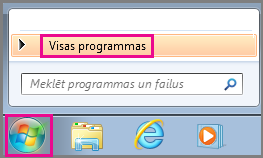
Iespējams, būs jāritina uz leju, lai redzētu Microsoft Office programmu grupu.
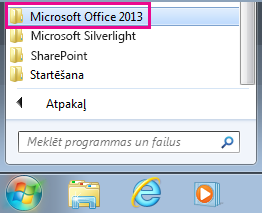
Padoms.: Lai ātrāk atvērtu Office lietojumprogrammas, piespraudiet tās sākuma izvēlnē vai uzdevumjoslā savā darbvirsmā. Ar peles labo pogu noklikšķiniet uz katras lietojumprogrammas nosaukuma un pēc tam izvēlieties Piespraust izvēlnei Sākt vai Piespraust uzdevumjoslai.
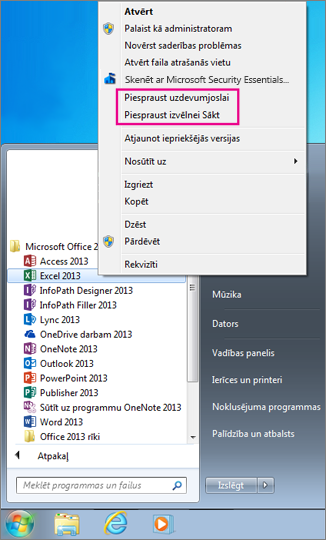
Ja joprojām nevarat atrast savas Office saīsnes, veiciet Office tiešsaistes labošanu, kā parādīts lapā Office lietojumprogrammas labošana.











